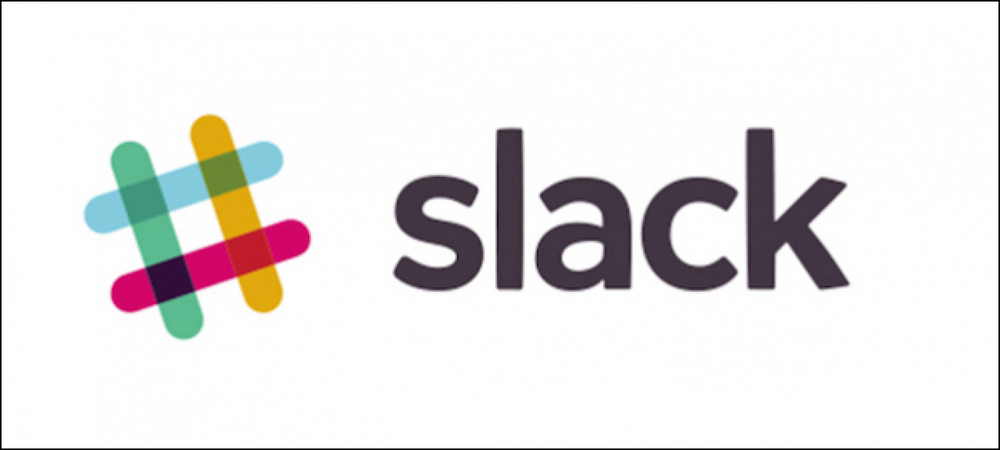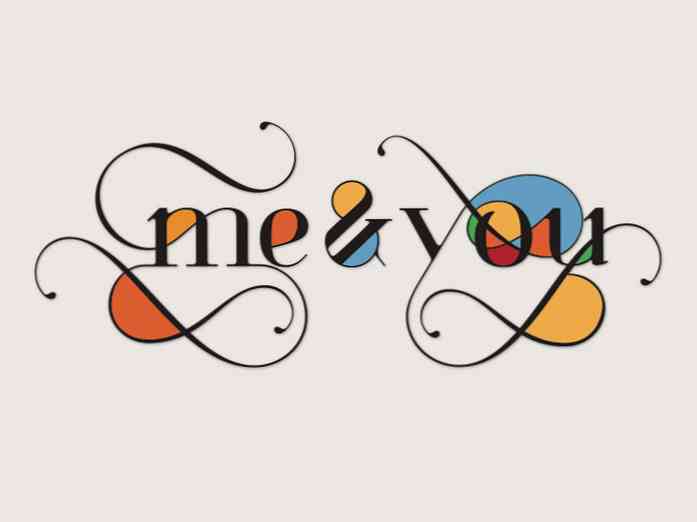Bliv en Linux Terminal Power User med disse 8 tricks

Der er mere at bruge Linux-terminalen end blot at skrive kommandoer i den. Lær disse grundlæggende tricks, og du vil være godt på vej til at mestre Bash-skalen, der bruges som standard på de fleste Linux-distributioner.
Denne er for de mindre erfarne brugere - Jeg er sikker på, at mange af jer avancerede brugere derude allerede kender alle disse tricks. Stadig tage et kig - måske er der noget du savnede undervejs.
Fuldførelse af tab
Fanen færdiggørelse er et vigtigt trick. Det er en god tidsbesparende, og det er også nyttigt, hvis du ikke er sikker på en fil eller kommandos nøjagtige navn.
Lad os f.eks. Sige, at du har en fil med navnet "virkelig langt filnavn" i det aktuelle bibliotek, og du vil slette det. Du kunne skrive hele filnavnet, men du skal undslippe mellemrumstegnene korrekt (med andre ord, tilføj \ tegn før hvert rum) og kan begå en fejl. Hvis du skriver rm r og tryk på Tab, vil Bash automatisk udfylde filens navn for dig.
Selvfølgelig, hvis du har flere filer i den nuværende mappe, der begynder med bogstavet r, ved Bash ikke, hvilken du vil have. Lad os sige, at du har en anden fil med navnet "virkelig meget langt filnavn" i den aktuelle mappe. Når du rammer Tab, vil Bash udfylde "virkelig" delen, da filerne begge begynder med det. Herefter skal du trykke på Tab igen, og du får vist en liste over matchende filnavne.

Fortsæt med at indtaste det ønskede filnavn og tryk på Tab. I dette tilfælde kan vi skrive en "l" og trykke på Tab igen, og Bash vil udfylde vores ønskede filnavn.
Dette virker også med kommandoer. Ikke sikker på hvilken kommando du vil have, men ved, at det begynder med "gnome"? Skriv "gnome" og tryk på Tab for at se en liste.
Rør
Rør giver dig mulighed for at sende output fra en kommando til en anden kommando. I UNIX-filosofien er hvert program et lille redskab, der gør en ting godt. F.eks ls kommandoen lister filerne i den aktuelle mappe og i grep kommando søger dens input for et bestemt udtryk.
Kombiner disse med rør (the | tegn), og du kan søge efter en fil i den aktuelle mappe. Følgende kommando søger efter ordet "word":
ls | grep ord

Wild Cards
Det * tegn - det vil sige asterisken - er et vildt kort der kan matche alt. Hvis vi for eksempel ville slette både "virkelig langt filnavn" og "rigtig meget langt filnavn" fra den nuværende mappe, kunne vi køre følgende kommando:
rm virkelig * navn
Denne kommando sletter alle filer med filnavne der begynder med "virkelig" og slutter med "navn". Hvis du løb rm * i stedet vil du slette hver fil i den nuværende mappe, så vær forsigtig.

Output Omdirigering
Det > tegn omdirigerer en kommandos output til en fil i stedet for en anden kommando. For eksempel kører den følgende linje i ls kommandoen for at liste filerne i den aktuelle mappe, og i stedet for at udskrive denne liste til terminalen udskriver den listen til en fil med navnet "file1" i den aktuelle mappe:
ls> file1

Command History
Bash husker en historie med de kommandoer, du skriver ind i den. Du kan bruge piletasterne op og ned for at rulle gennem kommandoer, du har brugt for nylig. Det historie kommandoen udskriver en liste over disse kommandoer, så du kan røre den til grep for at søge efter kommandoer, du har brugt for nylig. Der er også mange andre tricks, du kan bruge med Bash historie.

~,. & ...
Det ~ tegn - også kendt som tilde - repræsenterer den aktuelle brugers hjemmekatalog. Så i stedet for at skrive cd / home / name at gå til dit hjemmekatalog, kan du skrive cd ~ i stedet. Dette virker også med relative stier - cd ~ / desktop ville skifte til den aktuelle brugers skrivebord.
Tilsvarende . repræsenterer den aktuelle mappe og ... repræsenterer mappen over den aktuelle mappe. Så, cd ... går op i en mappe. Disse arbejder også med relative stier - hvis du er i din desktop mappe og vil gå til mappen Documents, som er i samme mappe som skrivebordskortet, kan du bruge cd ... / Dokumenter kommando.

Kør en kommando i baggrunden
Som standard udfører Bash hver kommando, du kører i den aktuelle terminal. Det er normalt fint, men hvad hvis du vil starte en ansøgning og fortsætte med at bruge terminalen? Hvis du skriver firefox at starte Firefox, vil Firefox overtage din terminal og vise fejlmeddelelser og anden output, indtil du lukker den. Tilføj & operatør til slutningen af kommandoen for at få Bash til at udføre programmet i baggrunden:
firefox &

Betinget udførelse
Du kan også have Bash køre to kommandoer, den ene efter den anden. Den anden kommando udføres kun, hvis den første kommando gennemføres med succes. For at gøre dette skal du sætte begge kommandoer på samme linje adskilt af a &&, eller dobbelt ampersand.
F.eks søvn kommando tager en værdi i sekunder, tæller ned og fuldføres med succes. Det er ubrugeligt alene, men du kan bruge det til at køre en anden kommando efter en forsinkelse. Følgende kommando vil vente fem sekunder, og start derefter gnome-screenshot-værktøjet:
sove 5 && gnome-screenshot
Har du flere tricks at dele? Efterlad en kommentar og hjælp dine medlæsere!