29 Linux-kommandoer, du skal vide
Linux-distributioner understøtter forskellige GUI'er (grafiske brugergrænseflader), men den gamle kommandolinjegrænseflade (bash) viser sig stadig at være lettere og hurtigere i nogle situationer. Bash og andre Linux-skaller kræver, at du indtaster kommandoer for at afslutte dine opgaver og bliver dermed navngivet kommandolinjegrensesnittet.
Kommandoer er direktiver til computeren til at udføre en opgave. Du kan bruge kommandoer til at lukke computeren eller vise en liste over filer i den aktuelle mappe eller indholdet af en tekstfil eller for at vise en besked på skærmen. De er nemme og magtfulde på samme tid.
Hvis du er ny på dette og altid har villet prøve det, har vi samlet en liste over forskellige grundlæggende Linux-kommandoer, som du kan lære og bruge til forskellige opgaver i flere Linux distros. Listen er ikke udtømmende, men den bør gøre en god start for begyndere eller mellemliggende Linux-brugere eller administratorer.
ls - Liste
ls lister indholdet (filer og mapper) i den aktuelle arbejdsmappe. Det er det samme som du åbner en mappe i filutforsker for at se indholdet i GUI.
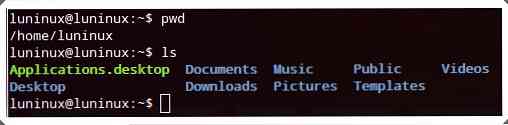
mkdir - Make Directory
mkdir gør (eller opretter) en ny mappe. Det er det samme, som du bruger kontekstmenuens 'nye / oprettede mappe' mulighed for at oprette en ny mappe (eller mappe) ved hjælp af filutforsker i GUI.
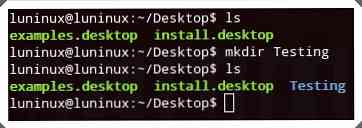
pwd - Print Working Directory
pwd udskriver den aktuelle arbejdsmappe.
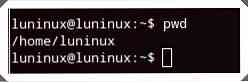
cd - Change Directory
cd indstiller den givne mappe (eller mappe) som den aktuelle arbejdsmappe for terminalens aktuelle løbetid (eller bash). Det er det samme som du åbner en mappe til at gøre nogle operationer ved hjælp af filopkaldere i GUI.
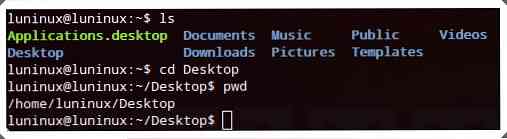
rmdir - Fjern Directory
rmdir fjerner (eller sletter) den givne mappe.
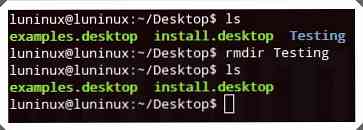
rm - Fjern
rm fjerner den givne fil eller mappe. Du kan bruge rm -r at slette mapper rekursivt.
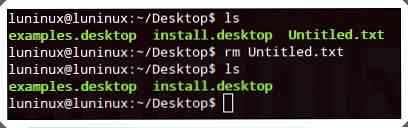
cp - kopi
cp kopierer filen eller mappen fra et sted til et andet sted. Du kan bruge dens cp -r mulighed for at kopiere mapper rekursivt.
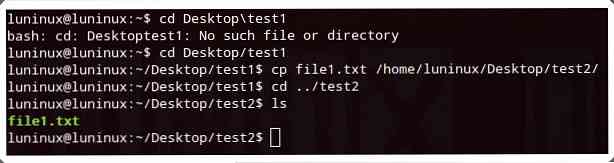
mv - MoVe
mv Flytter en fil eller mappe fra et sted til et andet sted. Det kan også virke at omdøbe filen eller mappen, hvis filen eller mappen er i den aktuelle arbejdsmappe, men filen eller mappen har et nyt navn.
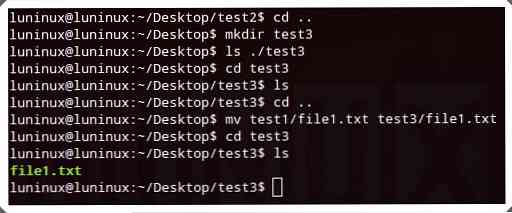
kat - sammenkædede og udskriftsfiler
kat sammenkæder og udskriver filer på standard output (dvs. skærmen eller computers skærmen). Det er det samme, som du ser indholdet af tekstfiler ved hjælp af tekstvisning eller editor i GUI.
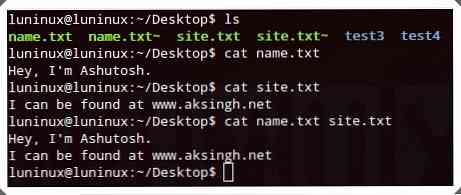
hale - print TAIL (fra sidste)
hale udskriver de sidste 10 linjer (som standard) for den givne fil på standard output (dvs. computerens skærm eller skærm). Du kan bruge hale -n N at diktere de sidste N antal linjer, der skal udskrives på skærmen.
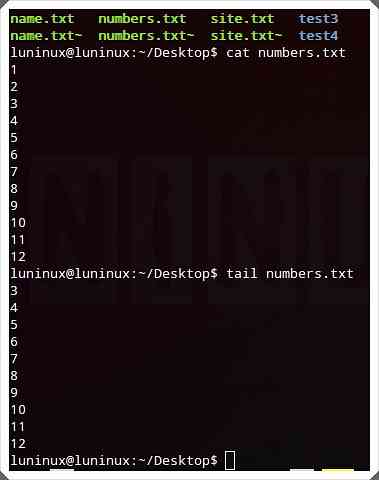
mindre - print mindre
mindre udskriver den givne fil side for side (eller vindue ved vindue). Det er nyttigt og effektivt til visning af store filer, der indeholder masser af tekstdata, der ikke passer på skærmen. Du kan trykke på Ctrl + F at gå videre og Ctrl + B at gå baglæns af en side. Det er det samme som du ser indholdet af en tekstfil i en tekstvisser eller editor og læser filen side om side i GUI.
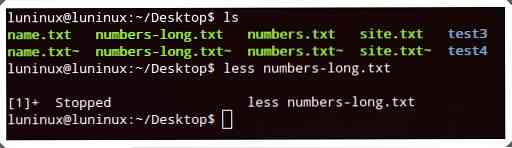
grep
grep " søger efter en given streng i en given fil. Du kan bruge grep -i " at gøre en sag-ufølsom søgning og grep -r "
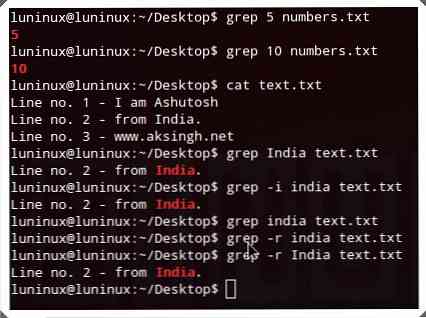
Finde
Denne kommando søger efter filer, der matcher bestemte kriterier i den givne placering. Du kan bruge finde dens '-navn' mulighed for at lave en sagerfølsom søgning og finde at gøre en sag-ufølsom søgning efter filer med de givne filnavne.
finde-iname
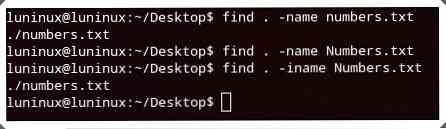
tjære
Denne kommando opretter, viser og uddrag tar arkiver. Du kan bruge tjære-cvf at skabe,tjære -tvf at se og tjære -xvf at udvinde tjærearkiver.
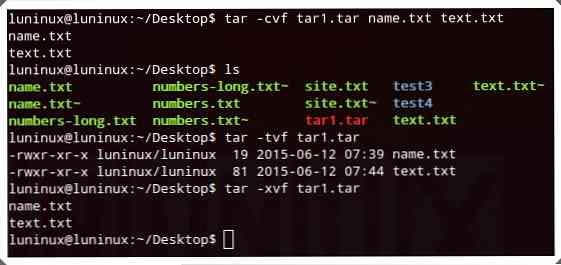
gzip
gzip opretter og uddrag gzip arkiver. Du kan bruge dens gzip -d at udtrække gzip arkiver.
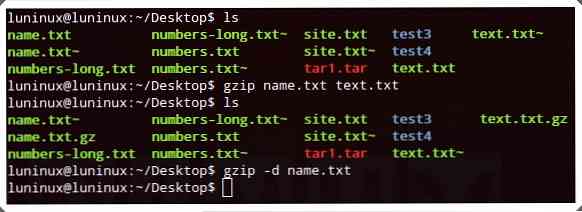
unzip
unzip Unzips et givet zip arkiv. Du kan bruge unzip -l for at se indholdet af zip-filen uden at udvinde det. Det er det samme som du bruger et arkivprogram til at udpakke zip arkiver i GUI.
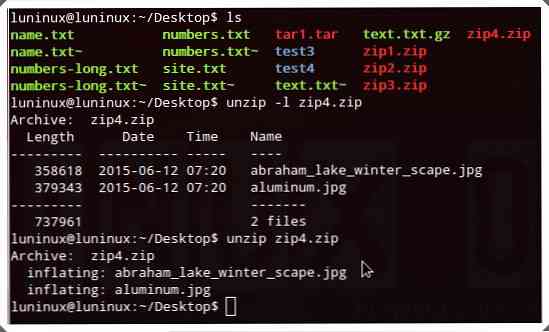
Hjælp
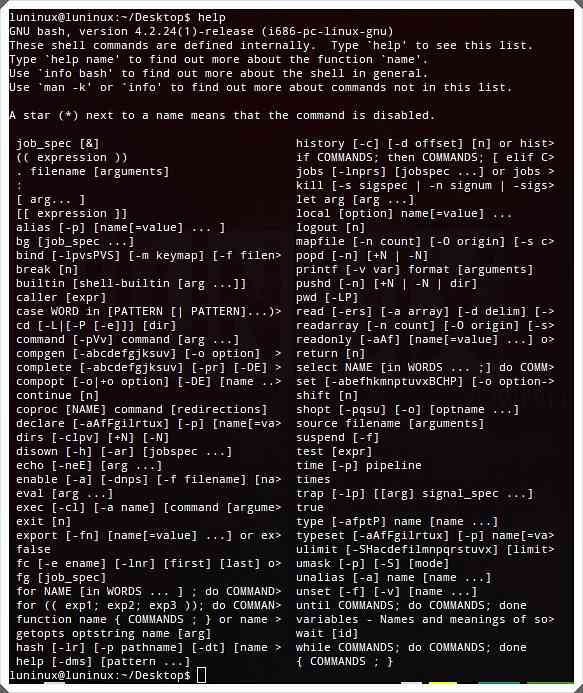
whatis - Hvad er denne kommando
hvad er viser en enkeltlinebeskrivelse for den givne kommando.

mand - manuel
mand viser den manuelle side for den givne kommando.
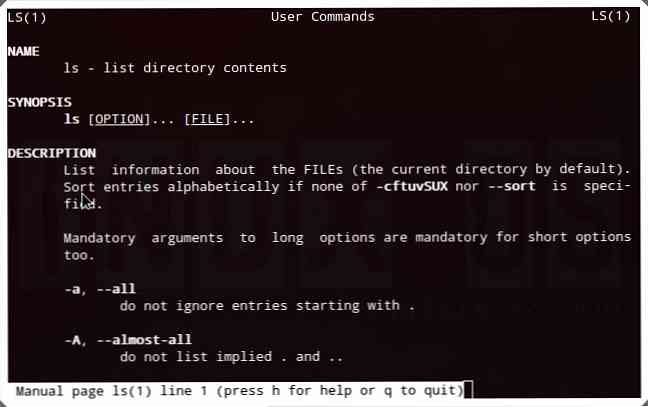
Afslut
Afslut slutter den aktuelle terminal (bash) session. Det er det samme som du klikker på knappen Luk i titellinjen for et program for at lukke applikationen i GUI.
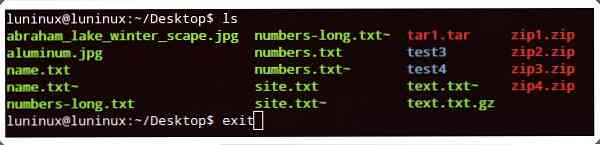
ping
ping pinger en fjernhost (server) ved at sende pingpakker. Det kan bruges til at tjekke for netværksforbindelse eller status (op og kørsel eller på anden måde) af en server. Det er det samme som du pinger en vært ved hjælp af netværksadministratoren i GUI.
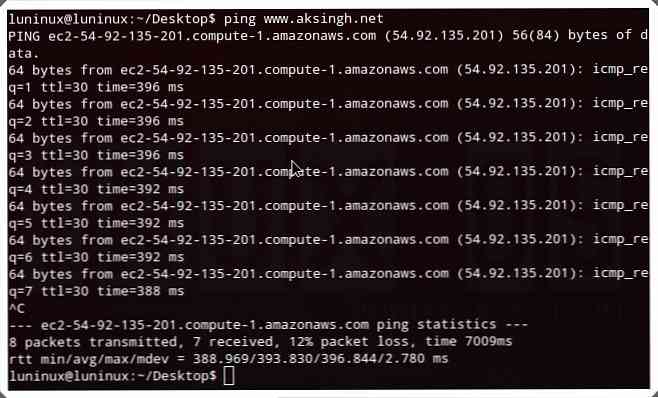
hvem - hvem er logget ind
hvem viser listen over brugere, der er logget ind.
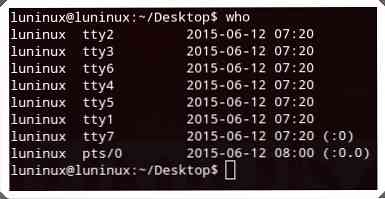
su - Switch User
su skifter til en anden bruger. Superbrugeren (root) kan skifte til enhver anden bruger i terminalen selv uden at bruge deres adgangskode.
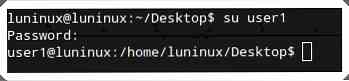
uname
uname viser vigtige oplysninger om dit system, såsom kerne navn, værts navn, kernel release nummer, processor type og forskellige andre. Du kan bruge uname -a for at se alle oplysninger.

fri - fri hukommelse
ledig viser oplysninger om gratis, brugt, byttehukommelse til rådighed (eller i øjeblikket gratis) i dit system. Du kan bruge fri -m for at få vist hukommelsen i KB'er og gratis â €“g for at se hukommelsen i GBs.
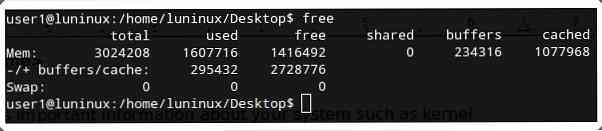
df - Diskplads Gratis
df viser oplysninger om filsystemets diskpladsbrug - brugt og ledigt lagerplads på harddisken og andre lagerenheder. Du kan bruge df -h for at se rumbrugen i menneskelig læsbar form (dvs. hukommelse i GBs).
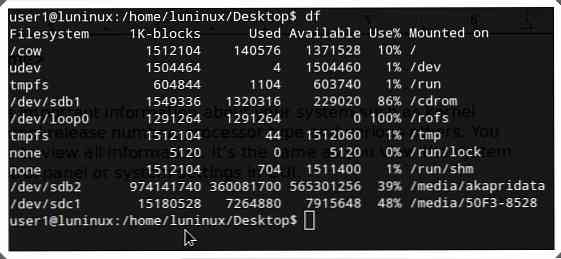
ps - processer
ps viser oplysninger om systemets løbende processer.
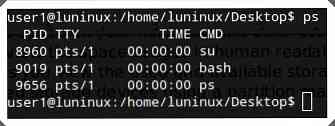
Top - TOP-processer
top viser oplysninger om de øverste processer i systemet (sorteret efter CPU-brug som standard). Du kan bruge top -u for at se de bedste processer for en enkelt bruger. Det er det samme som du ser listen over de mest ressourcehungende kørende processer ved hjælp af nogle task manager i GUI.
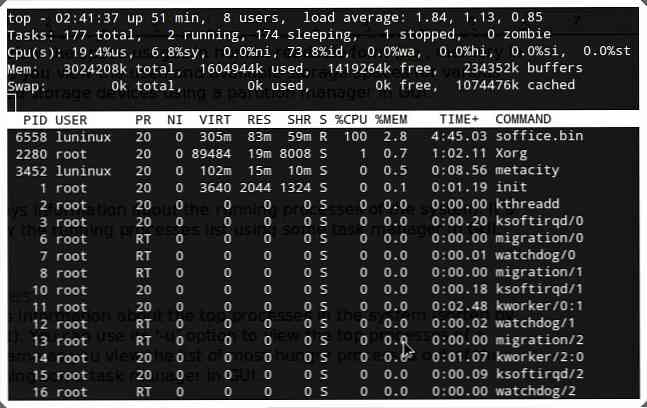
lukke ned
lukke ned lukker computeren ned. Du kan bruge nedlukning -r at genstarte computeren.
Har du brugt eller praktiseret nogle af disse kommandoer? Kender du nogen anden nyttig Linux-kommando til begyndere? Lad os vide ved hjælp af kommentarafsnittet.
Læs nu: 9 Linux Commands & Codes at være forsigtige med





