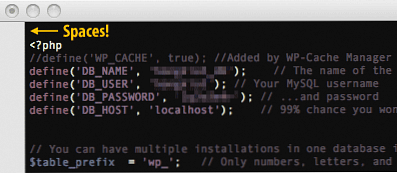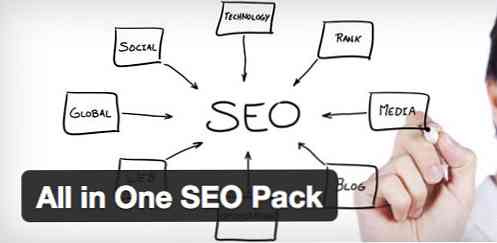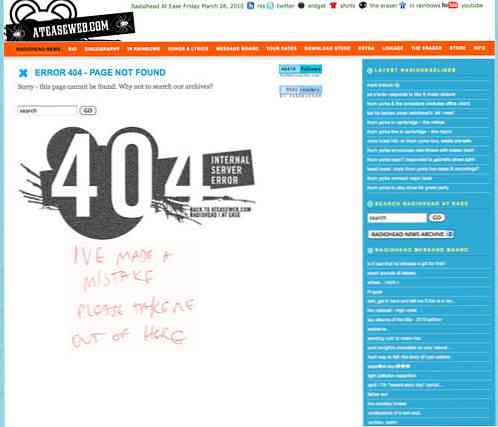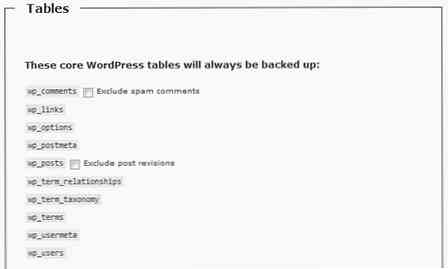WordPress Development Sådan opsættes et scenemiljø
Normalt vil vi begynde at udvikle en hjemmeside på en lokal server. Derefter uploader vi det til en iscenesættelse websted, og efter at alt er bekræftet, skubber vi hjemmesiden til Direkte server. Så simpelt som det lyder, udvikler en hjemmeside kan være en meget lang proces.
I dette indlæg vil vi se hvordan man implementerer og konfigurerer disse faser effektivt når du udvikler til WordPress ved hjælp af et praktisk plugin kaldet WP Local Toolbox.
Når plugin er aktiveret, udsætter den et antal PHP-konstanter. For at nævne nogle få, vil disse konstanter lade os vide, om vi er i øjeblikket i et live-sted eller på et lokalt sted, Sørg for unødvendige plugins i visse trin forblive deaktiveret, og underret os når nyt indhold er blevet tilføjet i live site.
Udviklingsstadium
Det er her, vi starter. Vi bygger vores hjemmeside i et lokalthost: en webserver, der kører i vores computer. Hvis du bruger OS X, kan du nemt sætte en op med MAMP. Windows-brugere har et par ekstra muligheder som MAMP (til Windows), WAMP og XAMPP.
På dette tidspunkt kan du bruge udviklingsværktøjer som Codekit, og Grunt eller Gulp. Du kan arbejde sammen med dine kolleger ved hjælp af Git-versionskontrol; Du kan også frit udføre nogle eksperimenter og sikkert lave fejl undervejs.
I udviklingsperioden opfordrer jeg dig til at aktivere WP_DEBUG og at installere et par WordPress-plugins som f.eks. Query Monitor, RTL Tester og User Switching ud over de plugins, som vi ville implementere i live-webstedet. Disse få ekstra plugins er beregnet til lette udviklingen såvel som testproces. Når det er sagt, aktiverer vi ikke disse plugins på staging eller live site.
Åbn wp-config.php, og tilføj følgende linje efter define ('WP_DEBUG', true);.
define ('WP_DEBUG', true); define ('WPLT_SERVER', 'dev'); Denne linje markerer vores WordPress-installation i localhost as “udvikling”. Når du logger ind på WordPress dashboard, vil du bemærke, at administratorlinjen som standard nu vender tilbage grønt med serveren angivet som DEV SERVER.
Indstilling af det dev aktiverer “Afskrække søgemaskiner fra indeksering af dette websted” mulighed for at forhindre, at webstedet ved et uheld bliver indekseret i søgemaskinen, selvom det kun er tilgængeligt i vores computer.
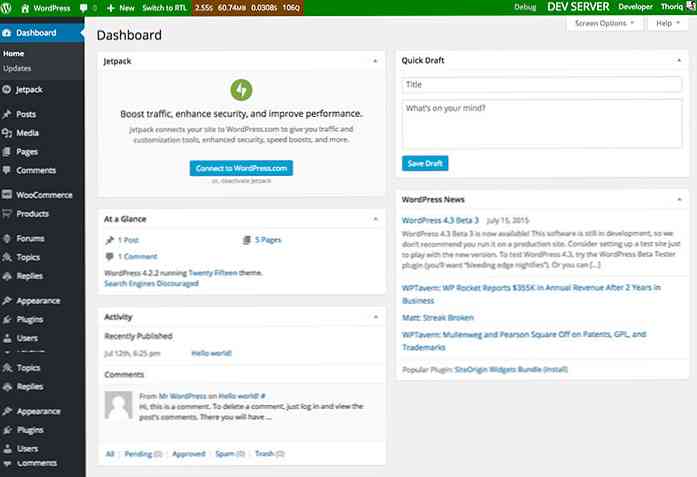
Hvis du ikke kan lide standardgrønt, kan du altid ændre det ved at definere WPLT_COLOR. Farven kan defineres med et farvesøgeord eller med hex-formatet som vist nedenfor.
define ('WPLT_COLOR', '# 7ab800'); Derudover vil du måske også tvinge deaktivere et par plugins, der ikke er nødvendige under udvikling, som caching plugin, backup plugin og Akismet.
For at gøre det skal du angive hvert plugin i en matrix med WPLT_DISABLED_PLUGINS.
define ('WPLT_DISABLED_PLUGINS', serialize (array ('w3-total-cache / w3-total-cache.php', 'akismet / akismet.php'))); “iscenesættelse” Scene
Det “iscenesættelse” site er hvor vi tester vores hjemmeside. Ideelt set bør det være i et miljø der er nøje efterligner (indholdet, serverspecifikationen og osv.) den levende side i ordre til fange fejl og fejl at vi måske har gået glip af i udviklingsfasen.
Webstedet bør normalt kun være tilgængeligt for nogle mennesker, herunder klienterne, for at vise dem den endelige version af hjemmesiderne.
Nogle plugins er bedre deaktiveret, som plugins, som vi har brugt i udviklingsfasen, et caching-plugin og en backup plugin. Staging site kan f.eks. Indstilles i et underdomæne, staging.coolsite.com eller i et særskilt domæne som coolsitestaging.com.
Vi definerer stagingstedet i wp-config.php som følger.
define ('WP_DEBUG', true); define ('WPLT_SERVER', 'test'); define ('WPLT_DISABLED_PLUGINS', serialize (array ('w3-total-cache / w3-total-cache.php', 'akismet / akismet.php', 'debug-bar / debug-bar.php', 'debug-bar -extender / debug-bar-extender.php ',' debug-bar-konsol / debug-bar-console.php ',' simpelthen-show-ids / simply-show-ids.php ',' monster-widget / monster -widget.php ',' tema-check / tema-check.php ',' wordpress-beta-tester / wp-beta-tester.php ')))); Vi sætter nu serveren som iscenesættelse eller test. Admin barens farve skal nu blive orange.
På dette tidspunkt kan vi også deaktivere et par plugins, som vi bruger til udvikling. Vi holder et par andre udviklings plugins aktiveret og WP_DEBUG aktiveret, da vi har brug for at fange fejl under testning i stationsserveren.
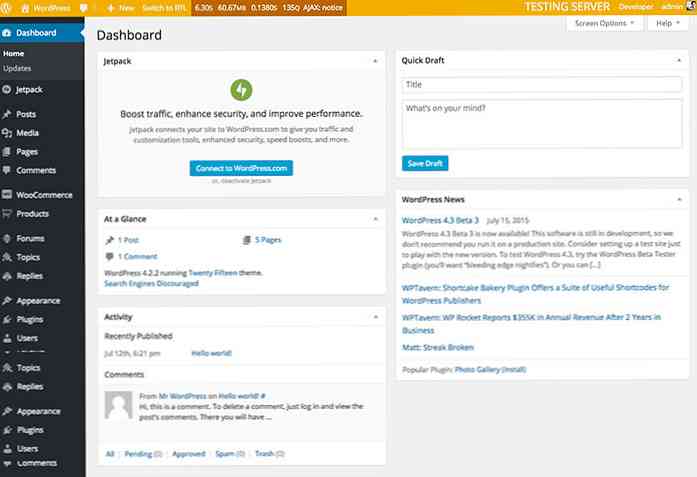
Levende scenen
Dette er det sidste stadium, hvor vi udgiver vores hjemmeside på en live server og lad alle og alle se hjemmesiden. I dette stadium skal vi også deaktiver alle plugins til udvikling og endelig aktiver caching og backup plugins blandt andet.
define ('WP_DEBUG', falsk); define ('WPLT_SERVER', 'live'); define ('WPLT_DISABLED_PLUGINS', serialize (array ('developer / developer.php', 'debug-bar / debug-bar.php', 'debug-bar-extender / debug-bar-extender.php', 'debug-bar -console / debug-bar-console.php ',' simpelthen-show-ids / simpelthen-show-ids.php ',' regenerere-miniaturer / regenerere-thumbnails.php ',' omskrive regler-inspektør / omskrivningsregler -inspector.php ',' rtl-tester / rtl-tester.php ',' bruger-switching / user-switching.php ',' monster-widget / monster-widget.php ',' tema-check / tema-check .php ',' query-monitor / query-monitor.php ',' wordpress-beta-tester / wp-beta-tester.php '))); Den levende scene Admin-bar standard til rød (dette kan ændres). Hold øje med nyt indhold i live-serveren til holde testserverdatabasen opdateret med det nye indhold som i live-serveren; det vil gøre testen mere præcis, og sikre, at det nye indhold vises OK.
Tilføj følgende linje i live-serveren wp-config.php for at gøre det.
define ( 'WPLT_NOTIFY', '[email protected]');
Når vi er indstillet, modtager vi besked via e-mail, når vores klient tilføjer nyt indhold (indlæg og sider) i live-serveren. Når de gør det, skal du kopiere indholdsdatabasen fra live.
Hvis din test og Direkte serveren er vært på den samme server, gå til phpMyAdmin. Vælg derefter wp_posts database og vælg operationer fane. Indenfor Kopier tabel til (database.table) boks, vælg databasen til staging site og sørg for at Tilføj DROP TABLE indstillingen er markeret, så den overskriver den eksisterende database.
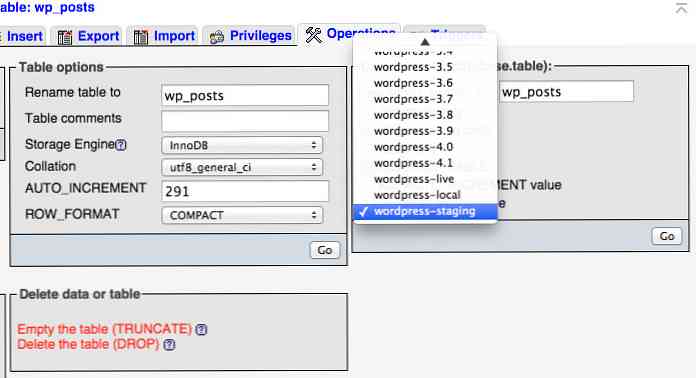
Det er det, vi har nu pænt organiserede stadier til udvikling af et WordPress-websted. Jeg er klar over, at mange af jer har din egen arbejdsgangsstil, så vær så velkommen til at dele din bedste arbejdsgang når du beskæftiger dig med “iscenesættelse”, og hvilke værktøjer du bruger.