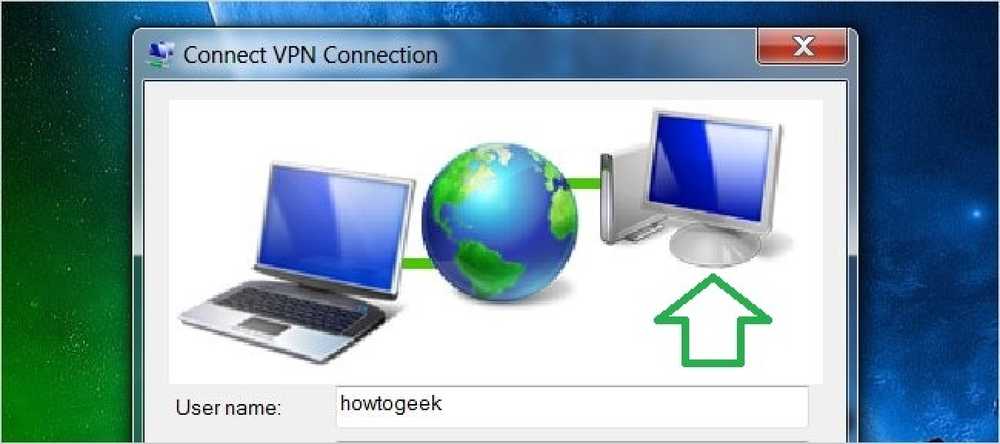Sådan opsættes et websted med et brugerdefineret domæne i 30 minutter
Jeg har blogget på Online Tech Tips og Help Desk geek i mange år nu, men jeg kan virkelig ikke bruge dem til at sende tilfældige tanker, ideer, links, noter osv., Da de består af mere professionelt indhold. Derfor besluttede jeg for to dage siden at opsætte en anden blog ved hjælp af det aseemkishore.com domænenavn, jeg havde købt for længe siden. Jeg endte med at sætte det op på Tumblr, som jeg elsker, da det er så nemt at bruge og ser godt ud.
Hele processen tog mig omkring 10 minutter at gøre. Jeg tilføjer 20 minutter til at fortælle dig hvordan du gør det, fordi du måske skal bruge 10 minutter på at købe et domænenavn og 10 minutter bliver lidt vant til GoDaddy's grænseflade. Hvis du har et domænenavn, kan du sikkert opsætte et websted ved hjælp af Tumblr om 10 minutter. Jeg vil bruge GoDaddy til domænenavnet og Tumblr til webstedets content management system. Selvfølgelig kan du opsætte hjemmesider på mange måder, men punktet her er at gå fra intet domænenavn til et fuldt funktionsdygtigt websted om 20 minutter.
1. Køb dit domænenavn
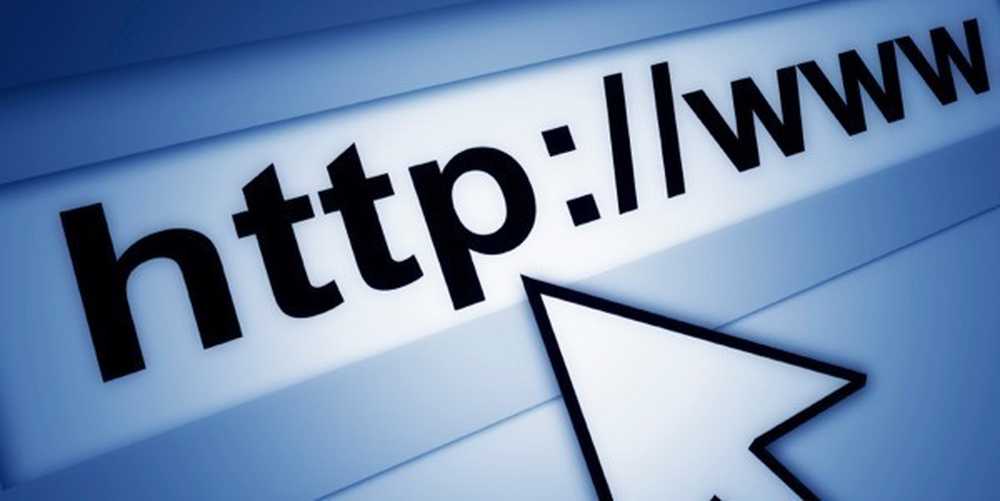
Du kan købe et domænenavn, hvor du vil, men jeg har alle mine på GoDaddy.com, så jeg viser dig de trin, der er specifikke for det pågældende websted. Du kan sikkert få et domænenavn til billigere et andet sted, og processen med at købe et domænenavn er ikke rigtig så anderledes, så få det, uanset hvor du vil. Hvis du allerede har et domænenavn, du vil opsætte hjemmesiden for, så spring ned til næste afsnit. Gå til GoDaddy.com og indtast det ønskede domænenavn. Hvis den er tilgængelig, får du den Tillykke besked på næste side:

Gå videre og klik på Køb det nu knap. På næste side kan du vælge termen for domænenavnet, som er sat til 2 år som standard. Den nuværende pris for et domænenavn på GoDaddy er $ 12,49 om året. Gå videre og klik på bestilling knappen til højre:
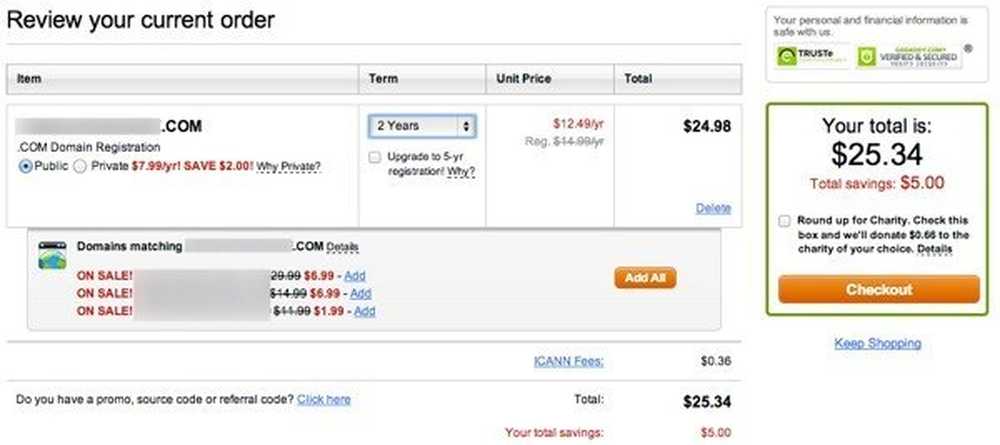
Indtast dine faktureringsoplysninger og vælg din betalingsmetode. Så klik bare på Placer din ordre. Du skal oprette en GoDaddy-konto for at administrere dit domæne og ændre indstillinger, men først laver vi opsætningen af fronten nu.
2. Opsætning Tumblr Blog
Gå nu til Tumblr.com og klik på knappen Tilmeld øverst. Gå videre og indtast din email, et kodeord og et brugernavn.
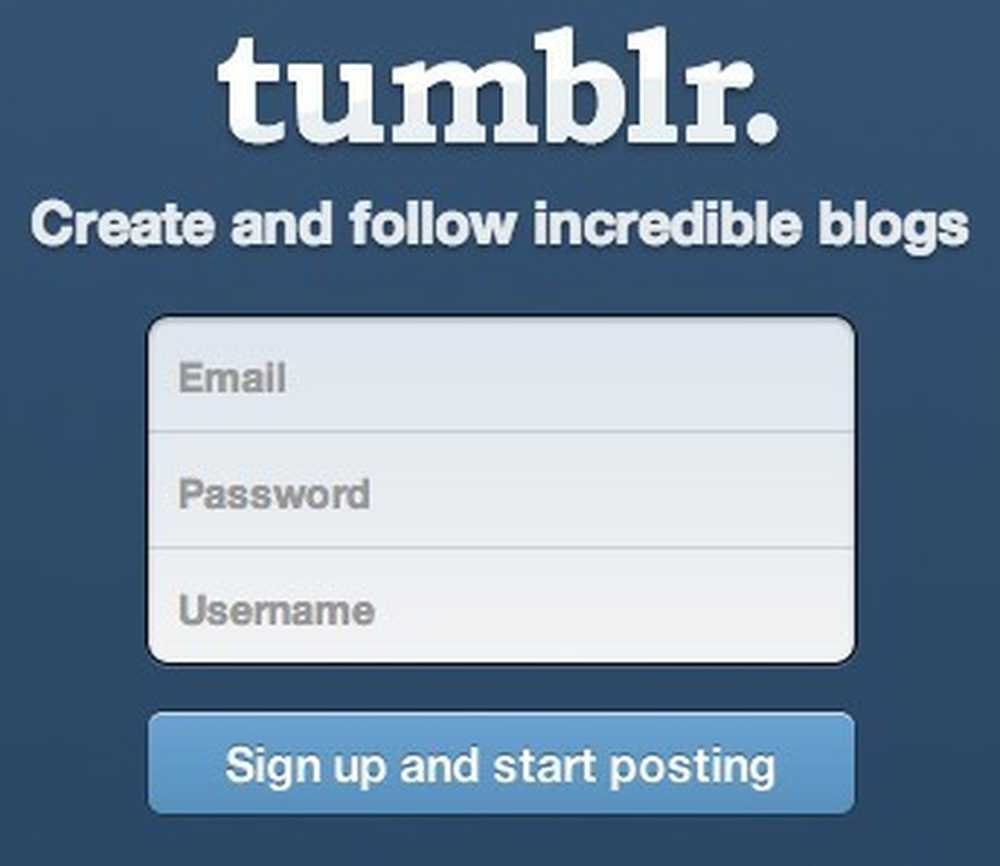
Du får en email med et bekræftelseslink. Klik på det, og du vil blive logget ind på din Tumblr-konto. Nu har du en standard untitled blog. URL'en vil være brugernavn.tumblr.com. For at få alt forbundet med dit brugerdefinerede domænenavn skal du klikke på Indstillinger (gear ikon) øverst og derefter klikke på Untitled nedenfor Apps. I skærmbilledet nedenfor er det mit navn, fordi jeg omdøbte bloggen fra Untitled til Aseem Kishore.
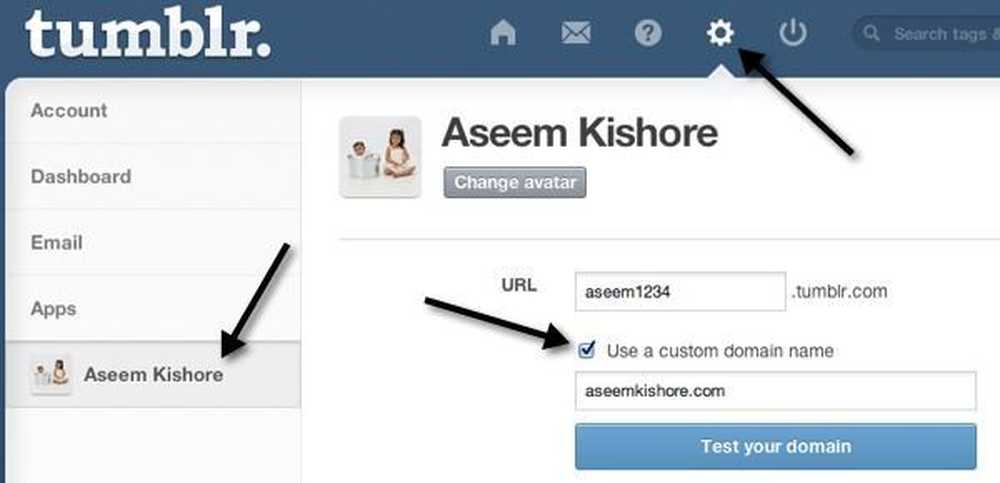
Tjek "Brug et brugerdefineret domænenavn"Og indtast derefter det domænenavn, du lige har købt. Klik ikke på Test dit domæne endnu, fordi vi endnu ikke har konfigureret domænenavnsindstillingerne. Det er alt hvad du skal gøre på Tumblr, resten er færdig på GoDaddy.
3. Konfigurer DNS-indstillinger
For at få et brugerdefineret domænenavn til at arbejde sammen med Tumblr, er alt du skal gøre, ændre en indstilling for dit domæne. Derfor er det så nemt og hurtigt. Tumblr har en FAQ-side om hvordan man gør dette, men jeg vil gå igennem det, da det er den eneste halvkomplicerede del af hele processen.
Først skal du gå til GoDaddy.com og klikke på Min konto øverst til venstre efter at du logger ind.
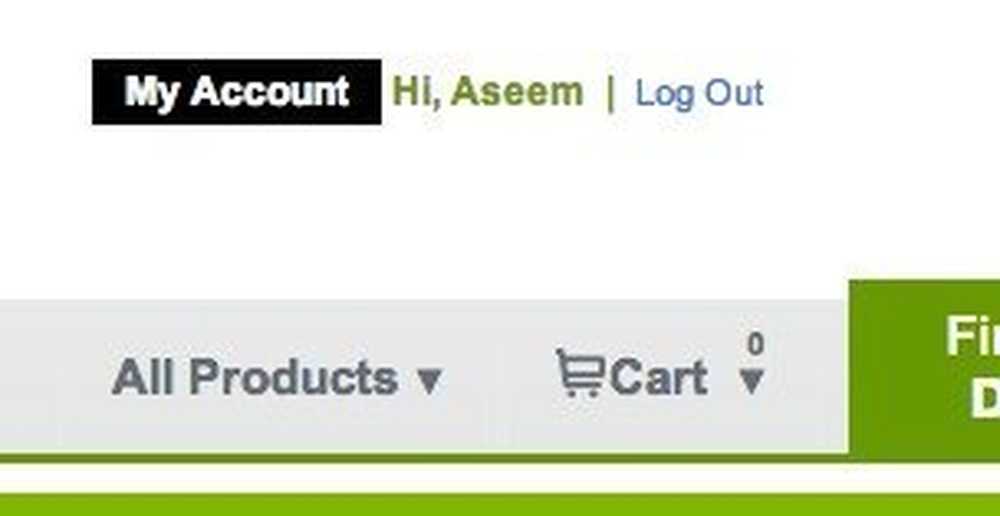
Klik derefter på domæner at administrere dit domæne eller domæner.
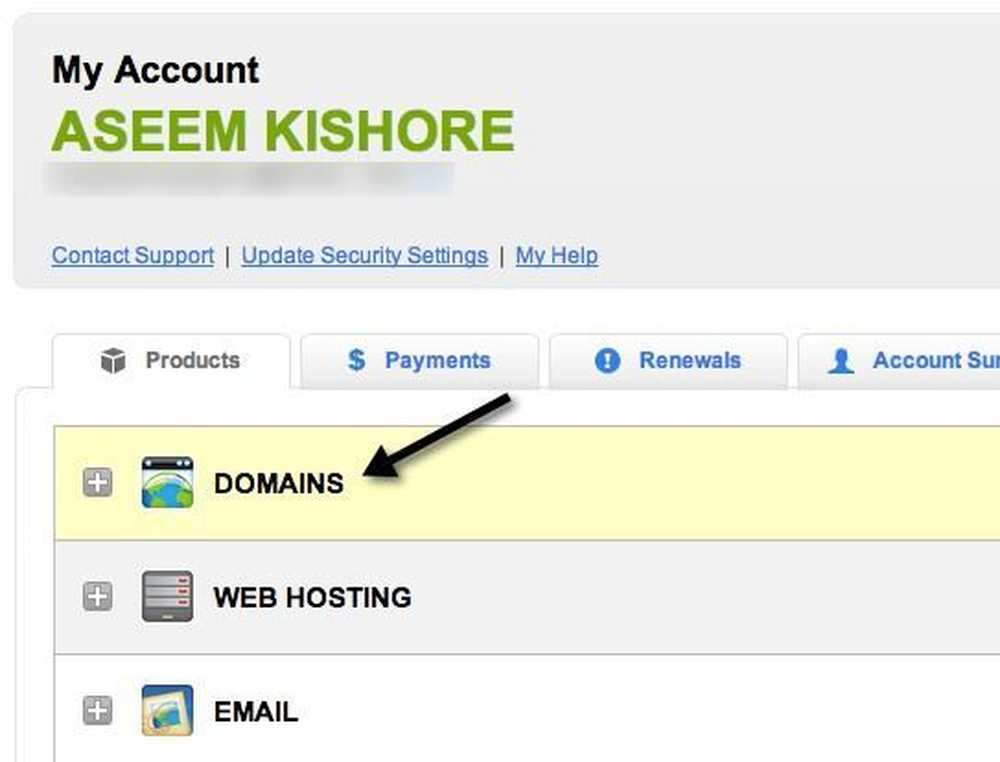
En liste over domæne vil dukke op nedenfor, og du får se en knap, der hedder Lancering til højre.
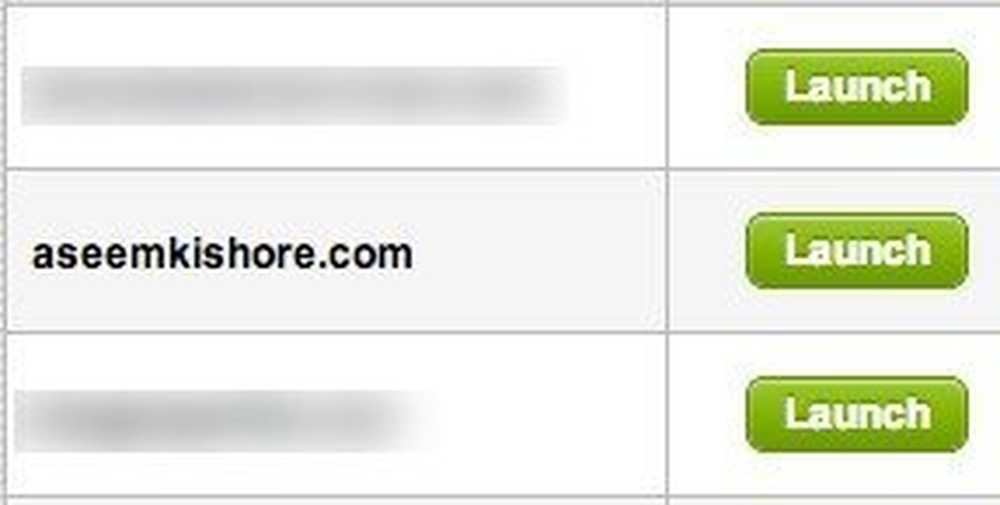
Nu vil du være på Domain Details-siden, som ser ret overvældende ud, hvis du ikke har nogen ide om hvad det betyder. Bare rolig, du behøver ikke at vide noget om det. Hvad du skal gøre er at starte DNS Manager, som er mod bunden.
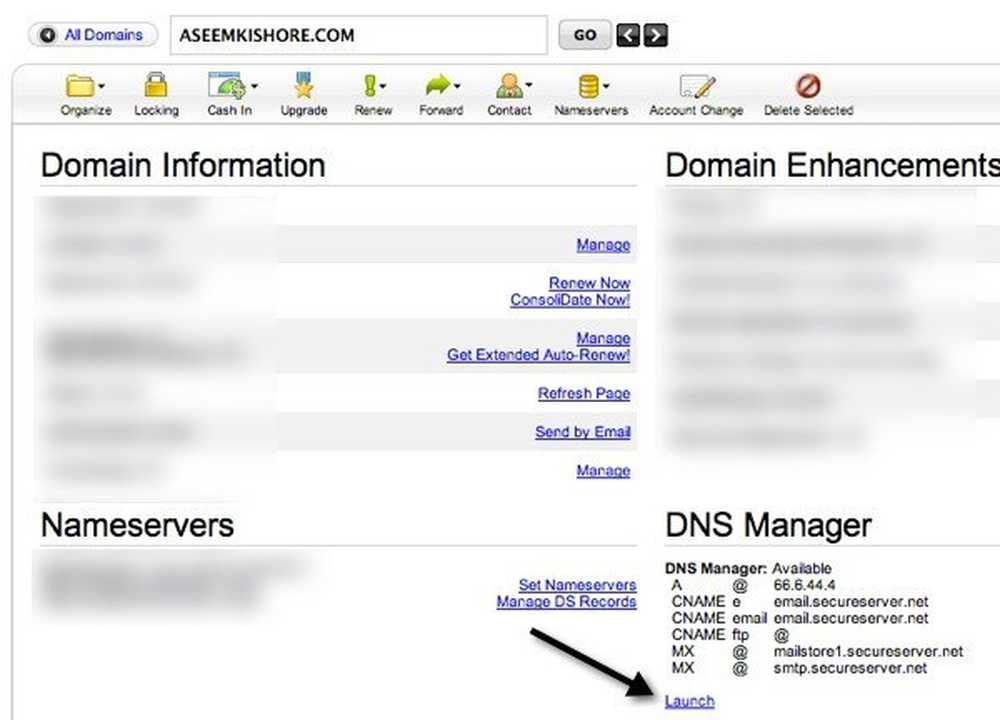
Nu er her hvor magien sker. Der er to måder at gå på at få denne opsætning til at fungere. En måde er, at du redigerer en post kaldet A-posten. En anden måde er at tilføje en CNAME-post. Bare rolig om hvad det betyder, det er ikke værd at besværet. Hvorfor er der to måder? Nå, hvis du redigerer A-posten, vil din webadresse blive domainname.com. Hvis du vil have www foran (www.domainname.com), skal du bruge CNAME-posten. Det er bare et spørgsmål om præference.
Hvis du går ruten for at ændre A-posten, vil du skrive www.domainname.com omdirigere til den ikke-www-version. Jeg gjorde minen ved at bruge A-rekordmetoden. For at gøre det skal du klikke på det lille blyantikon i Peger på boks under overskriften En vært).
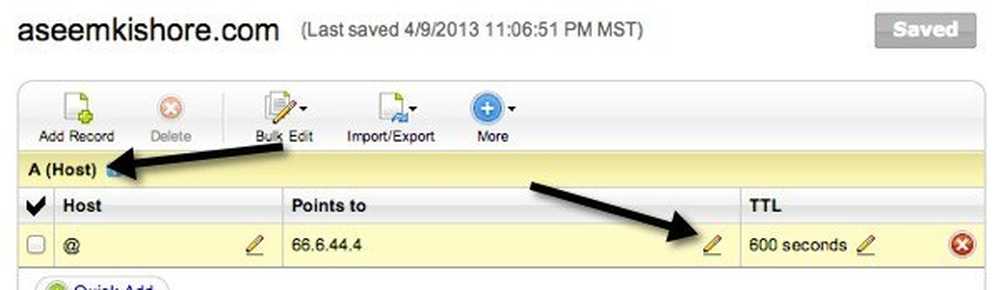
Ændre, hvad IP-adresse der er til 66.6.44.4. Det er IP-adressen til Tumblr. Det er alt, hvad du skal gøre. Nu venter du bare et par timer, og du vil kunne besøge dit domænenavn, og det skal indlæse din Tumblr blog! Hvis du virkelig vil have den www foran, skal du ændre CNAME-posten. Hvis du ruller ned, ser du en kaldet www.
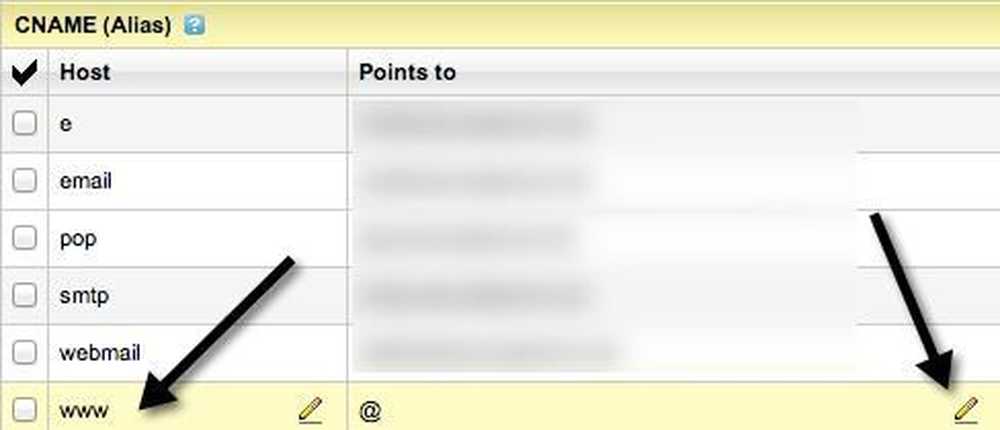
Klik på blyantikonet i boksen Punkter til www og skift værdien til domains.tumblr.com. Det er det. Bemærk, at du kun skal gøre det ene eller det andet, ikke begge. Jeg er ikke rigtig sikker på hvad der sker, hvis du gør både A-record- og CNAME-posten, men jeg vil ikke prøve det, og det anbefales ikke.
Så der har du det: En super hurtig måde at gå fra ingen hjemmeside til flotte websites på ingen tid. Tumblr er ikke for alle, men det har den ultramoderne egenskab ved blot at skifte en post i dine DNS-indstillinger for at få det til at fungere med et brugerdefineret domænenavn. Hvis du har problemer eller har en bedre måde end hvad jeg har gjort, skriv en kommentar og lad os vide. god fornøjelse!