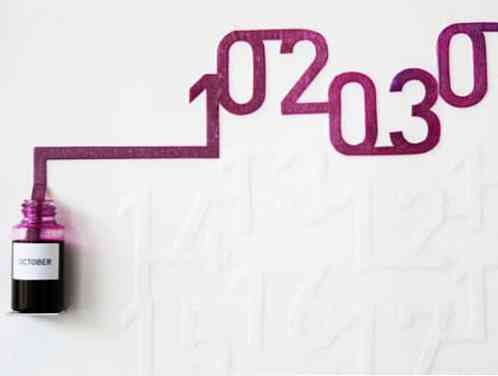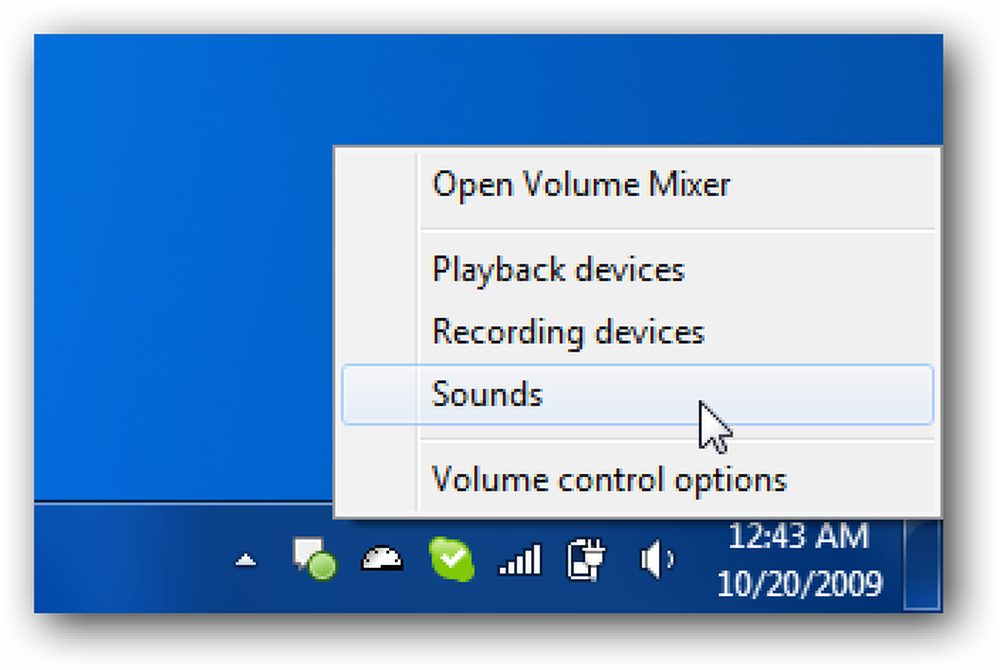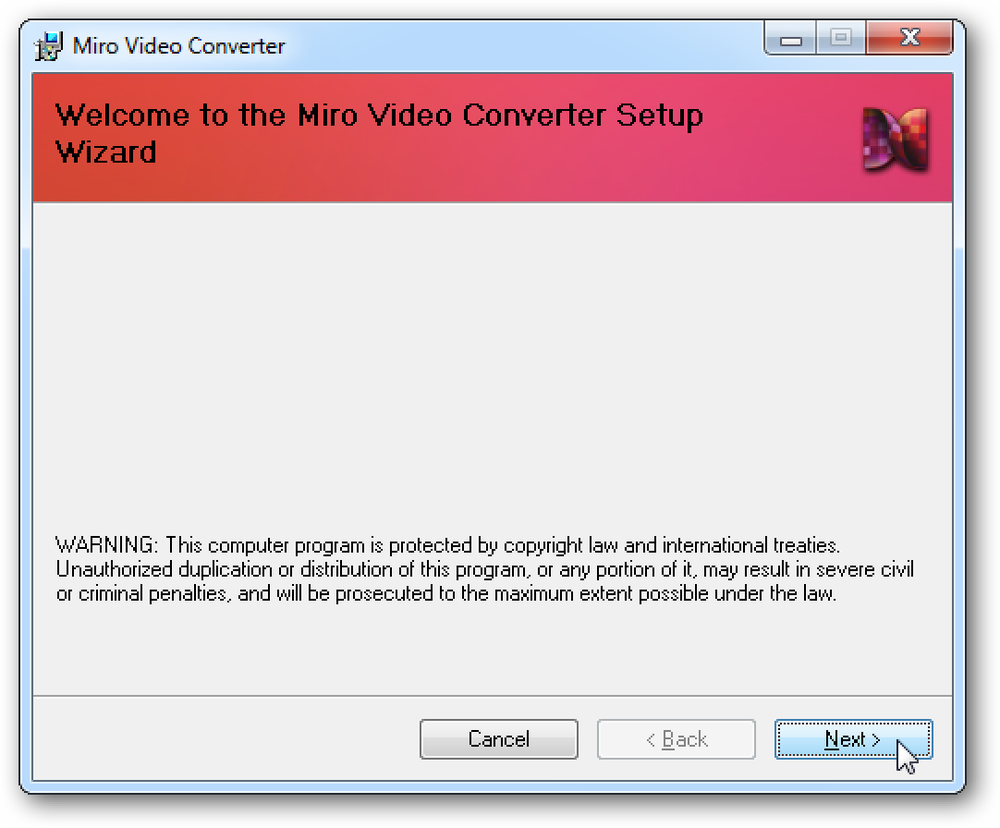Enkel Call to Action -knap med CSS & jQuery
Opfordring til handling i webdesign er et udtryk, der bruges til elementer på en webside, der kræver en handling fra brugeren (klikker, svæver osv.). I dag kommer vi til opret en effektiv og fantastisk call to action-knap med nogle CSS og jQuery der griber brugerens opmærksomhed og lokke ham til at klikke .
I hele denne tutorial vil vi forklare hver linje af brugt kode med detaljer og håber det vil være nyttigt for dig. Følgende vejledning bruger HTML, CSS og jQuery med sværhedsgrad Nybegynder og en forventet afslutningstid på 45 minutter.
Download vejledning (.zip) eller Demo
Del I - Opret knapbilledet
I dette første afsnit vil vi vise dig, hvordan du opretter de nødvendige billeder med Photoshop i enkle nemme trin. Lad os begynde.
Opret et nyt Photoshop-dokument med en bredde på 580px og en højde på 130px. Gå til Udsigt > Ny vejledning Indstil derefter Orientering til Vandret og Position til 65px.
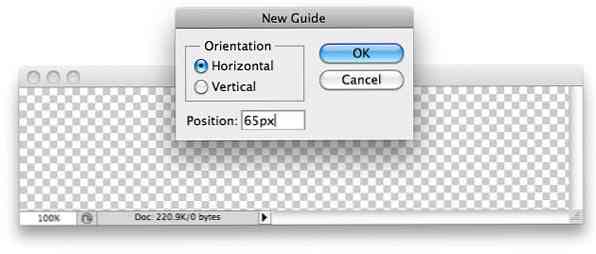
Opret flere guider; hver for top, bund, venstre og højre. Dit billede skal have følgende vejledninger, når du er færdig:

Guiderne ser ud til at opdele dit lærred i top og nederste halvdele. Vælg Afrundet rektangulært værktøj, Indstil Radius til 5px og tegne en rektangulær form på den øverste halvdel af lærredet.

Skift stilarterne for Gradient Overlay og Slag.


Vælg Type Værktøj og type “Hent” for som eksempeltekst i den boks, du har oprettet. Juster teksten til midten af boksen, og din produktion skal se sådan ud:

Vi er færdige med oprettelsen af den første tilstand af downloadknappen. Lad os Opret en ny gruppe og flyt alle lag ind i det. Duplikere gruppen og sæt den derefter under den første gruppe. vi har oprettet.

Gå over til den duplikerede gruppe og skift Gradient Overlay og Slag stil af vores anden rektangulære boks (den svævede) med følgende sætninger:


Med den anden gruppe valgt, brug Bevæge sig værktøj til at flytte hele rektangulær boksen ned til anden halvdel af lærredet.

Det er det! Vi sluttede med første del. Gem dit billede som download.png og brand din favorit kode editor.
Download PSD
Del II - HTML
Trin 1 - Forbered de nødvendige filer
Opret en mappe, og giv den et navn. Vi navngiver det jQueryCallToaction for denne vejledning. Inde jQueryCallToaction mappe, opret disse følgende filer / mapper:
- Blank HTML-fil,
index.html - Blank CSS-fil,
style.css - Blank JavaScript-fil,
script.js - Mappe med navnet "billeder"
- Placere download.png inde billeder folder.
Trin 2 - Link index.html med CSS & JS
Lad os forbinde vores CSS og JavaScript til index.html. Placer dem inde . Vi begynder med CSS-fil:
så den seneste version af jQuery fra Googles AJAX-bibliotek: repository:
og endelig vores JavaScript-fil :
Nu vores skal se sådan ud:
Lad os sætte koder til vores knapper inde tag:
Forklaring: Vi har oprettet afsnit til to knapper, hver indpakket med med hyperlink inde. Linie 1: class = "button1" er placeret indeni , mens linje 2: class = "button1" er placeret indeni
Trin 3.1 - Kun CSS-knap
Vi opretter vores første knap, kun ved hjælp af CSS. Åben op style.css og indsæt følgende koder indeni.
.button1 / * Knappen kun med CSS * / baggrund: url (images / download.png) 0 0; højde: 65px; bredde: 580px; display: block; .knap1: svæver / * mouseOver * / baggrund: url (billeder / download.png) 0 65px;
Forklaring: Vores første knap er en 100% HTML / CSS-knap. CSS ejendom baggrund indlæser download.png billede med nøjagtigt billedet bredde 580px men kun halvdelen af højde 65px (130/2) så kun en af de to knapper i download.png vises. Knapens position bestemmes og styres af den sidste værdi af baggrund ejendom. Tænk på den sidste værdi af baggrund egenskab som hvor (i forhold til højdeposition i pixel) skal billedet starte fra.
Trin 3.2 - CSS + jQuery-knap
Vi bruger det samme billede download.png til vores anden knap. Forskellen her er: Vores anden knap vil blive injiceret med jQuery-effekt for at gøre animationen glattere. Lad os starte med CSS. Anbring følgesedlerne indeni style.css.
.button2, .button2 a baggrund: url (billeder / download.png) 0 -65px; højde: 65px; bredde: 580px; display: block; .button2 a baggrundsposition: 0 0;
Forklaring: Dybest set begge .button2 og .button2 a deler samme stil undtagen den sidste værdi i baggrund ejendom. .button2 viser den blå farvetast mens.button2 a viser den hvide farveknap.

CSS del er færdig. Vi bruger jQuery til at bytte mellem begge lande for at skabe en jævn overgangseffekt. Åben op script.js og læg følgende kode inde.
$ (dokument) .ready (funktion () $ ('.knap2 a'). svæver (funktion () $ (dette) .stop (). animere ('opacitet': '0', 500); , funktion () $ (dette) .stop (). animere ('opacitet': '1', 500););); Forklaring:$ (Dette) henvise til .button2 a og når det er svævet, skal vi bruge jQuery-animationen til at indstille opaciteten af dette element til 0 så vi kan se .button2 element (blå knap). Og når musen er ude, skal vi dæmpe opaciteten til 1 med 500 millisekunder for animationshastigheden.
Det er det !
Tak for at følge denne vejledning. Jeg håber du kunne lide det og lykkedes at følge det trin for trin. Hvis du har gjort alt korrekt, skulle du have endt med noget som dette. Hvis du har noget problem eller har brug for hjælp, er du velkommen til at skrive dit spørgsmål i kommentarfeltet.
Her er en genbrug af alle nødvendige filer til denne vejledning:
- Download-knap (.PSD)
- Download vejledning
- Demo
Redaktørens note: Dette indlæg er skrevet af Ryan Turki til Hongkiat.com. Ryan er en webudvikler (Javascript, PHP, XHTML, CSS) cum designer der elsker Photoshop.