Sådan opretter du en blank juletræ i Illustrator
Hej venner! Juletiden kommer, og vi ved alle, det er en god tid for designere at arbejde hårdt og få nogle ekstra penge. Da en overbelastning af arbejdet er et hyppigt problem, er der behov for at fremskynde skabelsesprocessen. Vi er her for at hjælpe.
I dag bringer vi dig en hurtig og nem vejledning til at gøre en flot udsmykning af juletræer også kendt som julekuglepynt til nogle af jer.
I slutningen af tutorialen vil du være klar over, hvordan du opretter den flotte, blanke effekt, du ser på 3D-illustrationer af metalbolde. Til denne vejledning bruger vi Adobe Illustrator CS5.Download den gratis vektorfil med 6 flotte dekorationer, herunder den, vi har lavet.
Lad os komme igang.
Trin 1 - Form og Gradient
Med Elipse værktøj, lav en cirkel Brug skift for at holde det rundt.

Brug gradientværktøj at fylde cirklen. Lav en radial gradient i form som vist på billedet.
I dette tilfælde lavede vi en rød gradient, så du kan bruge den klassiske røde (100 magenta og 100 gul i CMYK). På billedet kan du se, at midten af graden er ikke i midten af bolden, men lidt øverst til højre. Den mørkere røde går til venstre og nedad for at simulere en skygge.
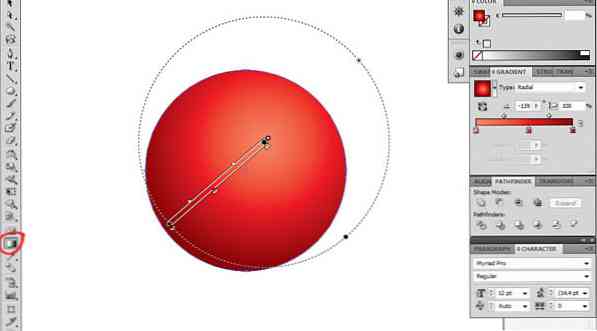
Trin 2 - Tilføjelse af glød og skygge
Kopi cirklen (Ctrl / Command + C) og sæt ind det tilbage (Ctrl / Command + B) to gange, så nu har vi 3 cirkler overlappet.
Vælg den der er over, og tag den ned og til venstre som den er vist på billedet.
Nu med Skift knap trykket, vi vælg begge cirkler og vi går til pathfinder værktøj og vælg minus foran.
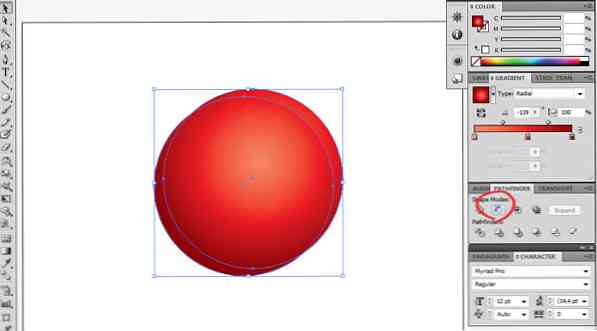
Fyld den resulterende form med hvid.
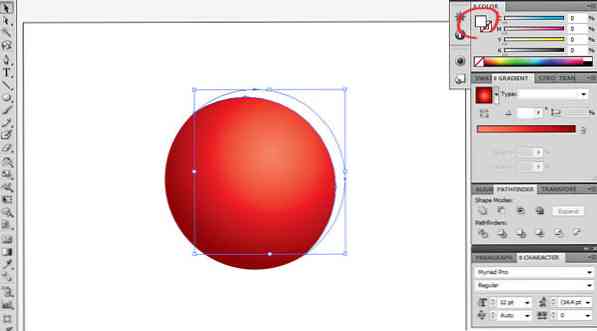
Du får en omvendt måne, som vi vil bruge til at tilføje en reflekteret glød effekt på boblen. Ændre størrelse og flyt formen, indtil den ser ud som billedet nedenfor.
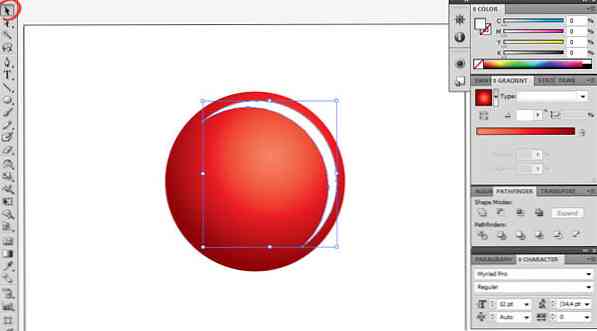
Så gå til Effekt> Blur> Gaussisk sløring, og find den rigtige Blur Radius at du er tilfreds med.
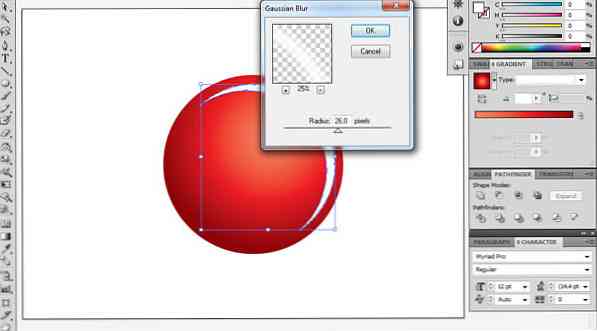
Efter det tilføj gennemsigtighed til formen skal 50% gøre tricket.
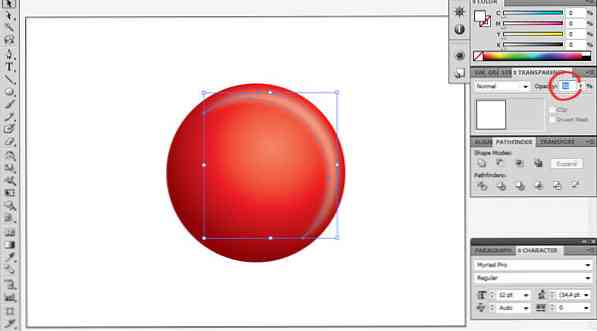
Lav nu en kopi af halvmåne (Ctrl / Command + C, Ctrl / Command + V) og brug den reflektere værktøj at afspejle det vandret og lodret (så den er modsat den første halvmåne).
Derefter skift farve til C = 0, M = 100, Y = 100, K = 100. Da vi er i en rød baggrund, vil vi ikke bruge kun sort.
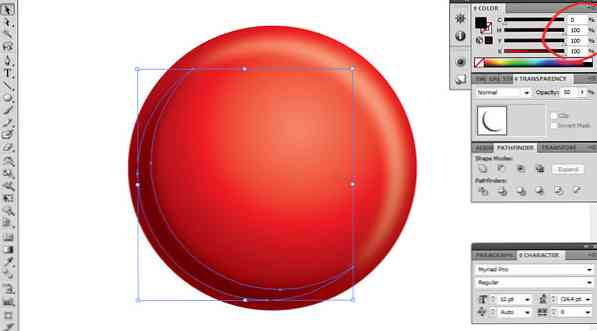
Brug Ctrl + 2 til at blokere begge halvmåneform, så vi kan vælge den nederste cirkel uden problemer. Kopier og indsæt tilbage (Ctrl + C & Ctrl + B) igen og flyt den som vist på billedet.
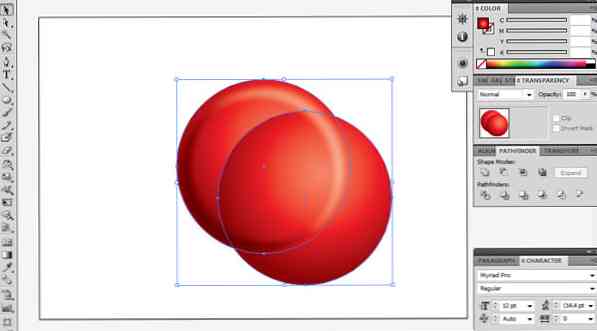
Igen vil vi bruge Pathfinder> Minus Front. Derefter Fyld den med hvid og 25% gennemsigtighed. Derefter ændres størrelsen mindre. Dette vil give bauble en fin blank effekt.
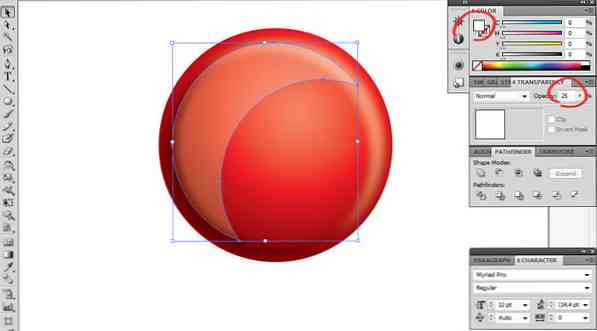
Trin 3 - Metal Top
Lad os lave den øverste bøjle. Brug afrundet rektangelværktøj og udfyld det med a lineær gradient af 3 grays og 1 hvid. Administrer gradienten for at opnå et metal stil look.
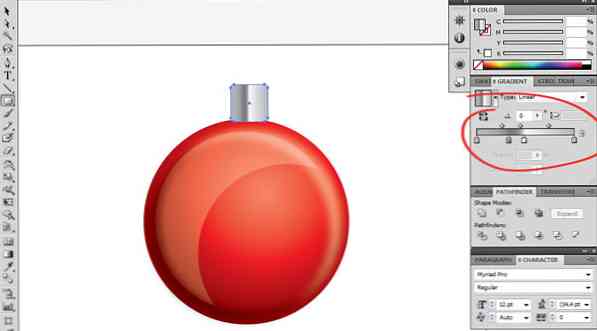
Derefter vil vi hælde den form.
Brug Gratis Transform værktøj (E), Klik på hjørnet, hold det nede tryk Ctrl / Command + Shift + Alt og giv den den ønskede form (du kan også reducere højden).

Derefter laves en cirkel over, kopier og indsæt tilbage (Ctrl / Command + C & Ctrl / Command + B) vi ændrer størrelsen på den øverste.
Så med begge valgte gå til stifinder og vælg Udelukke. På denne måde beskærer vi cirklen og har et "hjul" som vist på billedet.

Trin 4 - Dekoration
For at give bauble det endelige tryk, kan du tilføje stjerner, snefnug, linjer, cirkler, mv. I dette tilfælde lavede vi 3 linjer, men på dette link vil du kunne downloade den endelige illustration og andre eksempler.
For at tilføje de tre linjer skal du bruge rektangelværktøj og tegne tre rektangler, Lav en gruppe (Ctrl / Command + G) med dem og vi Lav en gradient i lysebrun så det ser guld ud.
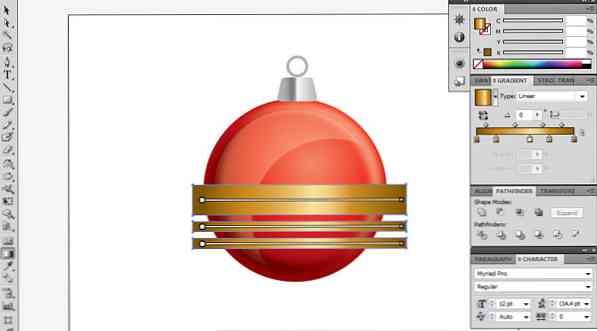
Derefter Kopier og indsæt tilbage den store cirkel igen og bringe det til fronten. Vælg rektangler og den kopierede cirkel, og vi vil lave en clipping mask (Ctrl / Command + 7). Dette vil beskære linjerne, så de passer til cirklen.
Vælg nu cirklen og rektanglerne og bringe dem tilbage (højreklik> arrangere bringe tilbage).

Og det er det. Vi håber virkelig, du har nydt denne tutorial, og vi glæder os til at se julekuglerne. Tak for din tid. Kommentarer hilses velkommen.
Klik her for at downloade denne gratis vektor og 5 andre flere julegave.
Redaktørens note: Dette indlæg er skrevet af Sebastian Bartaburu til Hongkiat.com. Sebastian er en entusiastisk designer, illustratør og maler fra Uruguay. Sammen med Leo lancerede han VectorOpenStock.com, en vektor site med eksklusive vektor freebies. Han elsker at arbejde på oliemalerier og danser tango.




