Sådan transskriberes YouTube-videoer automatisk
Mange af os ved måske ikke, men YouTube leveres med mange nyttige funktioner ligesom oversættelse til titler og beskrivelse og YouTube-tastaturgenveje osv. Tilsvarende er der måder, hvorpå du kan transkribe YouTube-videoer. Som i dag har talegenkendelse software forbedret sig meget, du kan få en pålidelig automatisk transkription som nemt kan redigeres til perfektion med lidt til ingen indsats.
Det er ret nemt at transkribe YouTube-videoer som YouTube Transkriberer automatisk de fleste videoer, så snart de uploades. I dette indlæg vil jeg vise dig 3 måder at få YouTube-videotransskriptioner gratis.
Bemærk: det er umulig for en maskine at tilbyde et perfekt transkript af enhver lydfil. Nøjagtigheden du får helt afhænger af støj og forstyrrelse i videoen. For eksempel, hvis det bare er et roligt foredrag i klassen, så skal du få et godt transkript med over 80% nøjagtighed.
Metode 1: Kopier / indsæt YouTube-transkription
De fleste YouTube-videoer er automatisk transkriberet ved hjælp af Googles talegenkendelse teknologi. Der er også en chance for, at ejeren af videoen muligvis har transkriberet videoen og gjort den tilgængelig for læserne. Uanset hvad der er tilfældet, kan du få adgang til transkriptet og kopier det sammen med tidsstempler. Sådan gør du det:
- Klik på Mere knappen under videoen og vælg Udskrift fra menuen.
- Nedenfor bliver du bedt om at vælge et sprog. Vælg dit valg, og du vil se en fuld transkript sammen med tidsstempler.
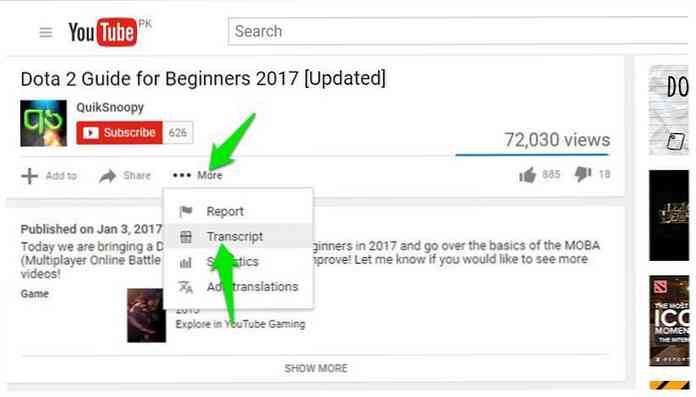
Nu Klik og træk for at fremhæve hele teksten og tryk på Ctrl + C for at kopiere teksten. Du kan indsætte denne tekst overalt, og dit udskrift vil være klar.
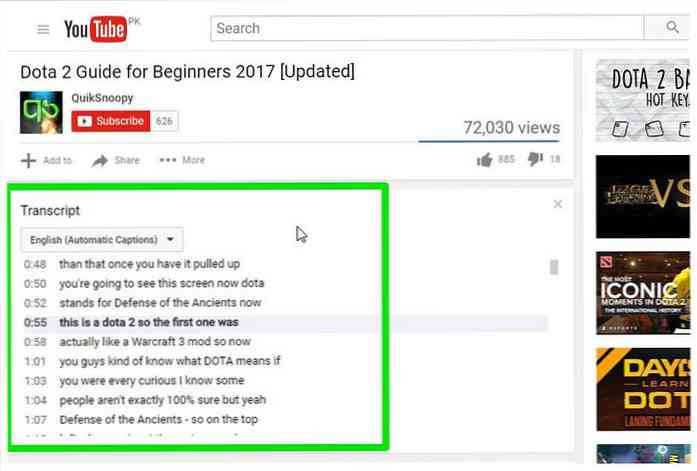
Youtube fremhæver automatisk ord, som det måske har valgt forkert hvilket gør det nemt at redigere transkriptet. Bare klik på CC knappen i YouTube-afspilleren til aktiver undertekster og du vil se underteksterne i hvid.
Men den Undertekster med grå farve er dem der kan have nogle fejl. Du kan se dette for nemt at ændre transkriptionen. Selvom husk at undertekster, der uploades af videoejeren, ikke vil have grå ord.
Metode 2: Brug af tredjeparts service
Hvis du vil mere kontrol og en bedre struktur af videotransskriptionen, så skal du få hjælp fra en tredjepartstjeneste.
Der er mange hjemmesider, hvor du kan Indsæt YouTube-videoens URL for at få et komplet udskrift til gengæld. jeg anbefaler DIYCaptions til dette formål som det er nemt at bruge og ikke kommer med irriterende omdirigeringer eller popups.
Det har i grunden to typer transkriptionsekstrakter. En til transkript til tekstformat, og den anden til a transkript til .srt format sammen med tidsstempler. Du skal blot indsætte video-URL'en i tekstfeltet på din ønskede ekstraudstyr og klikke på Gå.
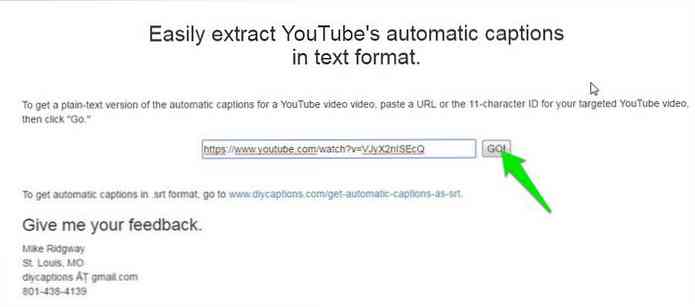
Du vil se udskriften på den næste side, som du kan kopiere / indsætte i dit yndlingsredaktør.
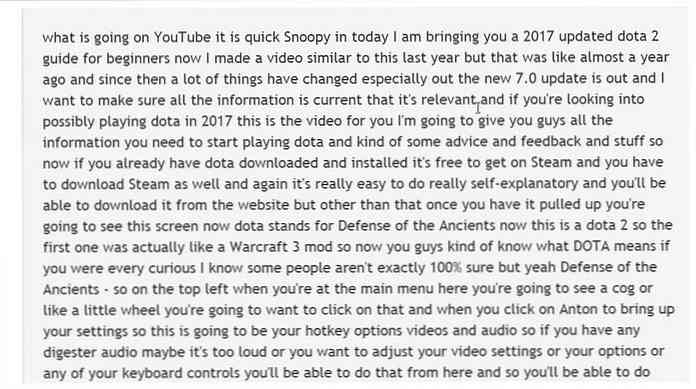
Hvis du ønsker at redigere transkriptet eller direkte download det i dit foretrukne format, så tilbyder DIYCaptions også a Transskriptionspude. Du kan finde transkriptionspuden på DIYCaptions hjemmeside. Indtast blot din YouTube videos video-adresse der og klik på Gå.
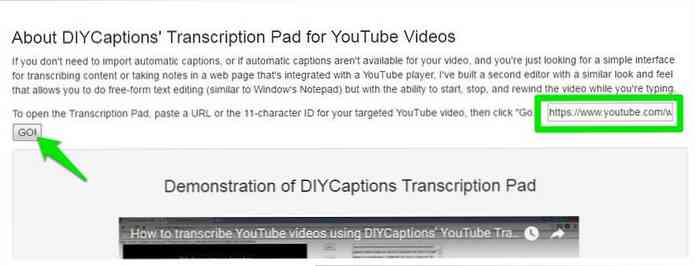
På næste side kan du styre afspilningen af videoen og se den side om side til teksteditoren. Der er også knapper til at se eller downloade transkripter af videoen.
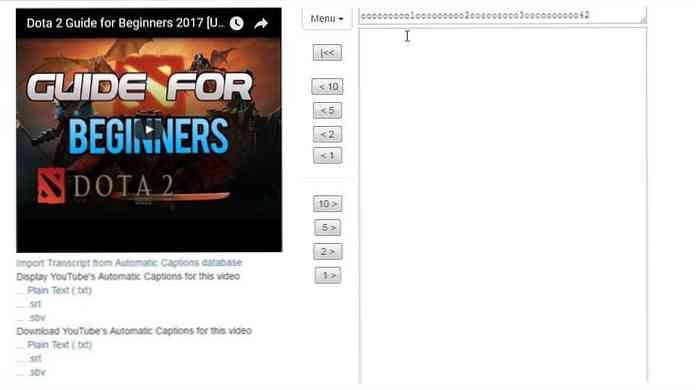
Metode 3: Transkriber med Google Doc
Ovennævnte to metoder fungerer fint, når der er en automatisk eller ejeren uploadet transkript af YouTube-videoen. Men hvis du vil udskrive en video uden et tilgængeligt transkript, så kan du bruge Google Docs'en indbygget stemme typing funktion at lytte til video-lyden og skrive alt automatisk.
For at få en god kvalitet transskription, anbefales det at lave pc'en Lyt direkte til lyden, der kommer ud af højttalerne.
Sådan gør du det:
- Højreklik på lydikonet i proceslinjen i Windows, og vælg Optagelsesenheder.
- Vælg nu "Stereo Mix"fra listen og klik "Sæt standard" for at indstille den som standard kilde til optagelse.
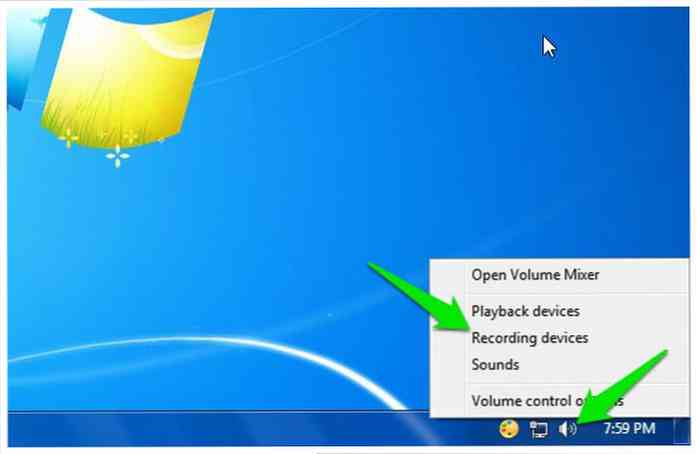
I tilfælde af Stereo Mix Muligheden understøttes ikke af din pcs lydkort (som min), så kan du download og installer det VB Virtual Audio Cable værktøj og få et alternativ i samme menu.
Når du har installeret driverne af værktøjet, skal du se en "Kabeludgang"i samme lydindstillinger. Vælg denne indstilling, og klik derefter på" Sæt standard".
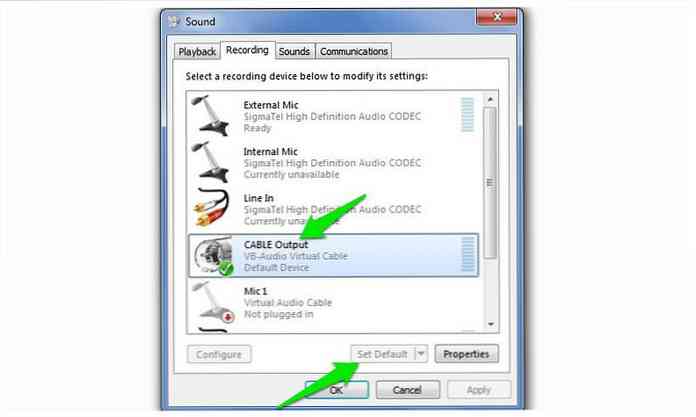
Herefter PC'en vil lytte til lyden, der kommer ud af højttalerne til optagelse. Nu skal du bare starte Google Docs Voice typing og den nødvendige video samtidigt for at starte transkriptionen.
Sådan gør du det:
- Åbn Google Dokumenter i Chrome eller andre Chrome-baserede browsere (Voice Typing understøttes ikke i browsere uden Chrome).
- Opret nu et nyt dokument, og vælg"Voice typing" fra Værktøj menu øverst.
- En lille boks vises med et mikrofonikon i midten. Klik på det for at starte optagelsen.
- Flyt til YouTube-videofanen og afspil videoen. Google Docs skriver automatisk, når folk vil tale i YouTube-videoen.
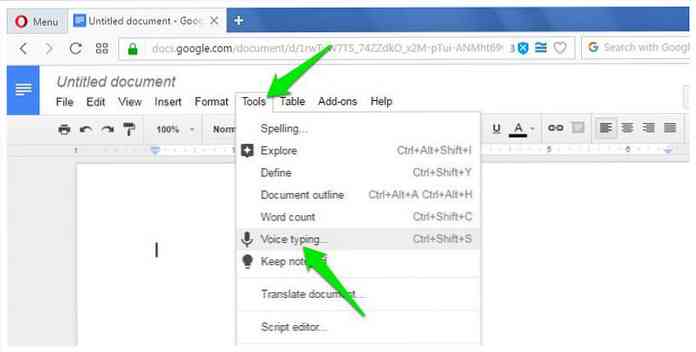
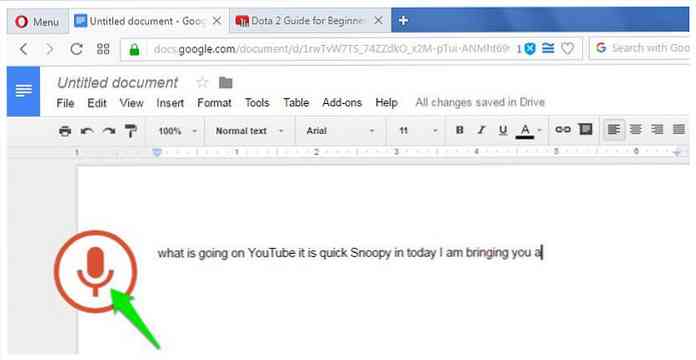
Selvfølgelig, denne proces vil tage så meget tid som videoens varighed, men i slutningen har du et godt transkript af videoen. Google Docs Voice typing har også støtte til over 40 sprog, Du kan klikke på menuen Voice typing box for at ændre sproget.
Det resulterede transkript skal være lige så godt som YouTubes egen automatiske billedtekst, da begge bruger den samme talegenkendelse teknologi.
Konklusion og forslag
Jeg kan lide at se YouTube-videoer med billedtekster tændt, og jeg kan bekræfte det YouTube-automatiske billedtekster er rigtig gode og gør meget små fejl. Selv videoer med mindre baggrundsstøj udskrives med stor nøjagtighed.
Selvfølgelig, hvis du ikke ønsker at foretage redigeringer i din transkription eller korrekte tegnsætning, kan du altid betale en professionel til at gøre det for dig. På en hjemmeside som Fiverr, Du kan få en time værd af video transkriptioneret for kun $ 20.




