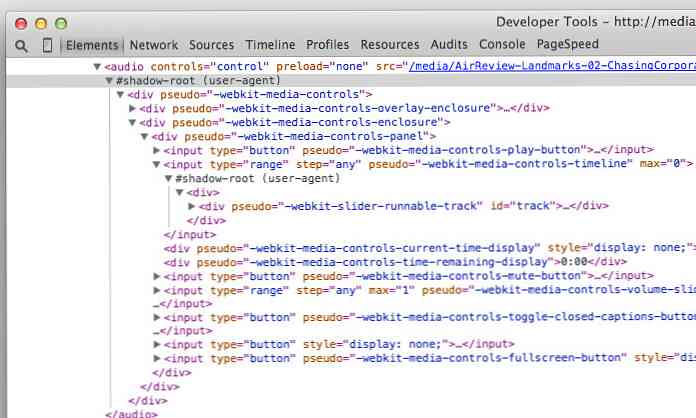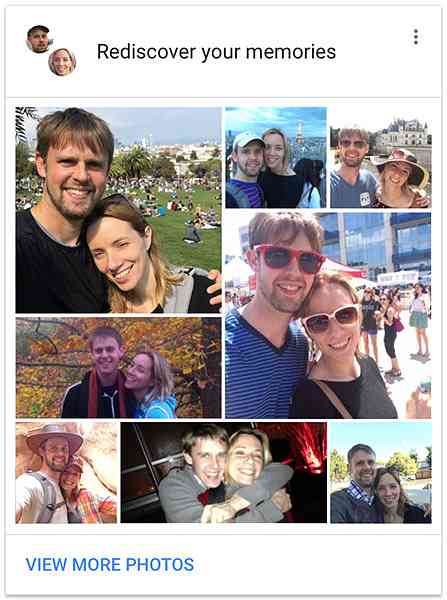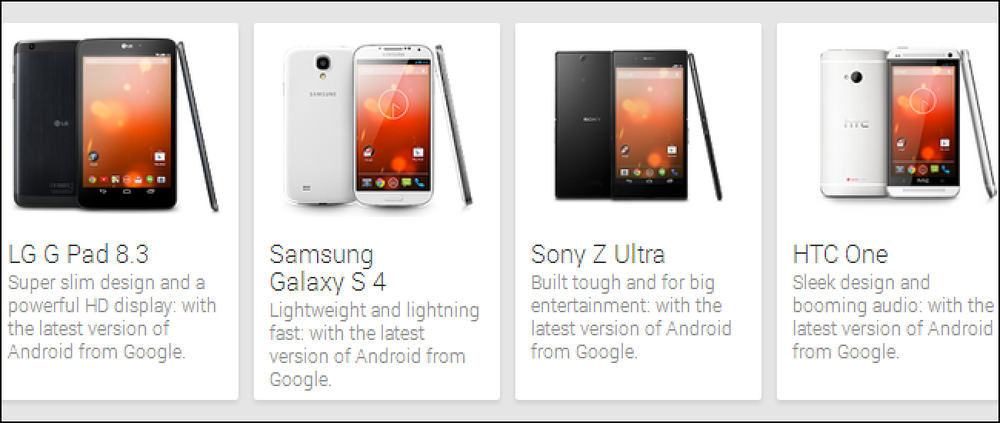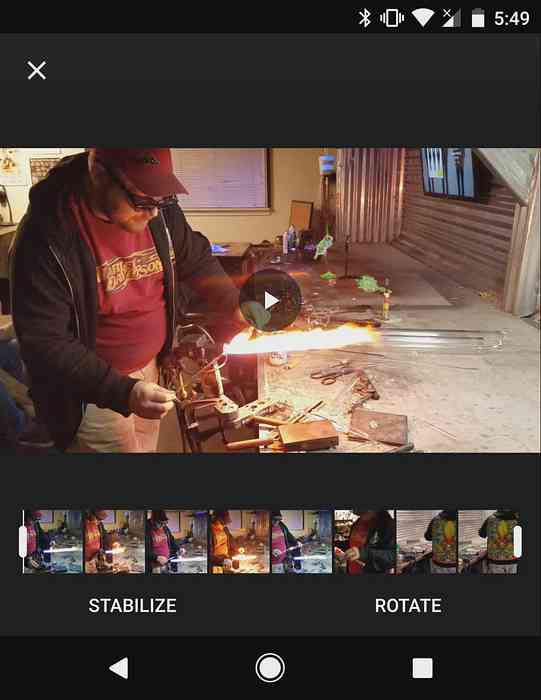Google Pixel 2 kameravejledning og tips
I 2017 blev Google Pixel 2 markeret som det bedste smartphone kamera i verden. Kraften i Google Pixel 2-kameraet kommer ned på nye hardwareforbedringer, og vigtigere ændrer det sig til den software, der bruges til at behandle billeder.
Mange Google Pixel 2-ejere ved stadig ikke, hvordan man behersker kameraet, og de går glip af.
Der er nogle muligheder til rådighed for Google Pixel 2-ejere, som de fleste brugere ikke udnytter. I denne vejledning forklarer vi alle disse funktioner, så du kan få mest muligt ud af kameraet på din smartphone.
Mastering af Google Pixel 2 Camera App
Google har gjort en stor indsats for at opbygge en kraftfuld, intelligent kameraapp, der kan lære om, hvordan man tager den rigtige slags billeder i forskellige scenarier.
Derfor er Google Pixel 2-kameraapplikationen et af verdens bedste punkt- og skydeskameraer.
Der er ikke mange manuelle indstillinger, fordi du normalt ikke har brug for dem. Du skal blot sigte på dit kamera på noget som nedenfor og tryk udløserknappen.
![]()
Det er for det meste alt, hvad du skal gøre. Den kraftige Pixel AI-kamerachip vil gøre det meste af det hårde arbejde for dig. Der er dog nogle få indstillinger, der kan forbedre din oplevelse, mens du bruger Google Pixel 2-kameraapp.
En ting, som jeg virkelig kan lide er den nye Vis snavset objektiv advarsel. Som standard er denne indstillet til slukket, så du skal gå ind i indstillinger for at aktivere den. Men jeg kan ikke fortælle dig, hvor mange gange jeg har måttet fortælle mine forældre at rengøre linsen, før man tager billeder! Dette vil hjælpe dem med at tage bedre billeder.
Der er mange andre fantastiske funktioner, som vi gennemgår nedenfor.
Touch Up Your Selfies
Google Pixel 2 har et af de mest magtfulde selfie-kameraer i verden. Du kan tænde portrættilstanden for at skabe portrætbilleder på professionelt niveau i sekunder. ganske enkelt åben kameraet, derefter tryk på menuknappen øverst til venstre og tryk på portræt.
![]()
Herefter fokuserer du kameraet på dit ansigt eller en andens, tryk personens ansigt Lad det fokusere på skærmen, og tryk på udløserknap.
I den seneste opdatering til kameraapplikationen kan du nu også ændre, hvordan dobbeltknap fungerer. Som standard zoomer den ind, men du kan gå ind i indstillinger og ændre det for at skifte kamera. Dette er fantastisk til folk der kan lide selvhjælp og ønsker en hurtigere måde at skifte kameraer på.
Juster fokus og eksponering
Google kamera AI er normalt meget godt at vælge hvilket objekt at fokusere på, men du kan nemt ændre det ved at trykke på områder på skærmen. Ved at gøre dette vil kameraet justere fokuset til det område, du har tappet.
![]()
Du kan også justere eksponeringen af et billede. Hvis der er for meget lys, eller hvis billedet ikke er lyst nok, kan eksponeringsindstillingen hjælpe.
![]()
Tryk på det område, du gerne vil tilføje fokus, og brug derefter skyderen, som vises på højre side af skærmen. Skyde op giver mere lys og glider ned, mørkere billedet.
Brug Google Smartburst til at hente de bedste billeder
Nogle gange kan det være svært at finde billedet af højeste kvalitet, især hvis der er bevægelse involveret. Med Google Smartburst kan du lade AI vælge de bedste billeder.
For at bruge Smartburst skal du tage flere skud og derefter Tryk på det cirkulære billedikon i nederste højre hjørne.
![]()
Næste, tryk på Smartburst-ikonet i midten nederst på skærmen.
![]()
Efter det, tryk 'Vis kun de bedste billeder'. Dette vil fremvise de billeder, som kameraet AI mener er det bedste.
![]()
Endelig rulle gennem billederne og tryk for at slette de billeder, du ikke vil beholde.
![]()
Du kan også oprette en animation ud af de billeder, du netop har oprettet. Tryk på smartburst-ikonet igen og tryk på 'Opret animation'.
![]()
Dette vil skabe en lille looping-videofil af dine billeder, som kan deles på Instagram eller andre sociale medieplatforme.
Bedste indstillinger til Google Pixel 2 videooptagelse
Nu hvor vi har taget et kig på at tage stillbilleder på Google Pixel 2, lad os nu se på at indstille de bedste indstillinger til videooptagelse.
Forbedre frame rate
Du kan forbedre billedfrekvensen for Google Pixel 2 med trykke på ikonet '30' i øverste venstre hjørne. Du kan derefter vælge mellem 30 billeder pr. Sekund og 60 billeder pr. Sekund.
![]()
Husk at 60 billeder pr. Sekund betyder, at du ikke kan optage i 4K.
Optag i 4K
For at optage i 4K skal du først ændre dine rammer til 30. Tryk derefter på menuknap i øverste venstre hjørne. Næste, tryk på indstillingerne.
![]()
I indstillingsmenuen skal du rulle ned til videosektionen og trykke på tilbage kamera video opløsning. Tryk for at ændre den til UHD 4K (30fps).
Tips til optagelse af video på Google Pixel 2
Optagelse af video på Google Pixel 2 er ret ligetil. Heldigvis vil kamerasoftwaren gøre det meste af arbejdet for dig. Stabiliseringsteknikker bruges til at holde optagelserne fra at se rystede, men du kan skabe endnu jævnere videooptagelser ved at stabilisere din hånd under optagelse.
Hvis du er seriøs om at skabe godt videoindhold med din smartphone, overveje at købe en smartphone gimbal. De kan sætte dig tilbage omkring $ 100, men de hjælper dig med at stabilisere dine videooptagelser og skabe indhold af professionelt kvalitet.
Konklusion
Sammenfattende er Google Pixel 2-kameraet så kraftfuldt, fordi AI og software, der styrker det, gør et utroligt job ved at automatisere de fleste opgaver. For det meste blot at pege på dit kamera på det, du vil fange, er alt hvad du skal gøre.
Hvad er dine tanker om Google Pixel 2 kameraet? Har du spørgsmål til det? Hvis du gør det, skal du sørge for at give en kommentar nedenfor, og vi kommer tilbage til dig. god fornøjelse!