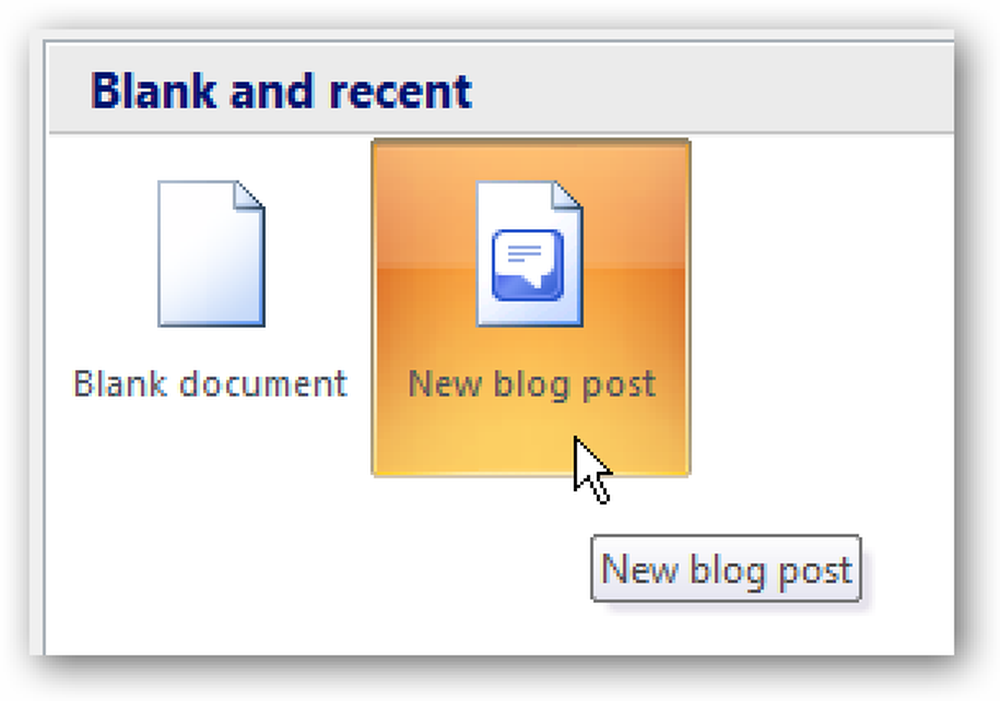Brug af Windows Firewall med avanceret sikkerhed

I den foregående lektion har du lært det grundlæggende om Windows Firewall og hvordan du bruger det. Denne gang vil vi gå dybere ind i de detaljerede regler og undtagelser, der styrer Windows Firewall.
SCHOOL NAVIGATION- Sikring af brugerkonti og adgangskoder i Windows
- Forebyggelse af katastrofe med brugerkontrolkontrol
- Windows Defender og et malware-fri system
- Windows Firewall: Dit systems bedste forsvar
- Brug af Windows Firewall med avanceret sikkerhed
- Brug af SmartScreen-filteret til at screene mistænkelige websites og programmer
- Brug af Action Center for ekstra sikkerhed og vedligeholdelse
- Hold dit system opdateret for sikkerhed og stabilitet
- Beyond Defender: Tredjeparts sikkerhedsprodukter i Windows
- Generelle sikkerhedstips til Windows-brugere
De fleste brugere behøver måske aldrig at grave ind i disse indstillinger, og så er der muligvis en gang, hvor du skal tillade, at et program har adgang. Du vil lære om Windows Firewall med avanceret sikkerhed, hvad dette særlige management snap-in er, og hvordan du kan bruge det til virkelig at styre alt, hvad Windows Firewall gør.
Før du gør det, skal du dog have en klar forståelse af de typer regler, der findes i Windows Firewall og deres egenskaber. Du vil også lære, hvad du kan overvåge ved hjælp af Windows Firewall med avanceret sikkerhed.
Derefter vil du endelig lære at håndtere eksisterende regler i Windows Firewall og hvordan du opretter dine egne udgående og indgående regler.
Hvis du har spillet for meget med indstillingerne for Windows Firewall, og ting begynder at fungere, skal du lære at nulstille sine indstillinger til deres standardindstillinger. Du er ikke bange for, denne lektion har du dækket og vil også dele, hvordan du nulstiller alle Windows Firewall-indstillingerne.
Når du har gennemført denne lektion, skal du have et godt grundigt kendskab til Windows Firewall.
Hvad er Windows Firewall med avanceret sikkerhed?
Simpelthen, Windows Firewall med Advanced Security er en management snap-in til Windows Firewall, som du kan styre på en meget detaljeret måde, alle de regler og undtagelser, der styrer, hvordan Windows Firewall fungerer.
For at få adgang til det skal du åbne Windows Firewall som vist i den foregående lektion og derefter klikke eller trykke på linket "Avancerede indstillinger" i kolonnen til venstre.

"Windows Firewall med avanceret sikkerhed" er nu åben. Denne snap-in ser ud til at være stor og skræmmende i første omgang og med god grund. Det er her, hvor Windows Firewall gemmer alle sine regler på et meget detaljeret niveau. Det, vi har set i den foregående lektion, er kun et begrænset men brugervenligt syn på de regler, der styrer dets funktion. Det er her, du bliver beskidt og redigerer enhver parameter, uanset hvor lille, for hvilken som helst regel og undtagelse.

Forståelse af indgående, udgående og forbindelse sikkerhedsregler
I Windows Firewall med avanceret sikkerhed vil du støde på tre vigtige typer regler:
- Indgående regler - de gælder for trafik, der kommer fra netværket eller internettet til din Windows-computer eller -enhed. Hvis du f.eks. Downloader en fil gennem BitTorrent, filtreres downloadet af filen ved hjælp af en indgående regel.
- Udgående regler - Disse regler gælder for trafik, der stammer fra din computer og går til netværket og internettet. For eksempel er din anmodning om at indlæse webstedet How-To Geek i din webbrowser udgående trafik, og den filtreres gennem en udgående regel. Når hjemmesiden er downloadet og indlæst af din browser, er dette indgående trafik.
- Tilslutningssikkerhedsregler -mindre almindelige regler, der bruges til at sikre trafikken mellem to bestemte computere, mens den krydser netværket. Denne type regel anvendes i meget kontrollerede omgivelser med særlige sikkerhedskrav. I modsætning til indgående og udgående regler, der kun anvendes på din computer eller enhed, kræver sikkerhedsregler for begge computere, at begge computere involveret i kommunikationen skal have samme regler.
Alle regler kan konfigureres, så de er specifikke for bestemte computere, brugerkonti, programmer, apps, tjenester, porte, protokoller eller netværkskort.
Du kan vise reglerne for en bestemt type ved at vælge den relevante kategori i kolonnen til venstre.

Du vil se mange indgående og udgående regler. Nogle regler vil have en grøn markering i nærheden af deres navn, mens andre vil have en grå. Reglerne med det grønne tjek er aktiveret, hvilket betyder, at de bruges af Windows Firewall. De med en grå markering er deaktiveret, og de bruges ikke af Windows Firewall.
Windows Firewall-regler har følgende parametre, der kan redigeres:
- Navn - navnet på den regel, du ser.
- Gruppe - den gruppe reglen tilhører. Generelt beskriver gruppen gruppen app eller den Windows-funktion, reglen tilhører. For eksempel vil regler, der gælder for en bestemt app eller et program, have app / programnavnet som gruppen. Regler der er relateret til samme netværksfunktion, f.eks. Fil- og printerdeling, vil som gruppens navn have den funktion, de vedrører.
- Profil - Netværksplaceringen / profilen, som reglen anvendes til: Privat, offentligt eller domæne (for virksomhedsnetværk med netværksdomæner).
- Aktiveret - det fortæller dig, om reglen er aktiveret og anvendt af Windows Firewall eller ej.
- Handling - Handlingen kan "Tillad" eller "Bloker" baseret på, hvad reglen skal gøre.
- Overstyr - fortæller dig, om denne regel tilsidesætter en eksisterende blokregel. Som standard skal alle regler have værdien "Nej" for denne parameter.
- Program - det desktopprogram, reglen gælder for.
- Lokal adresse - fortæller dig, om reglen kun anvendes, når din computer har en bestemt IP-adresse eller ej.
- Fjern adresse - fortæller dig, om reglen kun anvendes, når enheder med bestemte IP-adresser er tilsluttet eller ej.
- Protokol - deler de netværksprotokoller, for hvilke reglen anvendes.
- Lokal port - fortæller dig, om reglen er ansøgt om forbindelser, der er foretaget på bestemte lokale porte eller ej.
- Fjernport - fortæller dig, om reglen er anvendt til forbindelser, der er lavet på bestemte fjernporte eller ej.
- Autoriserede brugere - de brugerkonti, som reglen anvendes til (kun for indgående regler).
- Autoriserede computere - computere, for hvilke reglen anvendes.
- Autoriserede lokale direktører - de brugerkonti, for hvilke reglen anvendes (kun for udgående regler).
- Lokal bruger ejer - brugerkontoen, der er angivet som ejer / skaber af reglen.
- Programpakke - dette gælder kun apps fra Windows Store, og den deler pakkens navn på den app, reglen gælder for.
Hvad kan overvåges fra Windows Firewall med avanceret sikkerhed
Under de tre typer regler, der er nævnt tidligere, finder du et afsnit med navnet "Overvågning." Hvis du udvider det, kan du se de aktive firewallregler, de aktive sikkerhedsregler for forbindelse og se de aktive sikkerhedsforeninger.

En sikkerhedsforening er noget, som de fleste af os aldrig vil bruge. Dette er oplysningerne om en sikker krypteret kanal på den lokale computer eller enhed, så disse oplysninger kan bruges til fremtidig netværkstrafik til en bestemt fjerncomputer eller enhed. Her kan du se, hvilke peers der for øjeblikket er forbundet til din computer, og hvilken beskyttelse suite, der blev brugt af Windows, til at danne sikkerhedsforeningen.
Sådan administreres eksisterende Windows Firewall-regler
Den første ting du skal huske på, når du arbejder med reglerne, der er indbygget i Windows Firewall, er, at det er bedre at deaktivere en regel end at slette den. Hvis du gør noget uheldig, er det meget nemt at reparere alt ved at genaktivere handicappede regler. Regler, der bliver slettet, kan ikke gendannes, medmindre du gendanner alle Windows Firewall-indstillingerne til deres standardindstillinger.
For at deaktivere en regel skal du først vælge den og derefter trykke på "Deaktiver regel" i kolonnen til højre.

Alternativt kan du også højreklikke på en regel og vælge "Deaktiver regel".

Hvis du vil redigere en regel og den måde, den fungerer på, kan du gøre det ved at dobbeltklikke på den, vælge den og derefter trykke på "Egenskaber" i kolonnen til højre eller højreklik på den og vælge "Egenskaber". ”
Alle de parametre, vi tidligere har nævnt i denne lektion, kan ændres i vinduet Egenskaber.

Når du er færdig med at lave dine ændringer, skal du ikke glemme at trykke på "OK", så de anvendes.
Sådan oprettes en udgående regel til Windows Firewall
Oprettelse af regler i Windows Firewall med avanceret sikkerhed er nemmere end du tror, og det indebærer at bruge en venlig guide. For at illustrere, lad os oprette en udgående regel, der blokerer adgang til netværket og internettet til Skype, kun når du er forbundet til usikrede offentlige netværk.
For at gøre dette skal du gå til "Udgående regler" og trykke på "Ny regel" i kolonnen til højre.

Næste side: Oprettelse af indgående og udgående regler