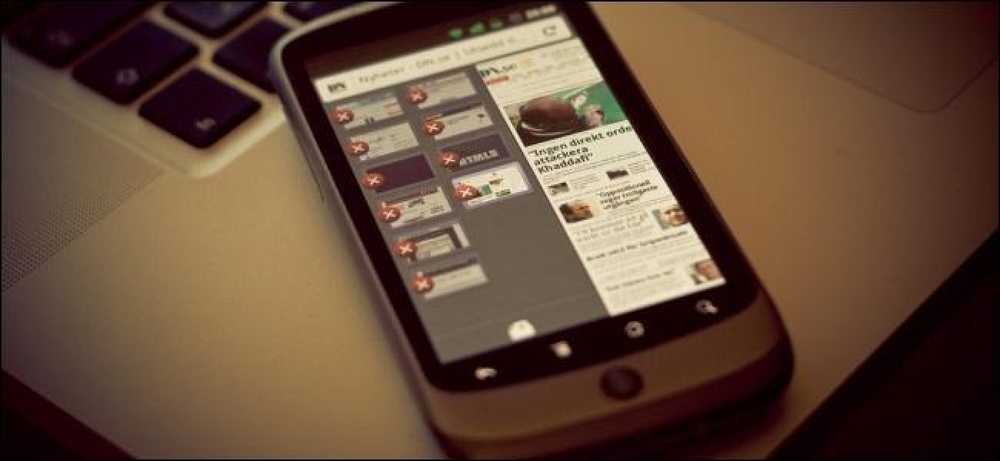Sådan deler du enheder med andre på netværket
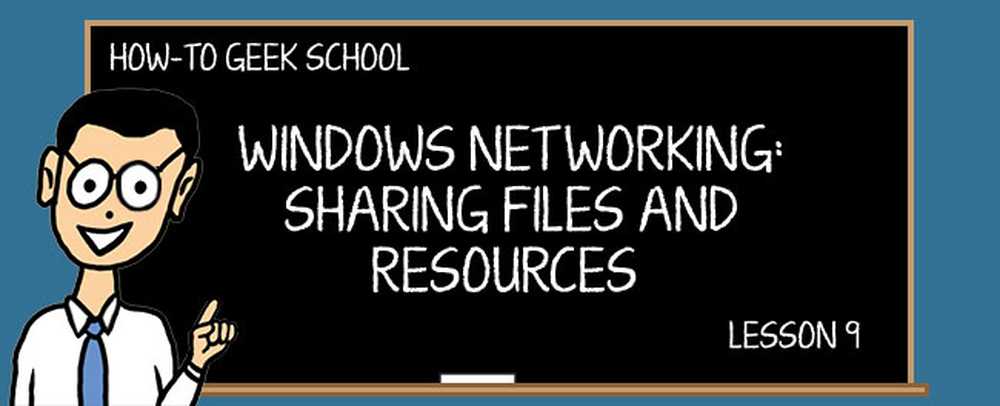
Formålet med denne lektion er at forklare, hvordan du deler din printer og eksterne harddiske med andre på netværket.
SCHOOL NAVIGATION- Brugerkonti, Grupper, Tilladelser og deres rolle i Deling
- De grundlæggende begreber i netværksdeling
- Tilpasning af dine netværksdelingsindstillinger
- Deling med andre ved hjælp af den offentlige mappe
- Deling med hjemmegruppen
- Deling med netværket ved hjælp af delingsguiden
- Deling med netværket ved hjælp af avanceret deling
- Sådan arbejder du med netværksdrev og netværkspladser
- Sådan deler du enheder med andre på netværket
- Sådan får du vist og få adgang til hvad der er delt på netværket
Vi starter med at lære dig, hvordan du deler en printer med homegroupen og derefter hvordan du deler den med netværket. Som du vil se, er processen anderledes, og ved hjælp af Homegroup bliver tingene nemmere og hurtigere.
Derefter vil vi diskutere, hvordan du deler eksterne harddiske med andre på netværket såvel som en partition fra din Windows-computer. Som du vil se, involverer processen brug af avanceret deling, og du vil sætte den viden du har fået i lektion 7 til god brug.
Sidst men ikke mindst vil vi snakke lidt om, hvordan en god router kan hjælpe dig med at dele en printer og en ekstern harddisk med alle de computere og enheder, der er en del af dit netværk.
Men nok snak. Lad os komme igang!
Sådan deler du din printer med hjemmegruppen
At dele din lokale printer med Homegroup er utrolig nemt. I Windows 8.x, gå til PC Settings og derefter til "Network> HomeGroup". Der vil du finde flere switche til deling med Homegroup.
Find den der hedder "Printere" og sæt den til "On".
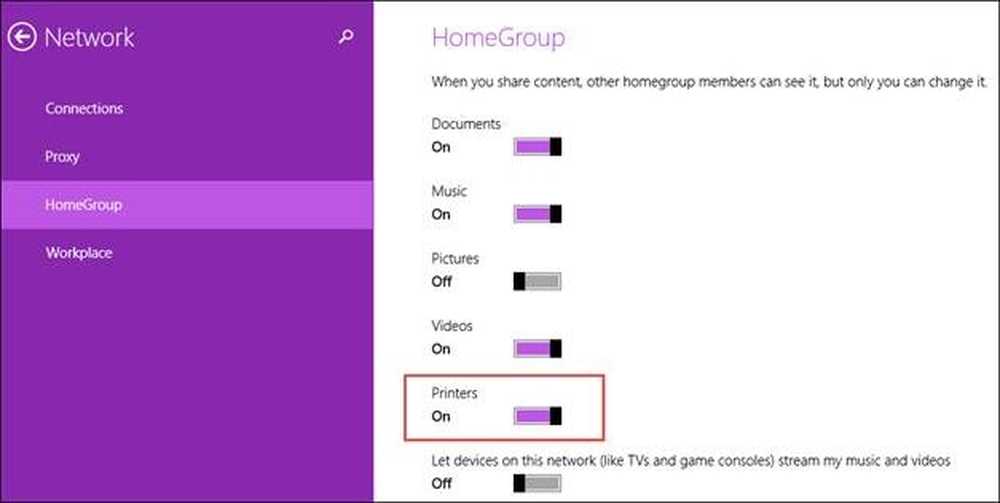
Enhver printer, der er tilsluttet din Windows 8.x-pc eller -enhed, deles nu med andre i homegroupen.
I Windows 7 skal du gå til Kontrolpanel og derefter til "Netværk og Internet> Netværk og delingscenter". I kolonnen til venstre klikker du på "HomeGroup".
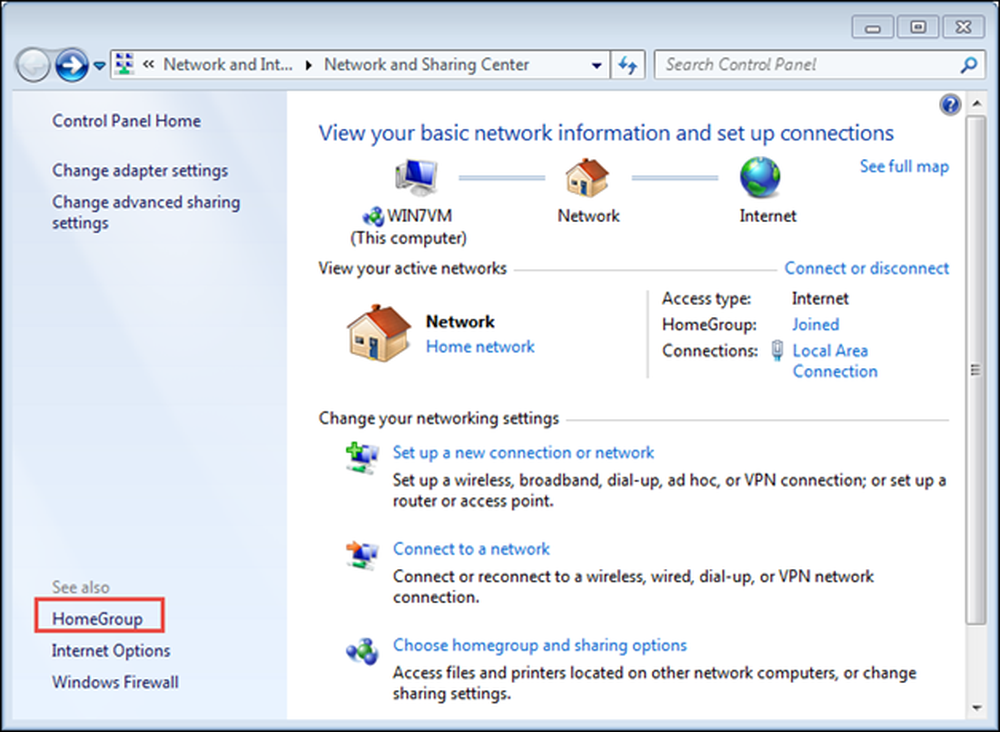
I vinduet Startgruppe skal du markere feltet "Printere" og trykke på "Gem ændringer".
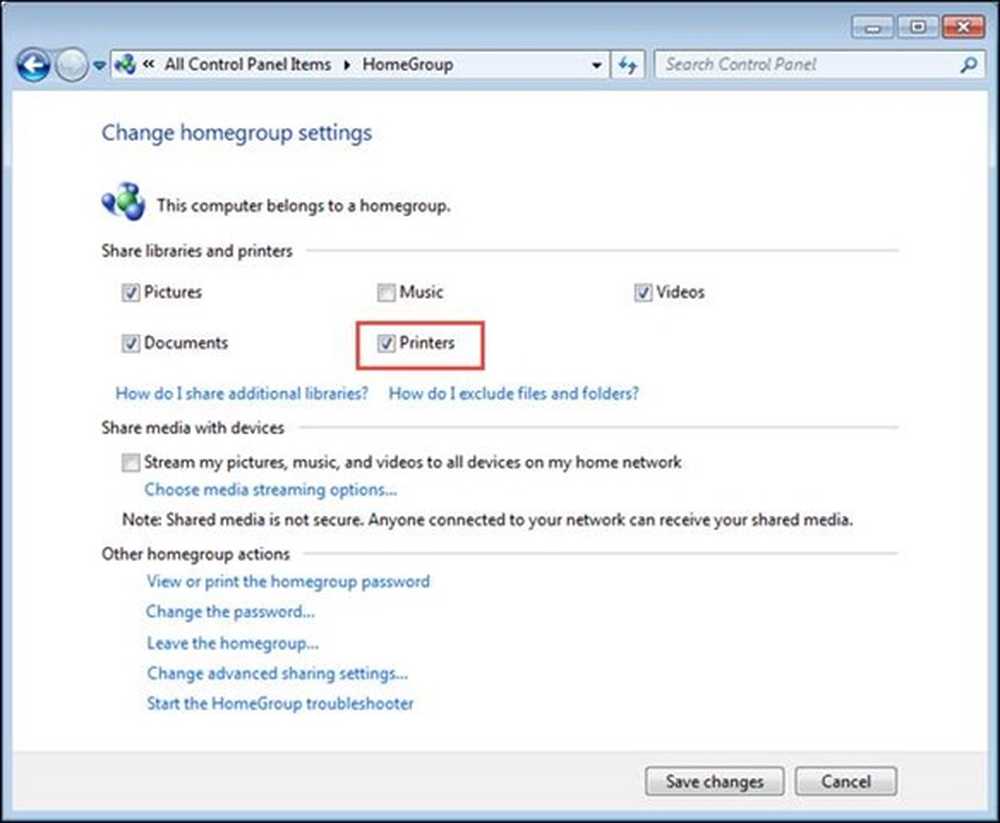
Enhver printer, der er tilsluttet din Windows 7-pc, deles nu med andre i homegroupen.
Hvis du har brug for en opdatering om homegroupen og hvordan den kan bruges til netværksdeling, så tøv ikke med at læse lektion 5.
Sådan deler du printeren med netværket
Hvis du har et netværk med andre operativsystemer end Windows 7 og Windows 8.x, kan du dele din lokale printer med en anden metode, så printeren kan opdages af alle computere i netværket.
Først skal du åbne Kontrolpanel og derefter gå til "Hardware og lyd> Enheder og printere". Her finder du alle de eksterne enheder, der er tilsluttet din Windows-pc eller enhed. Ting som webcams, tastaturer, eksterne harddiske, printere mv.

Din lokale printer vises i afsnittet "Printere" sammen med virtuelle printere, der er installeret af softwaren på din pc eller enhed.
Højreklik eller tryk og hold den printer, du vil dele med netværket, og vælg "Udskrivningspræferencer".
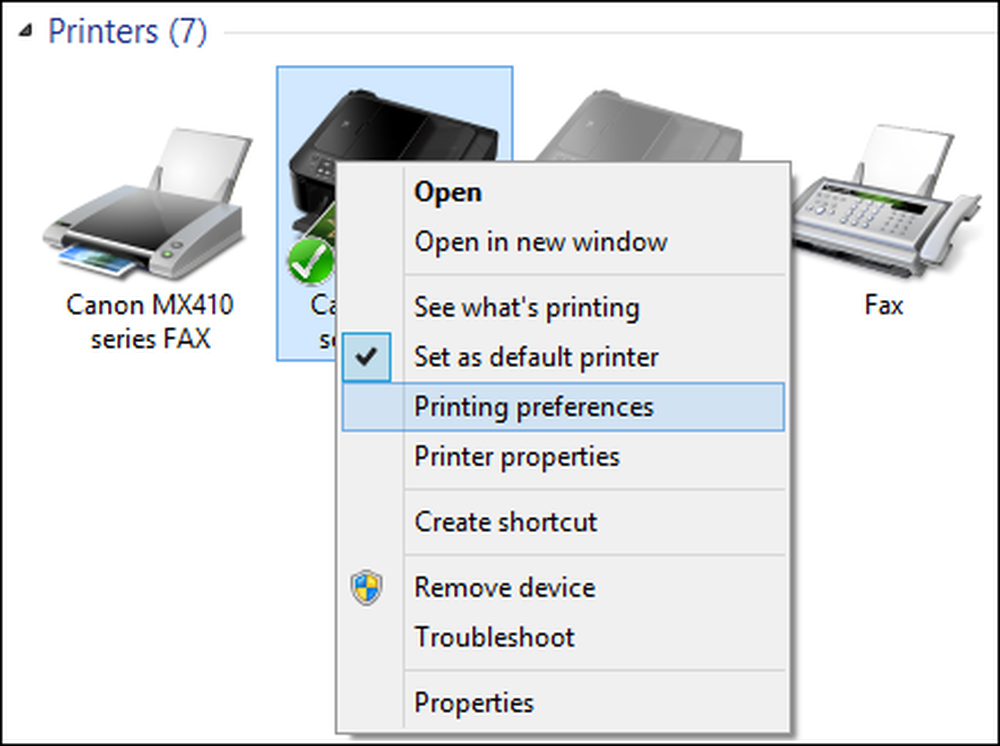
Vinduet "Printeregenskaber" vises. Her kan du konfigurere alle vigtige aspekter af din printer, og du kan også dele det med netværket.
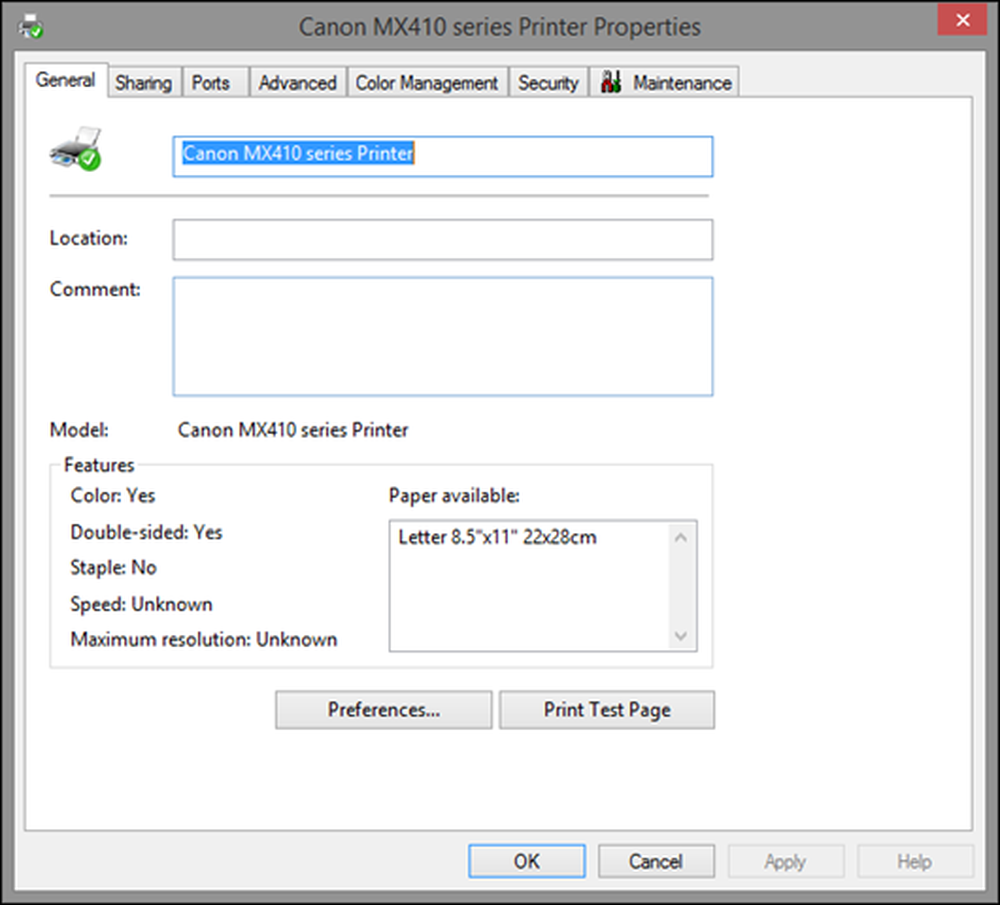
Da vi er interesserede i at dele det med andre på netværket, skal du gå til fanen "Deling". Du er informeret om, at printeren ikke er tilgængelig, når din computer sover eller den lukkes. Hvis du bruger en adgangskodebeskyttet deling (se Lektion 3 for en genopfriskning), bliver du også informeret om, at kun brugere på dit netværk med brugernavn og adgangskode til denne computer kan udskrive til det.
For at dele din printer skal du markere afkrydsningsfeltet "Del denne printer".
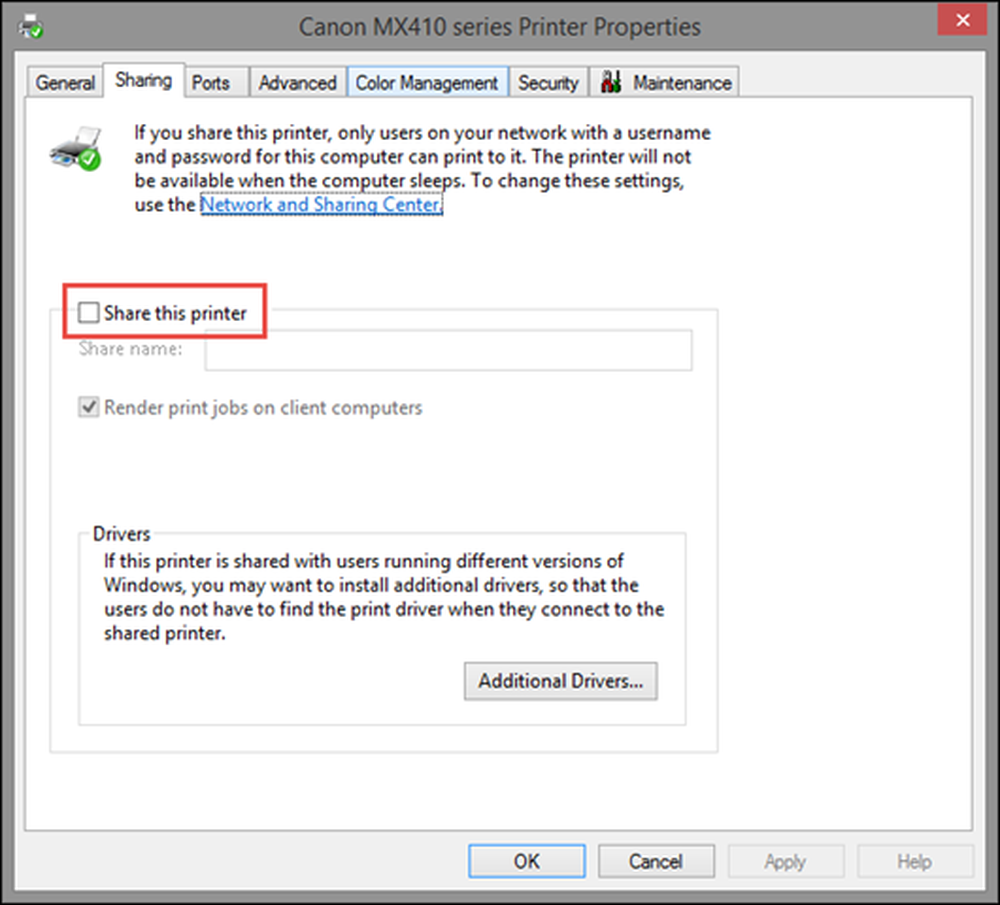
Printeren deles ved hjælp af standardproduktnavn og -version. Du kan tilpasse sit navn ved at skrive noget andet. Du kan også indstille om du vil gøre udskriftsjob på klientcomputere.
Hvis denne indstilling er aktiveret, bliver alle de dokumenter, der udskrives, lavet på de computere, der bestiller udskriftsprocessen. Når denne indstilling er deaktiveret, gengives dokumenterne på den computer, som printeren er tilsluttet.
Vi anbefaler at aktivere denne indstilling, så systemets ydeevne ikke påvirkes af den computer, som printeren er tilsluttet, hver gang noget bliver udskrevet.

For at dele printeren med netværket skal du trykke på "OK".
Andre computere kan installere printeren, du deler som en netværksprinter, og bruge den, når de skal udskrive noget.
Problemet med at dele lokale printere eller hvorfor du skal bruge trådløse printere
Tilbage i Windows XP-æraen var lokale printere normen i forbrugerrummet. Kun virksomheder med mange ansatte havde netværksprintere, som hele kontorer kunne udskrive til.
I de senere år er trådløse printere blevet meget overkommelige og almindelige. Du kan finde masser af modeller på mange prispunkter i enhver anstændig computer butik. Vi anbefaler at du køber og installerer en trådløs printer i dit hjemmenetværk. Dette vil hjælpe med at undgå mange irritationer, der er almindelige, når du bruger en lokal printer, der deles med netværket.
- Computere på netværket kan kun se og bruge den delte printer, når både printeren og den computer, den er tilsluttet, er tændt.
- Installation af en delt netværksprinter involverer flere trin, og det er mere fejlgodt end at installere en moderne trådløs printer. Du kan støde på problemer med modstridende netværksdelingsindstillinger, tilladelser og så videre.
- Udskrivningsprocessen er hurtigere, fordi den ikke indebærer at sende data til en anden computer, før den bliver udskrevet.
- Udskrivning fra lokale printere kan kun ske fra computere, der er en del af netværket, men ikke fra tabletter eller smartphones.
For at gøre din hjemme netværksoplevelse så behagelig som muligt, køb en trådløs printer, som du har råd til, og som har driverstøtte til alle operativsystemer i dit netværk. Installer det på hver pc, Mac eller en anden enhed enkeltvis, og så kan alle udskrive uden at generer andre og bruge deres computere eller enheder. Du vil også have et mindre kabel i dit netværk.
Hvis du af en eller anden grund ikke ønsker at købe en trådløs printer, eller du simpelthen ikke har råd til en, kan du tilslutte din lokale printer til din router, hvis din router har en USB-port til rådighed, og den kan fungere som en printerserver til dit netværk. Indstilling af ting varierer fra router til router, så vi anbefaler at du konsulterer din routerhåndbog for at lære at konfigurere det som en netværksprinterserver.
Dyrere printere har også en Ethernet-port, og du kan forbinde dem direkte til din router med et netværkskabel og uden at konfigurere routeren til at fungere som en printserver. Indstilling af dem på hver pc i dit netværk er lige så let som opsætning af trådløse printere.
Sådan stopper du at dele printeren med hjemmegruppen
De trin, der er involveret, når du vil stoppe med at dele din printer med hjemmegruppen, er den samme, som når du begynder at dele den.
I Windows 8.x skal du gå til PC Settings og derefter til "Network> HomeGroup." Indstil kontakten til "Printere" til "Fra".
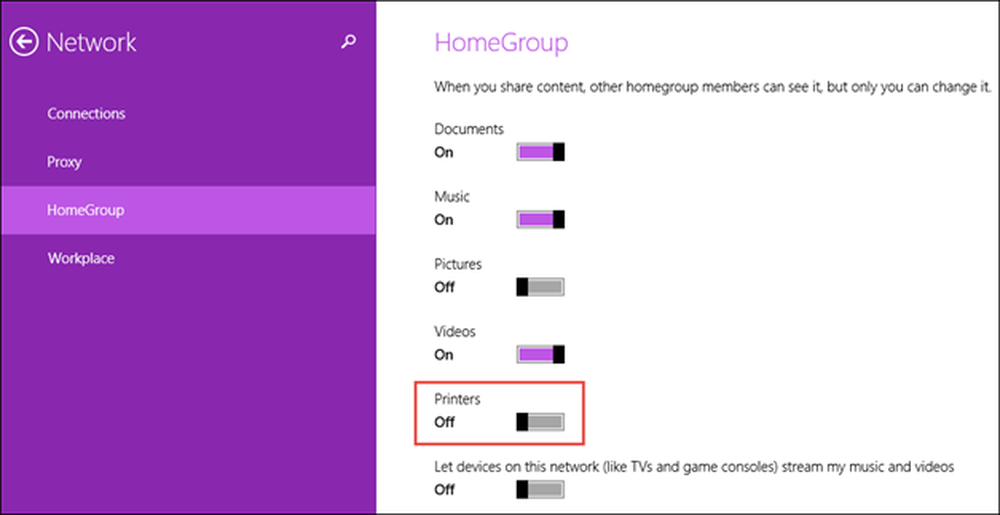
Alle de lokale printere, der er knyttet til din pc eller enhed, deles ikke længere med hjemmegruppen.
I Windows 7 skal du gå til Kontrolpanel og derefter til "Netværk og Internet> Netværk og delingscenter". I "Netværk og delingscenter" skal du gå til kolonnen til venstre og klikke på "HomeGroup".
I vinduet "HomeGroup" skal du fjerne boksen til "Printere" og trykke på "Gem ændringer".
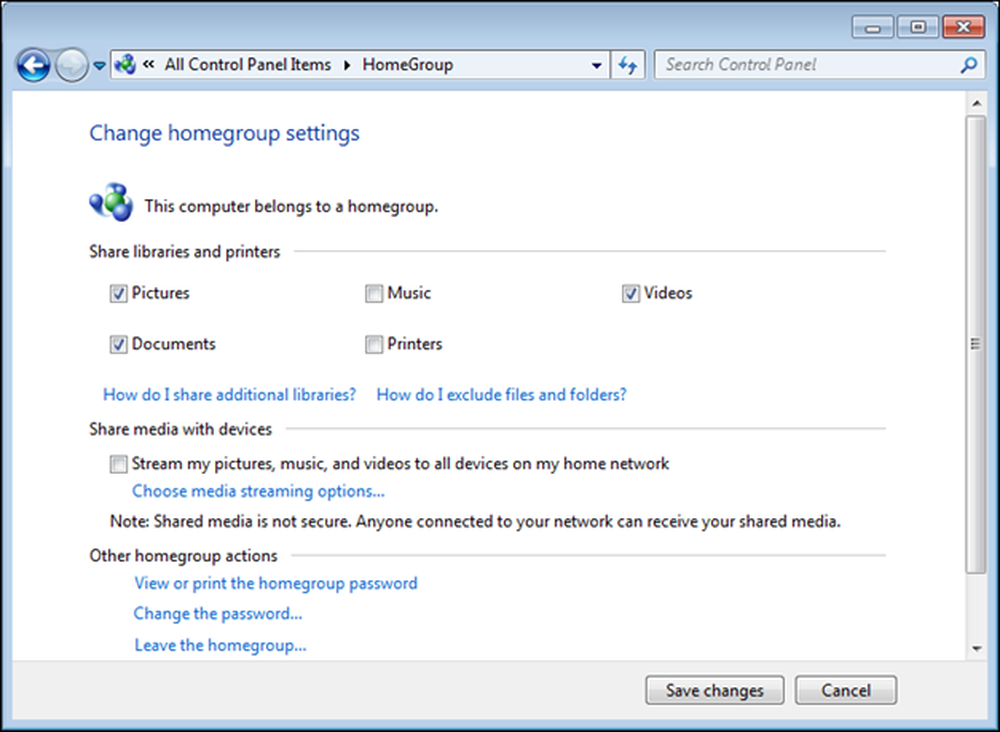
Alle de lokale printere, der er knyttet til din pc, deles ikke længere med Homegroup.
Fortsæt læsning ...