Photoshop Tutorial Opret fotokurver
Vi publicerer billeder på en blog, hjemmesider så ofte, at de nogle gange ikke længere ser specielle ud. Her er en simpel Photoshop-vejledning om, hvordan man tilføjer kurver til fotos, hvilket gør dem mere interessante på visninger.
Planlæg, hvor stort dit billede i første omgang vil være, og lav et nyt lærred med hvid baggrund Opret et nyt lag, tegne en rektangulær i enhver farve. Denne rektangulære repræsenterer størrelsen af dit foto. 
Opret et nyt lag på toppen, brug Pen værktøj og tegne noget som dette. Jeg bruger nu rød farve til at differentiere disse 2 elementer. 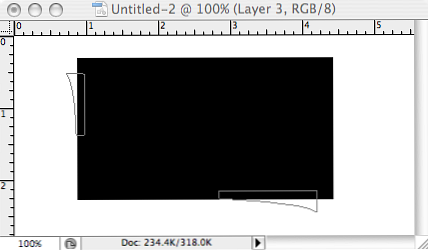
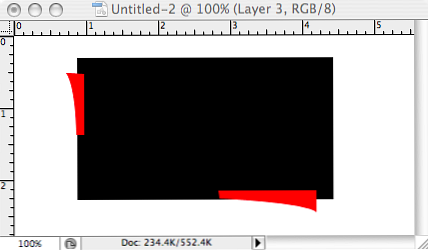
Flyt det rektangulære lag op, højreklik på Blandings muligheder. Indtaste følgende:
- Drop Shadow
- Indre skygge
- Gradiant Overlay
- Placering: 0% Farve: #dadbdf
- Placering: 100% Farve: # f1f1f1
- Slag
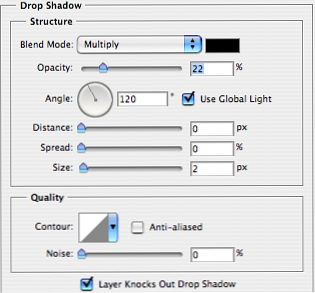
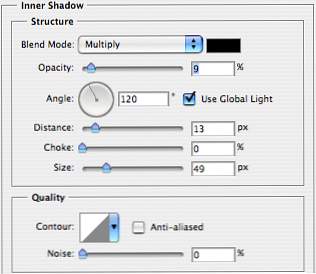
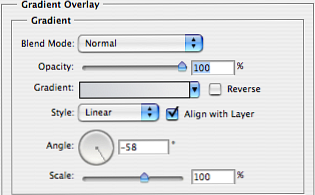
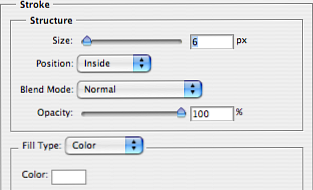
Vælg laget med det røde element, højreklik og vælg Blandings muligheder. Vælge Farveoverlay og vælg sort farve. Nu da det blev sort og bag din rektangulære, skal du gå til Filter -> blur -> Gaussisk sløring og indtast radius 5.9. Du skal nu have noget, der ligner dette billede. 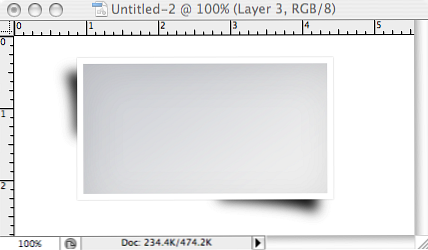
Skift skyggelagets opacitet til 19%, det skal se sødt ud. Lad os nu indsætte et billede indeni, før det trækker og vælg det indre rektangulære. 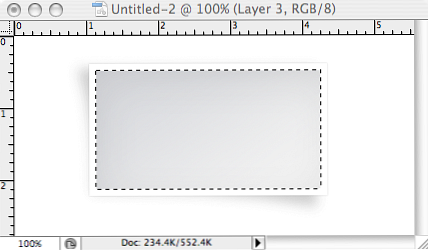
Find et billede, kopier det og indsæt det inden for markeringen ved hjælp af FLYTTE + CTRL + V (vinde) FLYTTE + Kommando + V (Mac)
Din endelige produktion vil se sådan ud.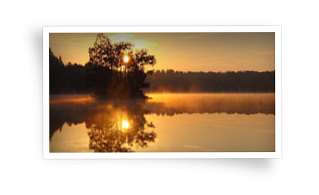
Download Photoshop Source.




