Sådan administreres din Android Smartphone fra skrivebordet
Ligegyldigt hvor avanceret din smartphone er, er multi-tasking på det et levende mareridt. Vi er begrænset af den lille skærm på en smartphone eller tablet og dens krav om at tillade os at bruge kun en enkelt app ved enhver visning.
Det er nok lettere at håndtere et ton af medier, f.eks. vores fotos, videoer og musik på skrivebordet. Det er her, hvor værktøjer som det du ser i dette indlæg kommer til at spille.
Bortset fra at kunne Overfør store filer fra mobil til skrivebord, det giver os også mulighed for bedre at styre filer og materialer i vores mobil. Et par af disse apps selv giver os adgang til telefonens kamera, eller at tage mobile skærmbilleder fra skrivebordet.
Vigtigst er det, at vi kan gøre alt dette uden at være begrænset af de forskellige desktop-operativsystemer. Lad os se de værktøjer, du kan bruge til at styre din Android fra dit skrivebord.
1. Airmore
Airmore er en app, der giver dig mulighed for at streame videoer, fotos og din musiksamling på din smartphone. Billeder er organiseret efter dag eller måned for at gøre det nemt at downloade eller slette. Med Airmore kan du også administrere kontakter, sende flere beskeder på en gang til dine kontakter eller endda foretage et opkald (bemærk at du ikke kan afslutte opkaldet direkte fra dit skrivebord).
Sådan bruges
- Installer appen til Android eller iOS. Åbn appen.
- Open Airmore Web på din pc-browser, og scan QR-koden vist. Klik på "Accept" på din mobil.
- Alternativt kan forbindelsen foretages via IP eller kode eller mobil hotspot-forbindelse.

Med Airmore kan du tilslutte din Android til Mac eller iOS til pc også. Få hjælp til hjælp til fejlfinding ved at tjekke deres hjælpeside. Airmore giver dig mulighed for at styre alle filer både på telefonens hukommelse og SD-kort, og det er nemt at overføre filer mellem telefon og pc.
2. Forbind mig
ConnectMe giver dig mulighed for at streame enhver video eller andre medier gemt på din telefon. Du kan endda linke til telefonkameraet og se feedet fra skrivebordet. Derudover kan du sende sms og ringe opkald uden brug af din telefon. Det vil endda underrette dig, når nogen ringer til dig eller sender dig en besked.
Sådan bruges
- Installer appen og åbn den.
- Brug dit hjem WiFi, besøg webadressen vist på appen eller log ind på web.gomo.com på din pc's browser. Klik på 'OK' på din telefon for at oprette forbindelse.
- Alternativt kan du forbinde din pc til din telefons WiFi med et navn genereret af appen. Åbn URL'en vist på din telefon med din pc-browser.
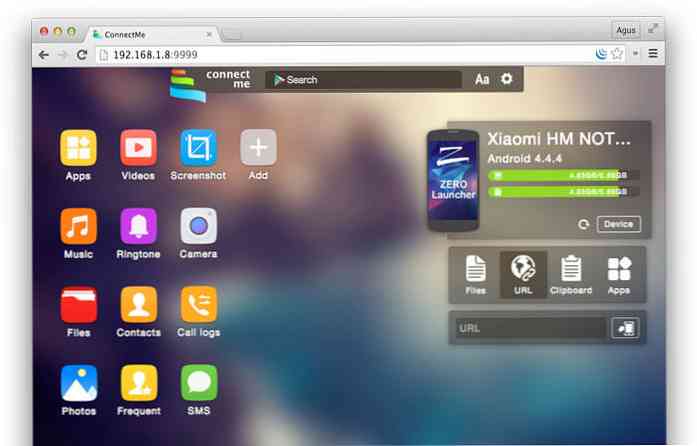
Connect Me fungerer sammen med Windows, Mac, Linux, Chrome OS og endda Smart TV. Appen lader dig også sende ringetoner, udklipsholder, APK-filer eller skubbe webadresser til din telefon. Med rodadgang kan du endda tage skærmbilleder af din telefon.
3. Airdroid
AirDroid er en af de mest populære kendt Mobile to PC apps derude, og det kommer med en overflod af funktioner. Disse funktioner omfatter at kunne vise underretninger fra indgående opkald eller meddelelser samt appmeddelelser fra meddelelsesprogrammer som Whatsapp. At få en Airdroid-konto giver dig mulighed for at finde din telefon.
Sådan bruges
- Installer Airdroid, og åbn appen.
- Åbn Airdroid Web og scan QR-koden for at oprette forbindelse.
- Alternativt kan du downloade desktop-appen til Windows eller Mac OS X. Når appen startes på skrivebordet, starter appen på din mobil.
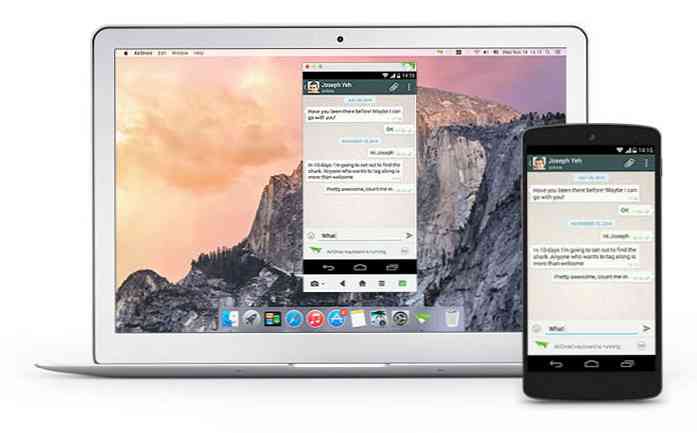
Bortset fra det fungerer Airdroid også godt, når du overfører filer mellem telefon og pc, og lader også skrivebordet linket til telefonens kamera. En cool funktion, den har, er AirMirror, som giver dig mulighed for at køre din Android app lige fra din pc med samme grænseflade på din smartphone (men dette kræver root acess på din Android).
4. Web PC Suite
Web PC Suite giver dig mulighed for at se og streame dine fotos, musik, videoer, dokumenter, APK og andre slags filer fra din Android til pc, via WiFi eller personlig hotspot. Grænsefladen fungerer via træk og slip.
Sådan bruges
- Download appen og åbn den.
- Gå til hjemmesiden og scan QR-koden der. Alternativt kan du logge ind via din konto også.
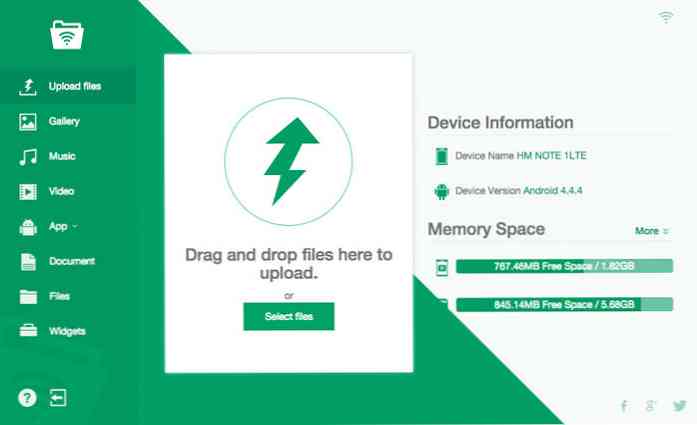
Web PC Suite fungerer på tværs af en bred vifte af desktop-, mobil- og tabletplatforme, der overfører overførsler mellem Android, iOS, Symbian, Windows Phone og Blackberry med pc, OS X og Linux.
5. Mægtig tekst
Mighty Text er skabt til dem, der stadig tekst via SMS af grunde, vi ikke vil udforske her. Men dybest set med Mighty Text, Du kan sende eller modtage SMS eller MMS på din pc ved hjælp af dit nuværende telefonnummer eller sende en SMS fra din Gmail-konto. App'en leveres med en PowerView, som giver dig mulighed for at foretage flere konserveringer på én gang.
Sådan bruges
- Indsæt dit Android-telefonnummer på installationssiden for at få appen sendt til din telefon.
- Installer plugin eller udvidelse til din yndlingsbrowser. For at sende tekst fra Gmail, få den ønskede udvidelse på samme side.
- Start Web App til at begynde at bruge.
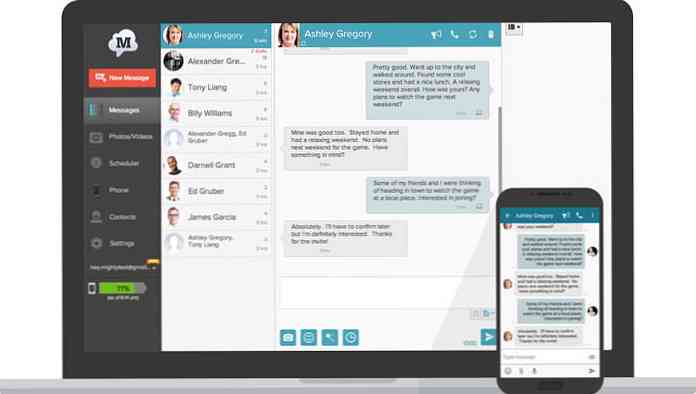
Appen meddeler også brugere af indgående appmeddelelse til deres telefon og tillader, at disse meddelelser afvises på pc'en. Appen har også synkroniseringsevner til billeder og videoer, og du kan tilføje filtre til dine billeder lige på pc'en.
Der er en Pro-version af denne app giver dig ekstra funktioner som at sende og svare på SMS-beskeder via e-mail, ændre temaer, bloknummer, oprette skabeloner og signaturer samt planlægge meddelelser.
6. Xender
Xender Det er en god app at overføre alt fra filer, fotos, musik, videoer til apps mellem to Android-telefoner eller fra Android til en pc, Mac eller iOS-enheder. Connect PC-tilstanden giver brugerne mulighed for at se alle de filer, der findes i deres telefon, fra apps, fotos, videoer, musik og lige filer fra din telefonlager.
Sådan bruges
- På din pc-browser skal du åbne web.xender.com.
- Download og åbne appen på din mobil.
- Tryk på knappen Overfør og vælg hvilken enhed der skal overføres til.
- Hvis du vælger Mac eller pc, skal du vælge at scanne QR-kode på din mobil. Scan koden for at oprette forbindelse.
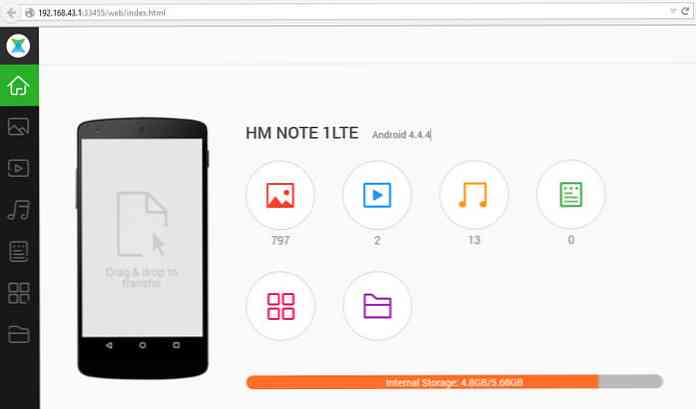
Xenders telefon til telefonoverførsler medfører ingen databrug, og understøtter filoverførsler mellem iOS og Android-enheder problemfrit. To flotte funktioner Xender har, er at du kan oprette en gruppe på op til 4 enheder og regelmæssigt dele dine filer til samme gruppe, og det er en god app at replikere din telefon: Du kan overføre alt hvad du behøver fra din gamle telefon til din nye telefon problemfrit.
7. Mobizen
Mobizen giver dig mulighed for at få adgang til og overføre filer mellem din Android og din computer og giver dig adgang til alle multimediefiler på din telefon, herunder kontakter og opkald. Mobizen giver dig også mulighed for at dele musik til dine højttalere og billeder og videoer til din større desktop skærm, optage din Android-skærm (minus rooting) og bruge din Android fra din computerskærm.
Sådan bruges
- Installer programmet på din Android. Der er to muligheder: en til Samsung-enheder, og den anden er til ikke-Samsung-enheder.
- Få browser plug-in.
- Log ind både Android-appen og webappen.
- Du modtager en 6-cifret pin, som du skal indtaste i Android-appen for at oprette forbindelse.
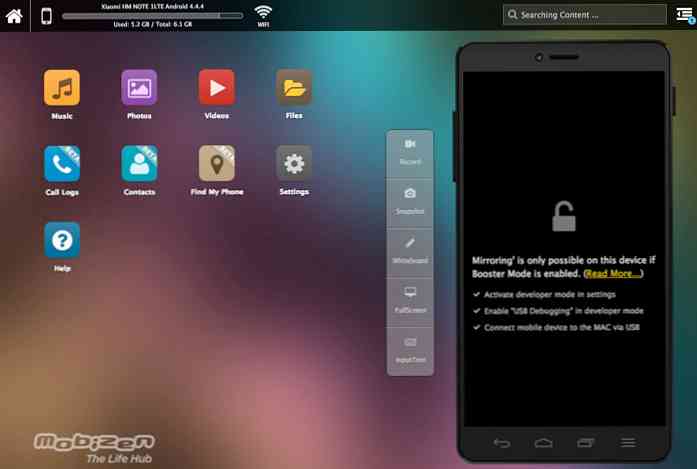
Du kan tilsluttes på flere måder: WIFI, USB eller endda 3G / LTE-forbindelse. For den hurtigste forbindelse er USB-forbindelse den bedste. App kører meget langsomt, når jeg opretter forbindelse via WiFi. Mobizen leveres også med en "Find min enhed" -funktion for at hjælpe dig med at finde din telefon, hvilket ville være nyttigt, hvis deres over lufttilslutningen er bedre.
8. WiFi File Transfer
WiFi-filoverførsel gør hvad resten af apps på denne liste gør, men på en relativt traditionel måde. Med denne lille app kan du gennemse alle filer og mapper på din Android via WiFi via FTP (File Transfer Protocol).
Sådan bruges
- Download appen.
- Sørg for, at din Android og pc er på samme WiFi-netværk.
- Åbn programmet og klik på "Start service".
- Kopier og indsæt webadressens adresse, der vises i appen, til dit FTP-klientprogram eller Windows Stifinder (hvis du bruger Windows) eller blot åbne URL'en i browseren. Du finder alle filerne på din Android.
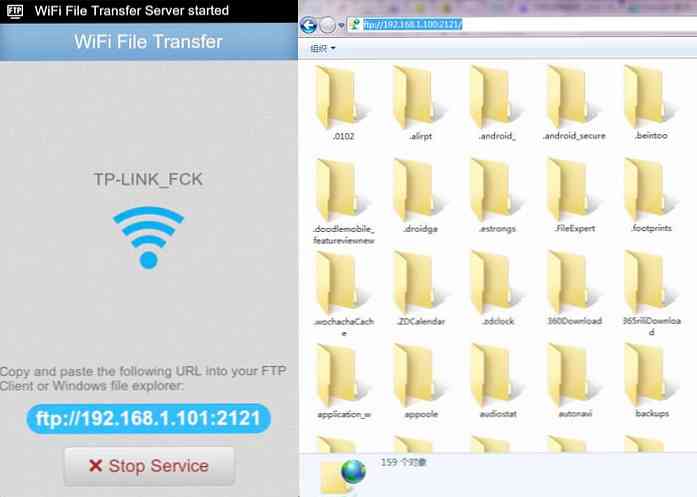
Hvis du bruger en FTP-klient, findes der kommandoer som kopiering, sletning eller download af filer på standard FTP-klientprogrammet. Du kan dog ikke finde disse kommandoer på browseren. Grundlæggende kan denne app gøre hurtige, sikre og effektive overførsler, men du skal gøre det uden brugergrænseflade.




