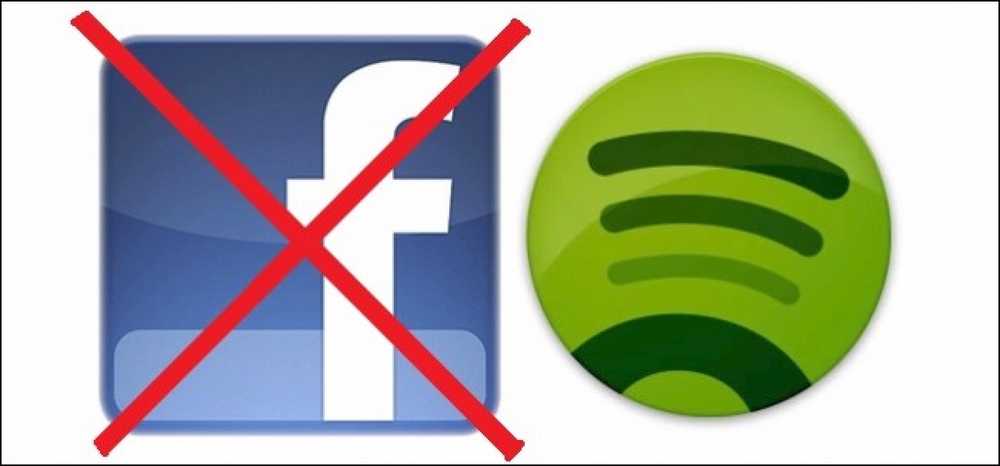Sådan får du Siri til at sige noget
[Kun Mac] Siri er personlig assistent til kunstig intelligens tilgængelig på din iPhone. Det vil svare på alle dine spørgsmål og søgninger samt komplette opgaver, du beder om at styre. Det er den perfekte assistent, som alle kan håbe på, monteret i den gadgetstørrelse gadget. Derfor er det så spildt at ikke have lidt sjov med Siri.
Siden sin debut blev internettet rystet med sjove parodievideoer om Siri. I de fleste af disse videoer siger Siri ting, der ikke var programmeret sit system, i bund og grund siger det noget, som videoproducenten ønsker.
Vidste du, at du faktisk kan få Siri til at sige, hvad du vil have hende til at sige? Det er stadig ikke muligt på din iPhone, men det kan helt sikkert gøres på din Mac. I denne artikel vil vi guide dig igennem processen for at få Siri på din Mac og få hende til at sige noget, så du også kan lege med (eller få det sjovt af) Siri.
Find Siri i din Mac
Det kan du ikke vide, men din Mac har en indbygget tekst til tale applikation. For at finde Siri stemme, gå til System Preference og klik på Tale ikon.

Du vil have en stemme, der allerede er valgt til tekst-til-tale. For at ændre det til Siri stemme, klik på dropdown menuen.

Klik Tilpas ...

Rul nu til du finder Samantha, Markér boksen og klik på Okay. Bemærk: Samantha er stemmen til Siri i USA.

Du bliver bedt om af systemet, for at bekræfte, om du vil downloade Samanthas stemme. Klik Installere.

Når installationen er færdig, skal du gå tilbage til Tale vindue og vælg Samantha som den foretrukne system stemme.
Kamera, lys, handling
For at få Siri til at sige, hvad du vil, skal du gå til Applikationer> Hjælpeprogrammer> Terminal. Når terminalen er åben, kan du instruere Siri om at tale din tekst i formatet: sige “tale her”. Du kan f.eks. Bruge følgende, kopiere og indsætte dem i din Terminal og indtaste.
Sig "Hej, jeg hedder Siri, og jeg er nu din stemmeassistent."

Du vil høre Siri stemme siger "Hej, jeg hedder Siri, og jeg er nu din stemmeassistent”.
Gem talen
For at gemme talen af Siri, skal du blot inkludere '-o'i kommandoen efter søgeordet'sige', efterfulgt af filnavnet (du kan navngive det uanset hvad du ønsker)
sig -o "filnavn" "Hej, jeg hedder Siri."

Talet bliver som standard ikke afspillet, men i stedet gemmes det i din hjemmekatalog i .aiff-format. For at gemme talen på dit skrivebord skal du først ændre mappen. Indtast følgende i din Terminal.
cd desktop
Efter at have ændret biblioteket, skal du bruge kommandoen '-o' igen, og din tale bliver nu gemt på skrivebordet med det filnavn du har angivet.
Gemmer en lang tale
Hvis du har en lang taletekst til Siri, kan du nemt gemme tekstfilen i et almindeligt tekstformat og gemme det til skrivebordet, og brug derefter følgende linje i Terminal.
sig -o "filnavn" -f "speech.txt"

Det '-f'funktionen kalder din indgående taletekstfil, som du først skal gemme i almindeligt tekstformat .txt
Igen vil Siri ikke stemme ud af teksten, men stemmen bliver gemt på dit skrivebord i .aiff-format.
Konklusion
Nu har du Siri som din taleassistent på din Mac, og du kan beordre Siri til at sige noget, du vil have, det være sig en kort quip eller lang tale. Har du en ny parodi video med Siri / Samantha på dit sind? Glem ikke at dele det med os!