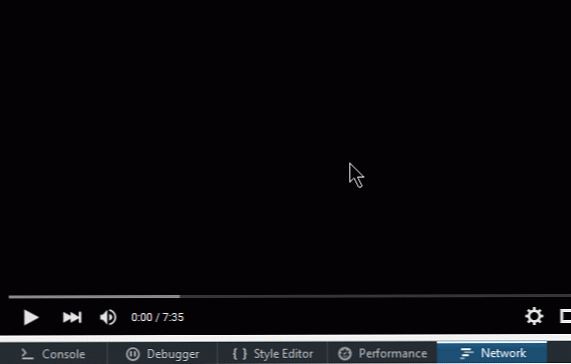Sådan downloades dine data gemt inden for Google-produkter [Quicktip]
At downloade din samling af data, der er gemt i Google-produkter, kan være et kedeligt job, især når du har brugt Google i årevis på tværs af mange forskellige applikationer. Med hundredvis af filer og billeder, der allerede er uploadet, er det næsten ikke en ide at overveje at downloade dem en efter en.
I stedet for at rulle og surfe side efter side på dine Google-konti og downloade hver fil, den ene efter den anden, hvad enten det er data og filer fra Google Dokumenter, Google+, Buzz, kontakter eller endda dit fotoalbum på Picasa, skal du overveje alternativet: Google Take-away.
Takeout er en webapplikation, som leveres af Google, specielt for at give dig adgang til alle dine data, der er gemt i Google-produkter, og at downloade det hele på én gang. Denne vejledning vil guide dig om, hvordan du får adgang til dine gemte data og henter den til din computer.
Adgang til afhentning
For at begynde at downloade dine data skal du gå til Takeout og logge ind med din Google-konto brugernavn og adgangskode. Du skal logge ind igen, selvom du allerede har logget på din konto fra et andet Google-produkt, da dette er ekstra beskyttelse for dine data..

Download dine data med Takeout
Når du har logget på Takeout, vil du se en liste over Google-produkter, du sandsynligvis har brugt før. Nu på denne side har du to muligheder for at downloade dine data:
-
For at downloade data fra et specifikt Google-produkt skal du klikke på 'Vælg tjenester'; ELLER
-
For at downloade alle data fra alle Google-produkter skal du klikke på 'Opret arkiv';

en. Download data fra et specifikt Google-produkt
For at downloade data fra et bestemt Google-produkt skal du blot klikke på linket "Vælg tjenester", og du får en anden produktliste. Klik nu på et eller flere produkter for at downloade dataene.

Når du klikker på et enkelt produkt, vil Takeout præsentere noget som et digitalt kort med indsigt i filer, du er ved at downloade. Du vil blive vist et antal filer og den anslåede samlede størrelse.
Klik nu på "Konfigurer ..." linjen for at kontrollere eller ændre filformatet, før du fortsætter med at downloade.

Du får mulighed for at ændre dit filformat. Du skal blot klikke på rullemenuen for hver filtype for at ændre formatet og klikke på 'Opret arkiv' for at starte overførslen.

Når du har klikket på knappen 'Opret arkiv', tager Takeout start på at forberede dine filer. Hvor længe dette trin tager, afhænger af størrelsen af filerne indenfor. Når det er færdigt, skal du klikke på 'Download' knappen for at downloade dine filer til din computer.

b. Download alle data fra alle Google-produkter
Hvis du vælger at downloade alle data fra alle Google-produkterne, har du alle brugte alle på én gang, klik på knappen 'Opret arkiv', som vist nedenfor.

Når du har klikket, vil Takeout automatisk behandle dine filer til download, uden at ændre filformatet. Når processen er færdig, skal du klikke på knappen 'Download' for at fortsætte.

Dine Google-data
Dine downloadede data er organiseret i en rodmappe i zip-format. For at åbne dine data og filer skal du blot pakke ud mappen.

Hvis du downloader data fra mere end et Google-produkt, vil du se et antal undermapper, og disse undermapper indeholder dine filer som opbevares af Google.

Konklusion
Vi har brugt Google-produkter i årevis på tværs af mange webapplikationer og ved at vide, at antallet af vores filer, der er gemt i Google, kan være steget ud over et antal få hundrede. Derfor, når vi skal kontrollere eller downloade disse filer, begynder det at blive et problem. Takeout har gjort processen med at downloade disse filer meget enklere.