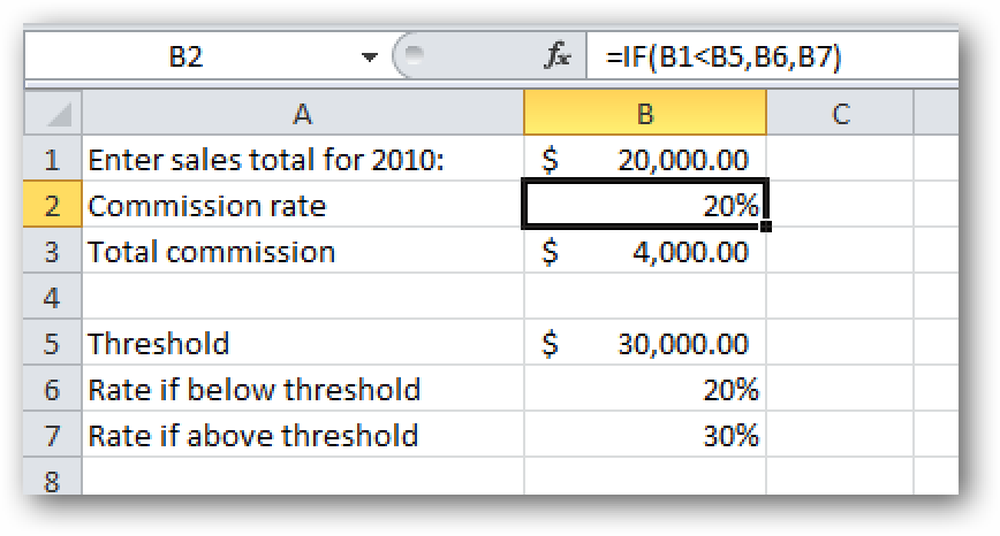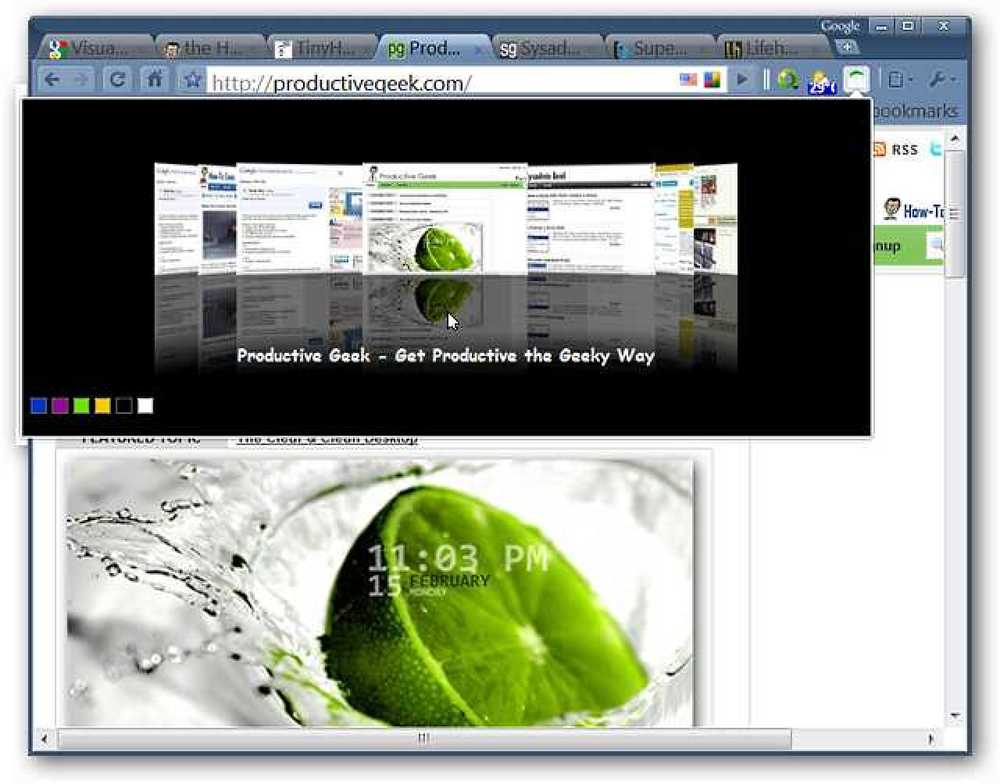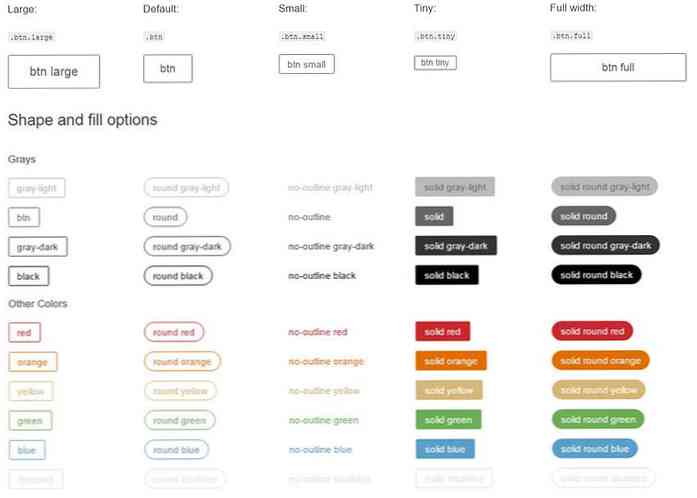VLC har udvidelser, for her er hvad du kan gøre med dem
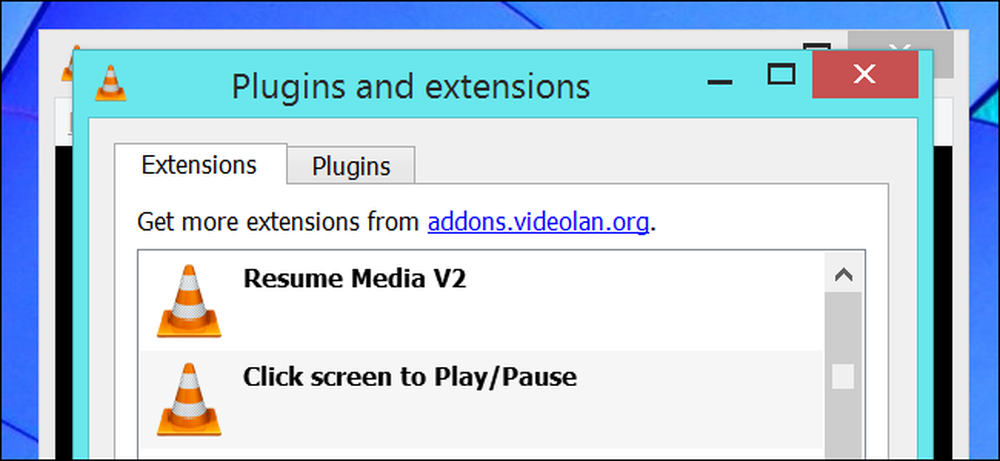
VLC har mange skjulte funktioner, du måske ikke har bemærket. Blandt disse funktioner er et kraftfuldt add-on system, som understøtter alt fra funktionstilføjende udvidelser til skind.
For at se dine installerede tilføjelsesprogrammer skal du klikke på Værktøjer> Projekter og udvidelser i VLC. Vinduet viser dine installerede udvidelser og linker dig til webstedet addons.videolan.org, hvor du kan få mere.
Installation og brug af udvidelser
For at installere en udvidelse skal du downloade dens .lua-fil fra VLC-tilføjelseswebstedet. På Windows skal du placere .lua-filerne i mappen C: \ Users \ NAME \ AppData \ Roaming \ vlc \ lua \ extensions. Du skal sandsynligvis oprette mapperne "lua \ extensions" i mappen vlc AppData på egen hånd.
Disse udvidelser fungerer også på Linux og Mac OS X. Hver udvidelses webside indeholder instruktioner til installation af udvidelsen til den relevante mappe på hvert operativsystem, som VLC kører på. Udvidelserne fungerer ikke på mobile versioner af VLC som VLC til Android, iOS eller Windows 8 - bare de desktopversioner af VLC til Windows, Linux og Mac.
For at have VLC opslagstilladelser, du installerer, skal du lukke og genåbne VLC eller klikke på Reload Extensions-knappen i plugin og udvidelsesvinduet. Du kan derefter aktivere og få adgang til udvidelser fra VLCs visningsmenu.
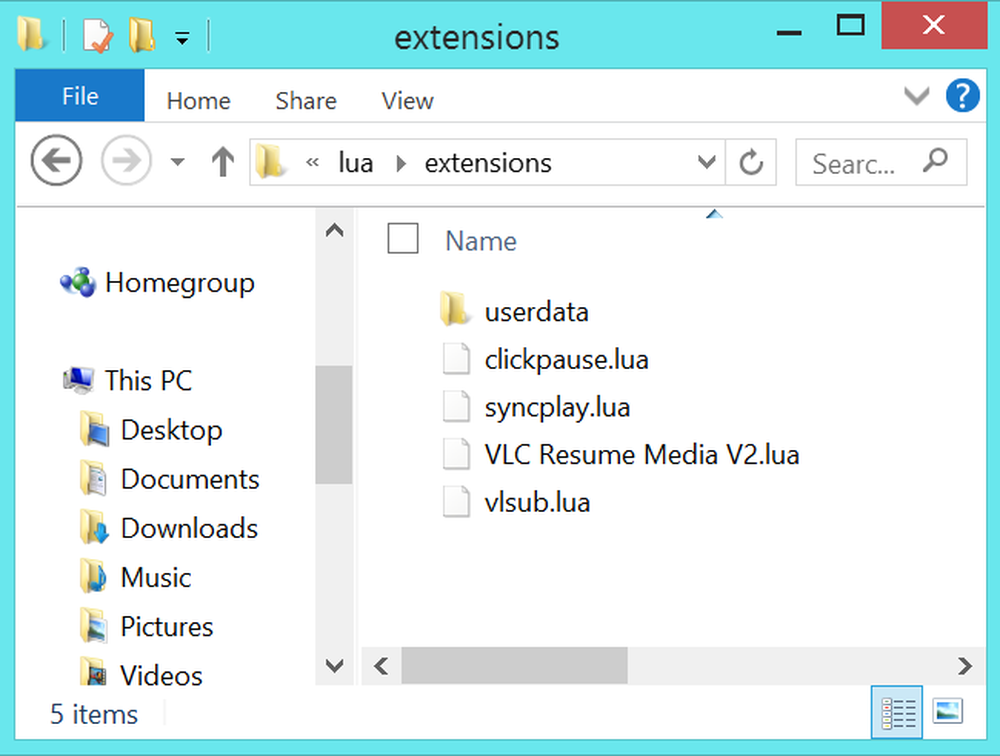
VLSub
Videofiler, du downloader fra internettet, kommer ikke altid med undertekster. Men nogle gange vil du alligevel have undertekster - måske er videoen på et sprog, du ikke forstår, lyden er for stille, eller en ukendt accent gør det svært at forstå lyden. Du kan generelt jage undertekstfiler på egen hånd, herunder ved at hente dem fra websteder, der giver et arkiv af undertekstfiler til dig.
VLSub automatiserer denne proces. Den bruger en hash af den nuværende videofil og dens titel til at downloade en passende undertekstfil fra opensubtitles.org, hvilket gør det hurtigt og nemt at finde de rigtige undertekster til din nuværende video, når du vil have dem. Du behøver ikke at downloade dem på forhånd og indlæse dem separat - bare åbne VLSub mens du ser en video.
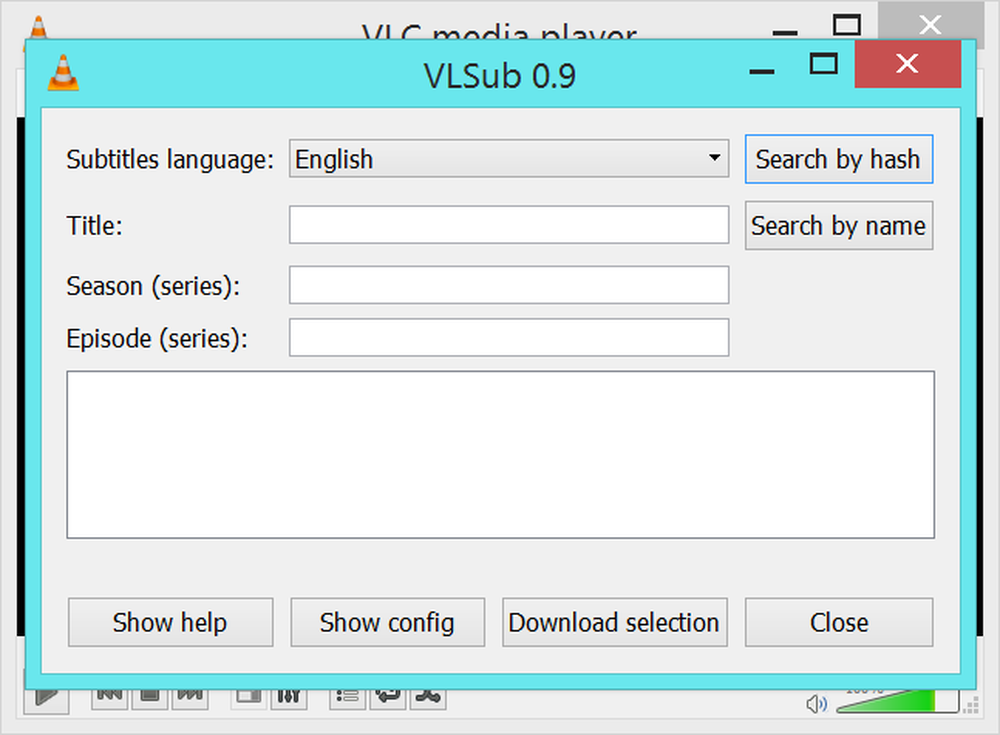
Genoptag Media V2
Genoptag Media V2-udvidelsen gemmer den aktuelle position for en video- eller lydfil, når du lukker VLC. Når du genåbner VLC, flytter forlængelsen automatisk tidsreglaget til den position, du stoppede ved. Det fungerer ikke kun med en enkelt tidligere fil - den fungerer sammen med flere forskellige filer og husker dine stillinger i dem alle, indtil du er færdig med at se eller lytte til filerne.
Denne udvidelse fungerer godt for mange forskellige typer mediefiler. Hvis du lytter til podcasts i VLC, kan du finde dig selv nødt til at sætte en pause i at lytte til en timers lang podcast til at gøre noget andet - VLC vil huske din position. Det er også nyttigt for enhver anden form for lang fil, fra lydbøger og indspillede foredrag til lange film og tv-shows.
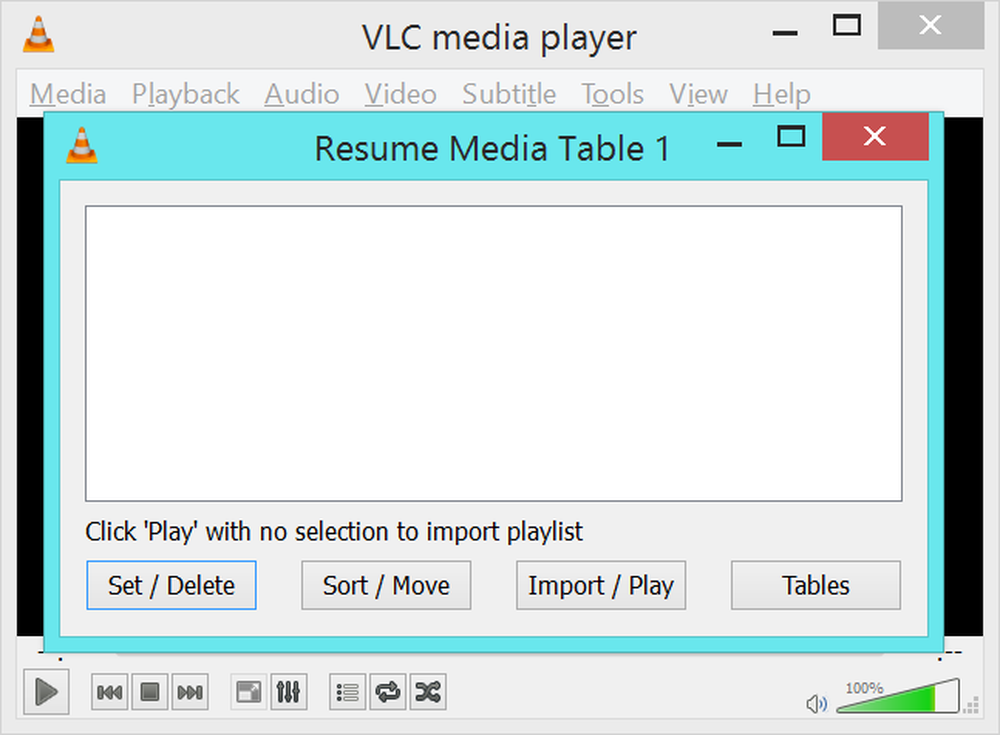
Syncplay Interface Module til VLC
Syncplay synkroniserer afspilningen mellem flere forekomster af VLC og andre understøttede medieafspillere via internettet. Med andre ord, hvis du og nogen andre overalt i verden har samme videofil, kan du bruge Syncplay til at se det sammen på samme tid. Syncplay sikrer, at filens afspilning er synkroniseret.
Tidligere har folk set fra hinanden set fjernsynsfilm mens de taler i telefon - nu kan du bruge et Internet voice chat-program og Syncplay til at se en videofil på samme tid og tale om det.
Denne udvidelse er ikke helt selvstændig, da det kræver, at Syncplay-programmet installeres. I modsætning til de andre udvidelser her skal det ikke være nødvendigt at installere manuelt - installer kun Syncplay programmet på din computer, og det skal automatisk installere VLC-udvidelsen.
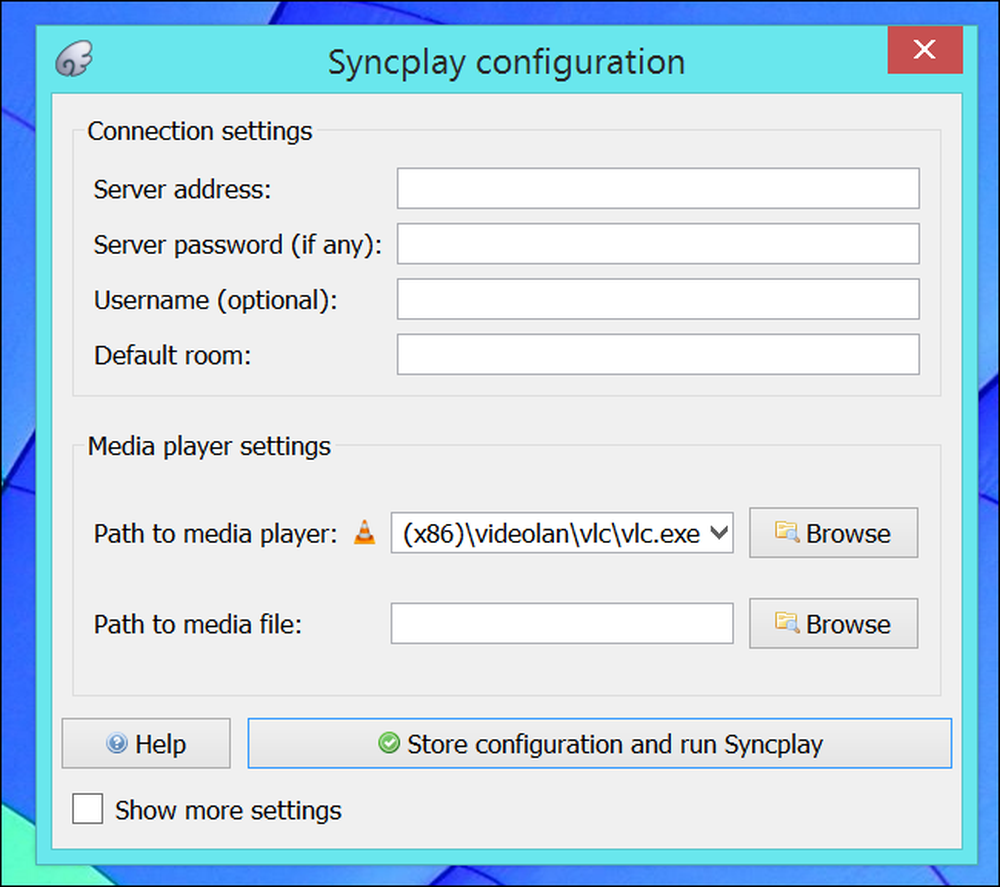
Klik for at afspille / pause
Webbaserede videospillere som YouTube giver dig ofte mulighed for at klikke på skærmen for at stoppe og genoptage afspilning af en video. VLC tvinger dig til at trykke på mellemrum eller klikke på en lille afspilnings- / pauseknap nederst på skærmen, hvilket kan være ubelejligt, hvis du styrer VLC med en mus fra en afstand - måske mens du bruger VLC som medieafspiller tilsluttet dit tv med et HDMI-kabel. Med denne udvidelse installeret, kan du bare klikke hvor som helst på videoen for at standse eller genoptage afspilning af din videofil.
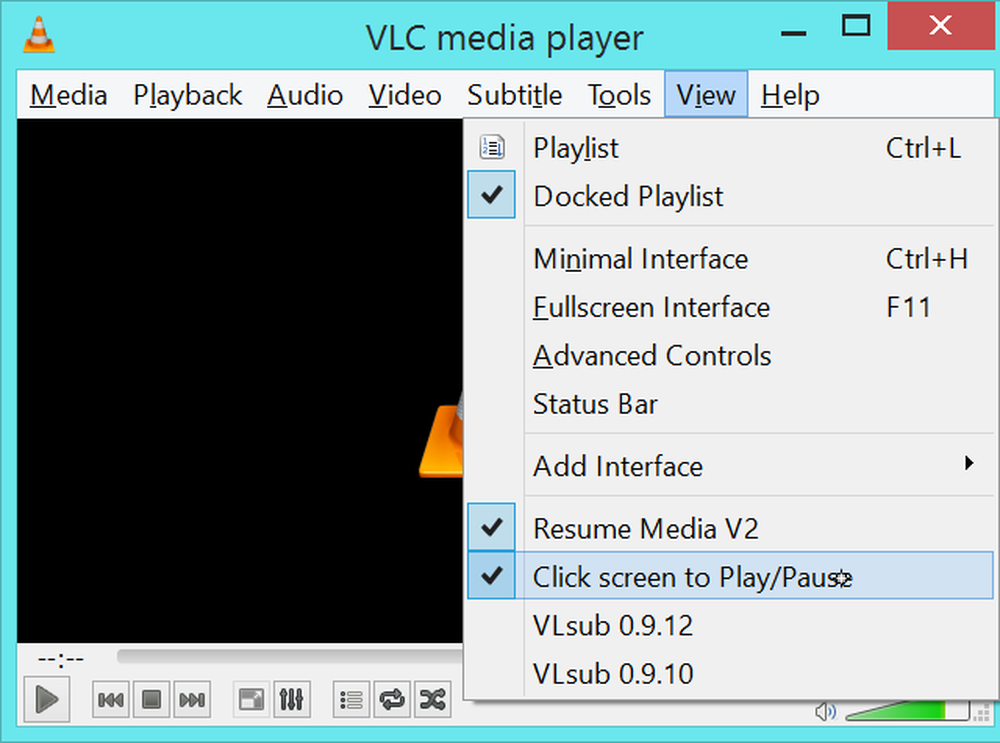
Udvidelsesstedet er fyldt med endnu flere udvidelser og plug-ins, men vi ønskede at fremhæve det bedste. Så mange andre funktioner - uanset om du tænker på transcoding eller streaming - er allerede indbygget i VLC.
Webstedet tilbyder også en række skind- og serviceopdagelsesskrifter. Du kan få dit VLC-vindue til at se helt anderledes ud eller tilføje støtte til at opdage forskellige typer online-streams - ligesom radiostationer fra TuneIn Radio - til VLCs playlist-vindue. Se på webstedet alene, men vær ikke overrasket, hvis du ikke finder en udvidelse til at gøre noget - den funktion kan gemme et sted i VLC allerede.