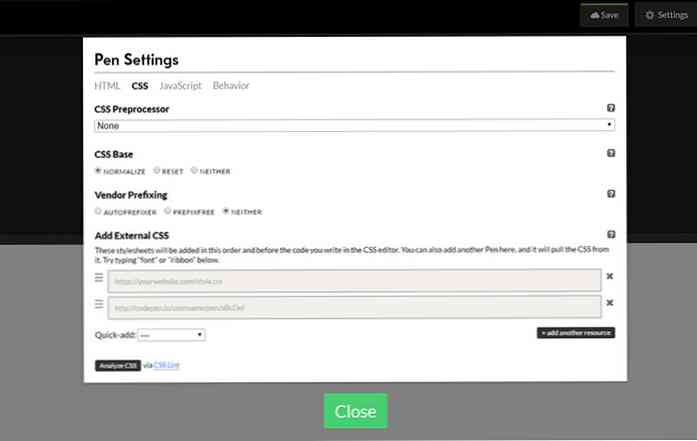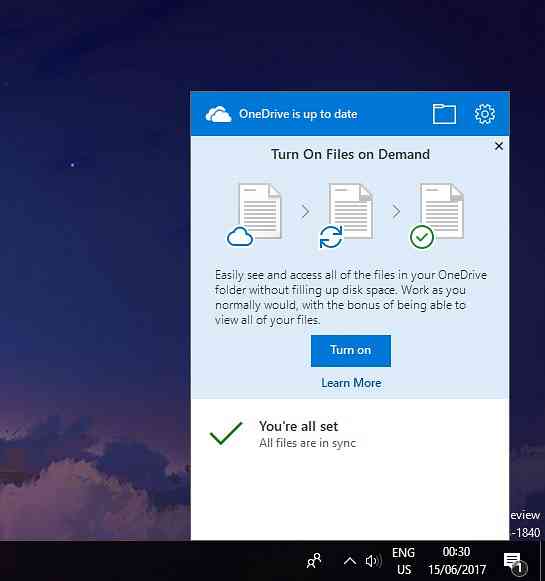Brug af lokale brugere og grupper til at administrere brugeradgangskoder i Windows 7
Hvis du har flere brugere på din lokale maskine eller administrerer arbejdsstationer på et kontor, kan du muligvis aktivere eller deaktivere deres adgangskodebeskyttelse for ekstra sikkerhed. I dag tager vi et kig på, hvordan man gør det i Windows 7.
Bemærk: Denne metode virker desværre ikke i Home versioner af Windows. Disse er også stand-alone maskiner og ikke en del af et domæne. Det du sætter noget lokalt på en maskine på et domæne, domæneindstillingerne har forrang.
Administrer adgangskoder i Vista & Windows 7
Her starter vi med grundlæggende adgangskodeadministration. Højreklik på Computer i Start-menuen eller på ikonet Desktop og vælg Styre.

Naviger til Lokale brugere og Grupper \ Brugere, og dobbeltklik på den brugerkonto, hvor du vil administrere udløb af adgangskode.

I dette eksempel brugte vi User_geek ... og vi kan vælge, om de skal ændre adgangskoden ved næste login, deaktivere dem, ændre det, eller adgangskoden udløber aldrig. Processen er stort set den samme i Vista også.

For User_geek sætter vi deres konto for at ændre adgangskoden til næste login. Så når de logger på, ses de følgende besked.

Da dette er første gang, de har logget på, var der endnu ikke adgangskode, men de skal oprette en.

Adgangskoden blev oprettet ...

Ændring af andre adgangskodeindstillinger
Der er andre måder, du også kan håndtere brugeradgangskoder lokalt. Her tager vi et kig på nogle andre muligheder ved hjælp af lokal sikkerhedspolitik. Klik på Start og skriv secpol.msc i søgefeltet i startmenuen og tryk på Enter.

I lokal sikkerhedspolitik navigerer du til Sikkerhedsindstillinger \ Konto politikker \ Adgangskode. Her kan du se flere forskellige valgmuligheder som Maksimum og Minimum adgangskode alder, Enforcing password historie, Minimum password længde og meget mere.
I dette eksempel fastsætter vi en Minimum password længde.

Du kan indstille min. Længde fra 1-14 tegn, efter du har foretaget et valg, klik på OK. Hvis du sætter det til nul, er det, hvis de slet ikke kræver en adgangskode.

Når du har oprettet en ny brug, skal du oprette en adgangskode til det mindste antal tegn, du valgte.

Hvis adgangskoden ikke opfylder kravene, vil du se følgende fejl og skal indstille den til de korrekte krav.

Konklusion
Hvis du er administrator af din lokale maskine eller et par på et kontor, kan det være nyttigt for ekstra sikkerhed til brugerkonti. Hvis du vil ændre den tid, hvornår brugerne skal ændre deres adgangskode, kan du se vores artikel om administration af adgangskode aldersfunktionen.