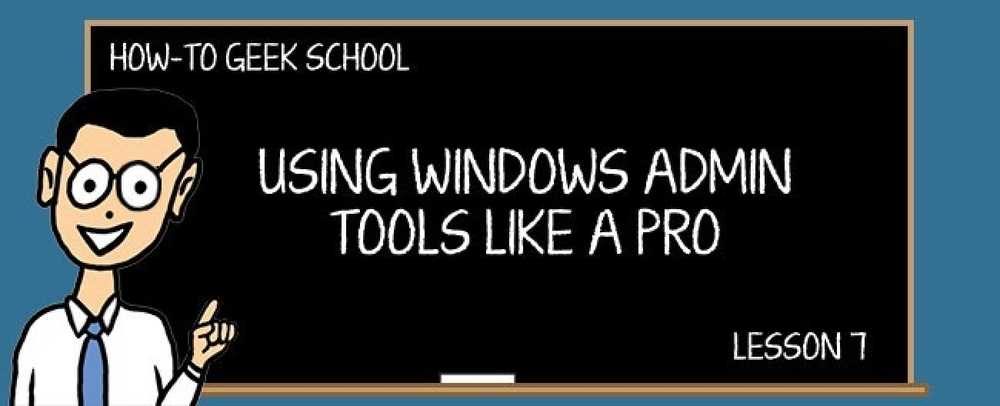Forstå biblioteksfunktionen i Windows 7
Den nye biblioteksfunktion i Windows 7 gør det nemmere at administrere dine filer og mapper. I dag tager vi et kig på, hvordan man får adgang til biblioteker, hvordan man bruger dem, og hvordan man også inkluderer netværkssteder til bibliotekerne.
Bibliotekfunktionen i Windows 7 giver et centralt sted til at håndtere filer, der er placeret på flere steder i hele computeren. I stedet for at klikke gennem en flok biblioteker for at finde de filer, du har brug for, herunder dem i et bibliotek, giver hurtigere adgang.
Adgang til biblioteker
For at få adgang til bibliotekerne i Windows 7 skal du skrive biblioteker i søgefeltet i startmenuen og tryk på Enter.

Standardbibliotekerne i Windows 7 åbnes i Explorer, som er Dokumenter, Musik, Billeder og Videoer.

Når du er i Windows Stifinder, kan du få adgang til biblioteker fra navigationsruden.

Brug af biblioteker
I disse eksempler tager vi et kig på dokumentbiblioteket, men procedurerne fungerer for ethvert bibliotek, du vil tilføje steder til. Hvis du har arbejdet i Windows 7 et stykke tid og gemmer dokumenter i mappen Mine dokumenter, vises dokumenterne, når du åbner dokumentbiblioteket. Nogle programmer installerer som standard mapper i mappen Mine dokumenter, og du kan også se dem.

Hvad hvis du har dokumenter gemt i en anden mappe end Mine dokumenter? Du skal tilføje det til Dokumenter Bibliotek. Der er et par måder, du kan gå om det. Højreklik på en mappe og vælg Medtag i biblioteket fra kontekstmenuen, og vælg derefter Dokumenter bibliotek. Husk, at når du tilføjer en mappe til et bibliotek, er den mappe stadig på den oprindelige placering.

Eller hvis du har mappen, der indeholder dine dokumenter, åben, skal du vælge Medtag i biblioteket og vælg biblioteket for at indsætte dem fra dropdown.

Her finder vi et kig på biblioteket Dokumenter, der indeholder filer, der er placeret på forskellige steder i hele harddisken, herunder nogle på en anden partition.

Du kan også fjerne elementer fra biblioteker også. Når du er i et bibliotek, klik på placeringslinket.

Vinduet Documents Library Locations åbnes, og herfra kan du tilføje eller fjerne steder.

Opret nye biblioteker
Standardbibliotekerne er alle gode og gode, men hvis du virkelig vil udnytte denne funktion, vil du gerne lave din egen. Mens du er i bibliotekets mappe, klik på knappen Nyt bibliotek knappen og giv det et navn.

I dette eksempel lavede vi et nyt bibliotek Arbejdsprojekter. Første gang du åbner det, bliver du bedt om at inkludere en mappe.

Gennemse placeringen med de filer, du vil tilføje, klik derefter på Inkluder mappe.

Nu vises filerne i den pågældende mappe i det nye bibliotek.

Når du har oprettet nogle biblioteker, bliver de tilføjet til listen for at vælge fra.

Tilføj netværkssteder
Mens biblioteker er en praktisk ny funktion, er det ikke perfekt. Ikke alle mapper kan tilføjes til biblioteker, da Microsoft har fastgjort nogle regler om dem. Du kan stort set tilføje noget fra et lokalt drev, herunder andre mængder eller partitioner. Eksterne USB-drev, der er formateret som NTFS eller Fat32, kan også tilføjes. Ting bliver lidt underlige, når du forsøger at tilføje netværk og ikke-indekserede steder.

Heldigvis er der et praktisk gratis værktøj, du kan bruge, der gør det lettere at tilføje netværkssteder. Win7 Library Tool er lille og lige frem til brug. Bare klik på Opret et nyt bibliotek knap.

Tilføj derefter den netværksplacering, du vil have inkluderet i biblioteket. Bemærk, at dette værktøj også giver dig mulighed for nemt at ændre bibliotekets ikon, som er en nydelig ekstra funktion.

I dette eksempel har vi tilføjet et hjemmenetværk, der indeholder musikfiler til et bibliotek kaldet MP3-bibliotek.

Konklusion
Dette burde hjælpe dig med at komme i gang med at bruge biblioteker i Windows 7, som i starten kan tage noget ved at vænne sig til. Når du har forstået, hvordan de virker og begynder at lave din egen, finder du de er faktisk ret nyttige. Når du kommer, finder du Win7 Library Tool gør det muligt at tilføje netværkssteder et øjeblik. Hvad med dig? Bruger du biblioteker i Windows 7? Efterlad en kommentar og lad os vide, hvad du kan lide eller ikke kan lide om funktionen.
Download Win7 Library Tool