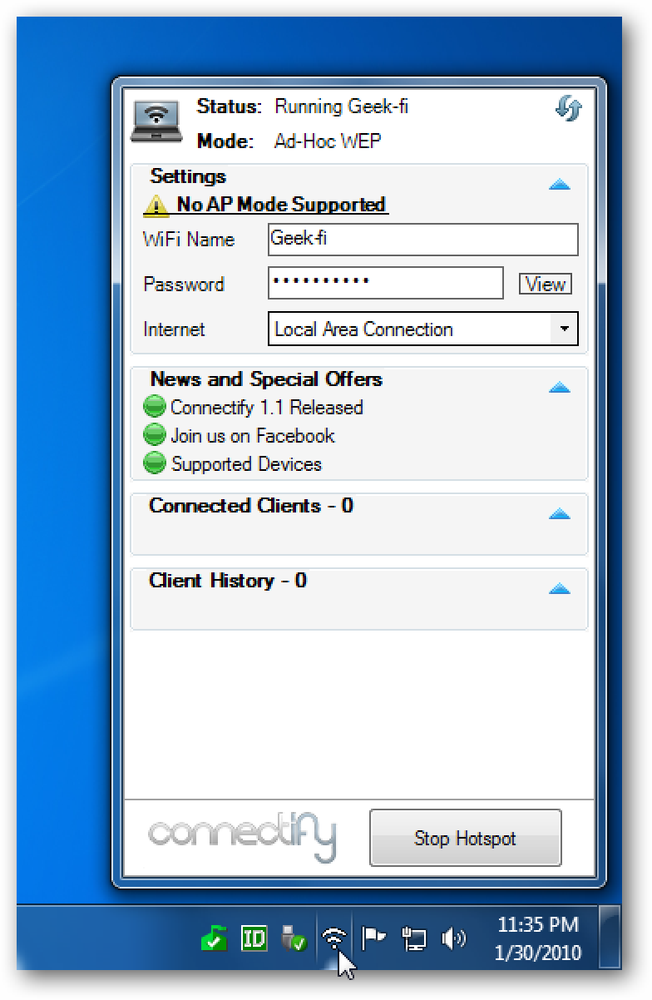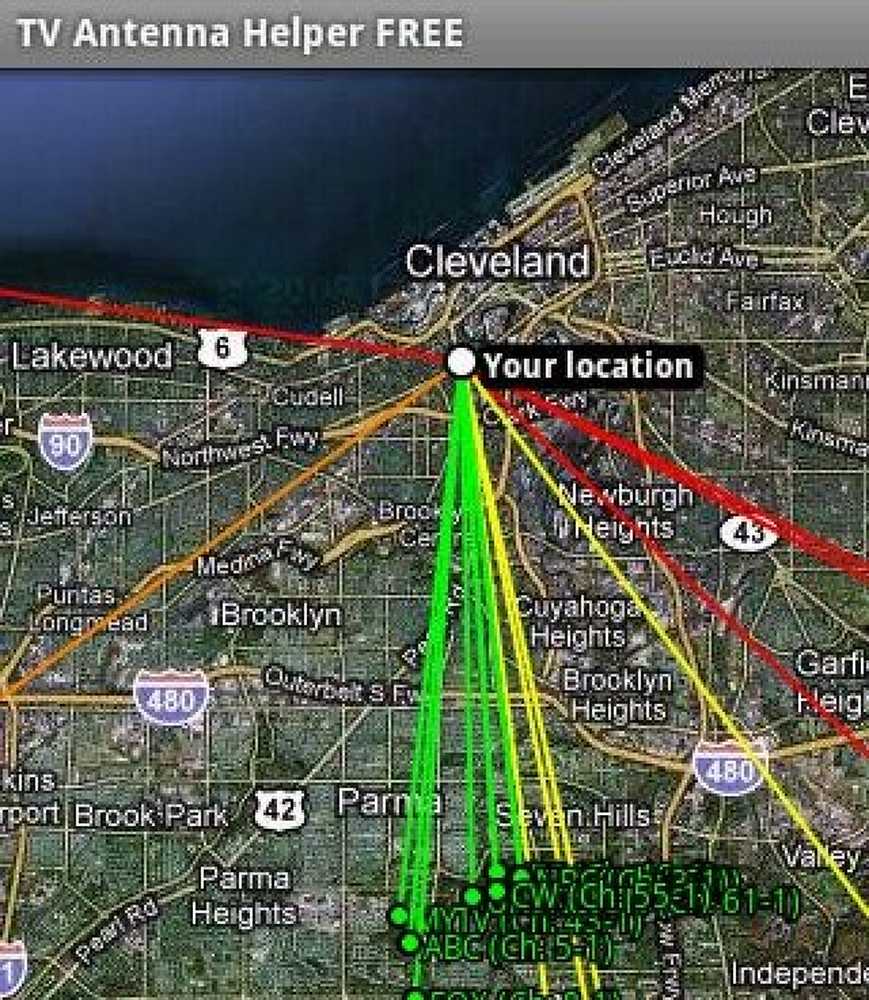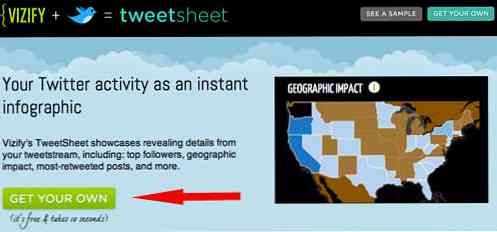Tux Paint - Et godt billede program til dine børn
Leder du efter et vidunderligt billedprogram for dine børn (eller indre barn)? Tux Paint gør et fantastisk supplement til din computers computer, uanset om du bruger Windows, Linux eller Mac.
Installation og opsætning
Installation er hurtig og ligetil med i alt ni installationsvinduer til at gå igennem. Når installationen er færdig, anbefales det at lade Tux Paint Config starte. Dette vil hjælpe dig med at få alt i orden, før du kører Tux Paint.

Når Tux Paint Config lanceres, starter den med "About Tab". Bemærk i bunden, at der er muligheder for "Nuværende bruger" versus "Alle brugere", evnen til at anvende individuelle ændringer, nulstilling af Config, valg af standardindstillinger og konfigurationsafslutningen.

I området "Video / lydfane" skal du vælge den skærmstørrelse, der passer bedst til dine behov, da du ikke kan ændre størrelsen på Tux Paint-vinduet, mens programmet kører. Du kan også vælge at rotere skærmstørrelserne (bredde og højde), tillade en pauseskærm, aktivere / deaktivere lydeffekter, og brug en alternativ farvepalet.

Området "Mus / tastaturfane" giver dig mulighed for at bestemme, om du vil bruge "Fancy Cursor Shapes" for at skjule markøren om ønsket, aktivere / deaktivere tastaturgenveje og de muligheder, som du gerne vil have aktiv til musen mens Tux Paint kører.

I området "Forenkling faneblad" kan du træffe valg vedrørende Tux Paint Stamps, tekst tilfældet, Magic Controls og evnen til at deaktivere "Quit Button" og "Escape Key".

Du kan vælge det ønskede skærmsprog, Stempel Mirroring, og hvad du vil have Tux Paint at gøre med dit systems skrifttyper i "Sprogfelt" -området.

I området "Udskrivningsfane" kan du foretage de ønskede ændringer til udskrivning i Tux Paint.

Området "Gem fan" giver dig nogle fantastiske valgmuligheder for håndtering af gemte billeder (særligt nyttigt at holde fra et uheld overskrevet et gemt billede). Du kan også vælge at få Tux Paint altid at starte med et blankt lærred, bruge en alternativ gemmappe, deaktiver "Stop-knappen" og aktiver auto-gemte billeder ved programafslutningenfantastisk!).

Området "Data Tab" lader dig deaktivere "Lockfile" (for at køre flere forekomster) og muligheden for at bruge en alternativ datakatalog.
På dette tidspunkt vil du have gennemført konfigurationen for Tux Paint og kan afslutte Tux Paint Config (programmet starter ikke automatisk efter lukning). Før du starter Tux Paint, skal du først installere frimærkerne, hvis du vil have den ekstra funktionalitet tilføjet til Tux Paint ...

Installer frimærkerne
Som med hovedprogrammet er der i alt ni installationsvinduer til at gå igennem med denne installationsfil. Her kan du se, at frimærkerne vil blive installeret i Tux Paint-mappen i programfiler ...
Bemærk: Tux Paint Frimærker kan tilføjes på et senere tidspunkt, men det gør det meget rart at have alt allerede installeret, før du begynder at bruge Tux Paint.

Du vil kunne vælge de frimærker, du gerne vil installere til Tux Paint (meget fint!).

Genvejstasterne vil også blive tilføjet til Tux Paint-mappen i din startmenu for at holde alt nemt at finde og meget organiseret for dig (pæn!).

Tux Paint in Action
Når du er færdig med at installere frimærkerne (hvis det ønskes), så ser hovedvinduet ud. Alt er let at få adgang til og klar til meget sjov!
Bemærk: Du kan ikke ændre størrelsen på dette vindue, mens Tux Paint kører. For at gøre vinduestørrelsesændringer, skal du lukke Tux Paint og få adgang til Tux Paint Config.

Her er et billede, som vi fikset med Tux Paint ... absolut et godt program at have det sjovt med!

Konklusion
Tux Paint er et fantastisk program for dine børn (eller dig) at have timer og timers sjov med. Dette er absolut en anbefalet installation til alles familiecomputer.
Links
Download Tux Paint & Tux Paint Frimærker
Fungerer på: Windows 95 - Vista, Linux og Mac OS X +
Installeret på: Windows Vista (32 bit), Service Pack 2