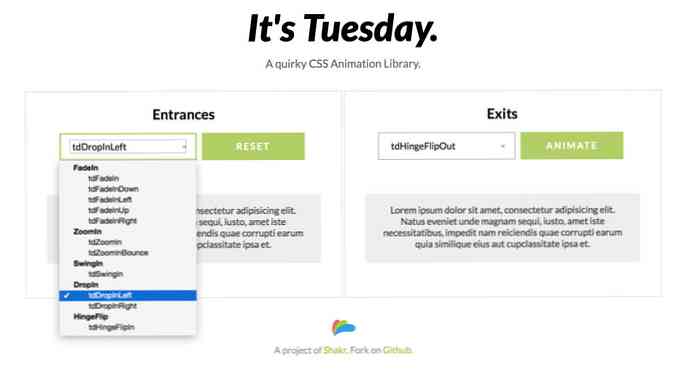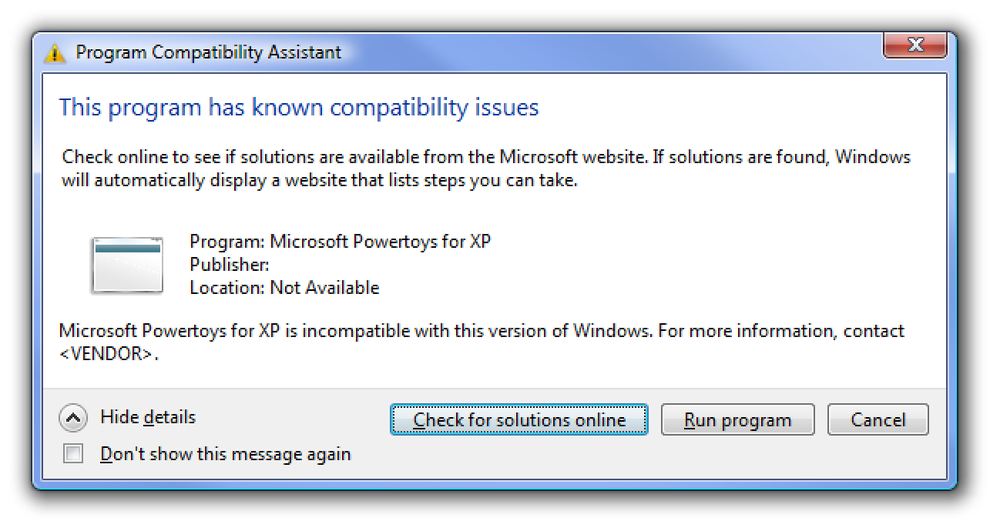Skift et flashdrev til en bærbar webserver
Bærbare applikationer er meget nyttige til at få arbejde udført på farten, men hvad med bærbare servere? Sådan gør du dit flashdrev til en bærbar webserver.
Kom i gang
For at sætte en fuld webserver på vores flashdrev, vil vi bruge XAMPP Lite. Denne letvægtsforkonfigurerede server indeholder nyere versioner af Apache, MySQL og PHP, så du kan køre de fleste websites og webapps direkte fra det. Du kan bruge den fulde XAMPP, som indeholder flere funktioner som en FileZilla FTP-server og OpenSSL, men i de fleste tilfælde er lysversionen masser for en bærbar server.
Download den nyeste version af XAMPP Lite (link nedenfor). I denne vejledning brugte vi den selvuddragende EXE-version; du kunne vælge ZIP-filen og udtrække filerne selv, men vi fandt det lettere at bruge den eksekverbare.

Kør installationsprogrammet, og klik på Gennemse vælg hvor du skal installere din server.

Vælg dit flashdrev, eller en mappe i det, og klik på Ok. Sørg for, at dit flashdrev har mindst 250 MB ledigt lagerplads. XAMPP vil oprette en xampplite-mappe og gemme alle filerne i den under installationen.

Klik på Installer, og alle filerne udvindes til dit flashdrev. Det kan tage et øjeblik, afhængigt af dit flashdrevs hastighed.

Når udvindingsprocessen er færdig, åbnes et kommandoprompt vindue for at afslutte installationen. Den første prompt spørger, om du vil tilføje genveje til startmenuen og skrivebordet; indtast "n", da vi ikke ønsker at oprette startmenuforbindelser til vores bærbare server.

Indtast nu "y" for at konfigurere XAMPPs mapper automatisk.

Til sidst skal du indtaste "y" for at gøre XAMPP fuldt bærbar. Det vil oprette serverne til at køre uden bestemte drevbogstaver, så din server vil køre fra enhver computer.

XAMPP vil færdiggøre dine ændringer; Tryk på Enter, når alt er færdigt.

Opsætningen starter automatisk kommandolinjeversionen af XAMPP. Ved første kørsel skal du bekræfte, at din tidszone er korrekt.

Og det er det! Du kan nu køre XAMPPs kontrolpanel ved at indtaste 1, eller du kan afslutte og køre XAMPP fra en anden computer med din flashdrev.

For at fuldføre dit bærbare webserver kit kan du installere Portable Firefox eller Iron Browser på dit flashdrev, så du altid har din yndlingsbrowser klar til brug.
Kører din bærbare server
Brug af din bærbare server er meget enkel. Åbn xampplite-mappen på dit flashdrev, og start xampp-control.exe.

Klik på Start ved siden af Apache og MySql for at få din webserver til at køre.
Bemærk venligst: Kontroller ikke Svc-boksen, da dette vil køre serveren som en Windows-tjeneste. For at holde XAMPP bærbar, vil du ikke have den kørende som en tjeneste!

Windows Firewall kan bede dig om, at det blokerede serveren; Klik på Tillad adgang for at lade din server køre.

Når de kører, kan du klikke på Admin for at åbne standard XAMPP admin side, der kører fra din lokale webserver. Eller du kan se det ved at browse til http: // localhost / eller http://127.0.0.1/ i din browser.

Hvis alt fungerer korrekt, skal du se denne side i din browser. Vælg dit standard sprog ...

Og så vil du se standard XAMPP admin side.

Klik på linket Status på venstre sidepanel for at sikre, at alt kører korrekt.

Hvis du klikker på Admin-knappen til MySql i XAMPP-kontrolpanelet, åbnes phpMyAdmin i din standardbrowser. Alternativt kan du åbne MySql admin side ved at indtaste http: // localhost / phpmyadmin / eller http://127.0.0.1/phpmyadmin/ i din yndlingsbrowser.

Nu kan du tilføje dine egne websider til din webserver. Gem alle dine webfiler i mappen \ xampplight \ htdocs \ på dit flashdrev.

Installer WordPress på din bærbare server
Da XAMPP Lite indeholder MySql og PHP, kan du endda køre webapps som WordPress, den populære CMS og blogging platform. Download WordPress (link nedenfor), og hent filerne til mappen \ xampplite \ htdocs på dit flashdrev.

Nu er alle WordPress-filerne gemt i \ xampplite \ htdocs \ wordpress på dit flashdrev.

Vi skal stadig opsætte WordPress på vores bærbare server. Åbn din MySql admin side http: // localhost / phpmyadmin / at oprette en ny database til WordPress. Indtast et navn til din database i feltet "Opret ny database", og klik på Opret.

Klik på fanen Privilegier øverst, og vælg "Tilføj en ny bruger".

Indtast et brugernavn og adgangskode til databasen, og klik derefter på knappen Gå nederst på siden.

Brug af WordPress
Nu, i din browser, skriv http: //localhost/wordpress/wp-admin/install.php. Klik Opret en konfigurationsfil at fortsætte.

Sørg for, at du har dit databasens navn, brugernavn og adgangskode, vi oprettede tidligere, og klik på "Lad os gå!"

Indtast dit WordPress-databasens navn, brugernavn og adgangskode, lad de andre to indtastninger være som standard, og klik på Send.

Du skal nu have databasen klar til at gå. Klik på "Kør installationen" for at afslutte installationen af WordPress.

Indtast en titel, brugernavn og adgangskode til din testblog, samt din e-mail-adresse, og klik derefter på "Installer WordPress".

Du har nu en bærbar installation af WordPress. Klik på "Log ind" for at få adgang til din WordPress admin side. Indtast dit brugernavn og din adgangskode, og klik på Log ind.

Her kan du tilføje sider, indlæg, temaer, udvidelser og alt andet lige som du ville på et normalt WordPress-websted. Dette er en fantastisk måde at eksperimentere med WordPress uden at ødelægge din rigtige hjemmeside.

Du kan se dit bærbare WordPress-websted ved at indtaste http: // localhost / wordpress / i din adresselinje.

Lukning af din server
Når du er færdig med at køre din testserver, skal du klikke på knappen Stop på hver af tjenesterne og derefter klikke på Afslut-knappen i XAMPP-kontrolpanelet. Hvis du trykker på afslutningsknappen øverst i vinduet, vil det kun minimere kontrolpanelet til bakken.

Alternativt kan du lukke din server ved at køre xampp_stop.exe fra din xampplite-mappe.

Konklusion
XAMPP Lite giver dig en fantastisk måde at køre en fuld webserver direkte fra dit flashdrev. Nu, hvor som helst du går, kan du teste og finjustere dine websider og webapps fra enhver Windows-computer.
Links
Download XAMPP Lite
Download WordPress