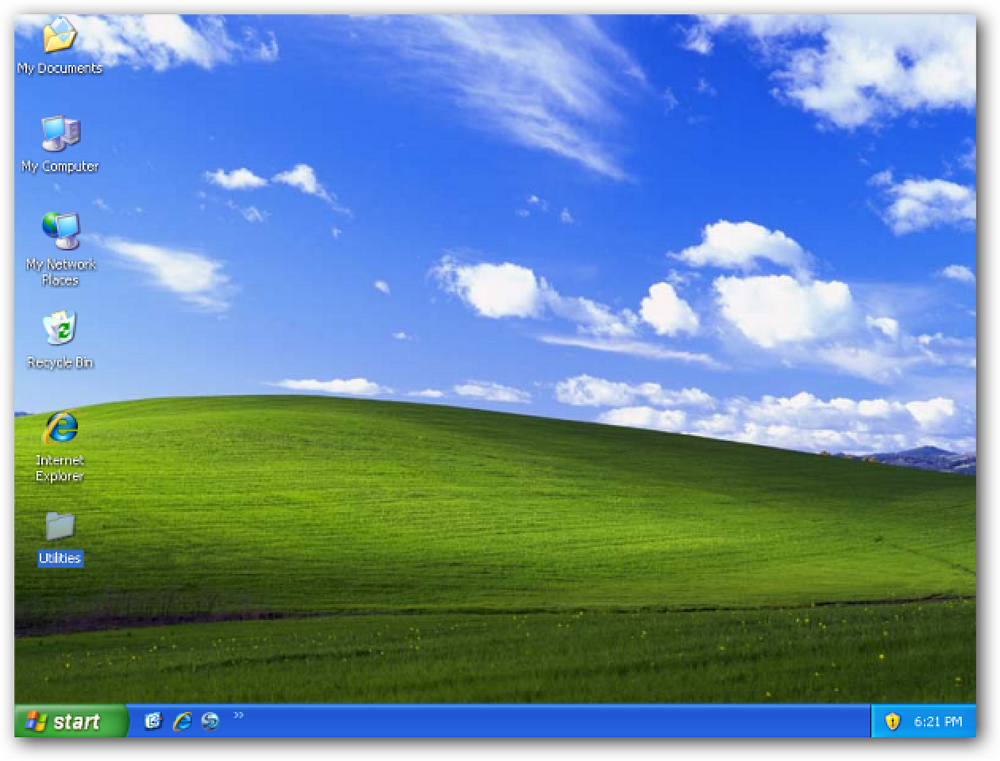Overfør eller flyt din Microsoft Office Custom Dictionary
En af vores store læsere skrev i går, hvordan man migrerer den brugerdefinerede Office-ordbog fra en computer til en anden, og det syntes værdigt at skrive om for alles fordel. Tak, Josh!
Hvis du nogensinde har set den squiggly røde linje under et ord og valgt "Tilføj til ordbog" indstillingen, så vil du indse, hvad jeg taler om ... alle disse ord gemmes i en brugerdefineret ordbog fil og kan virkelig være irriterende at genindtaste på en ny computer.
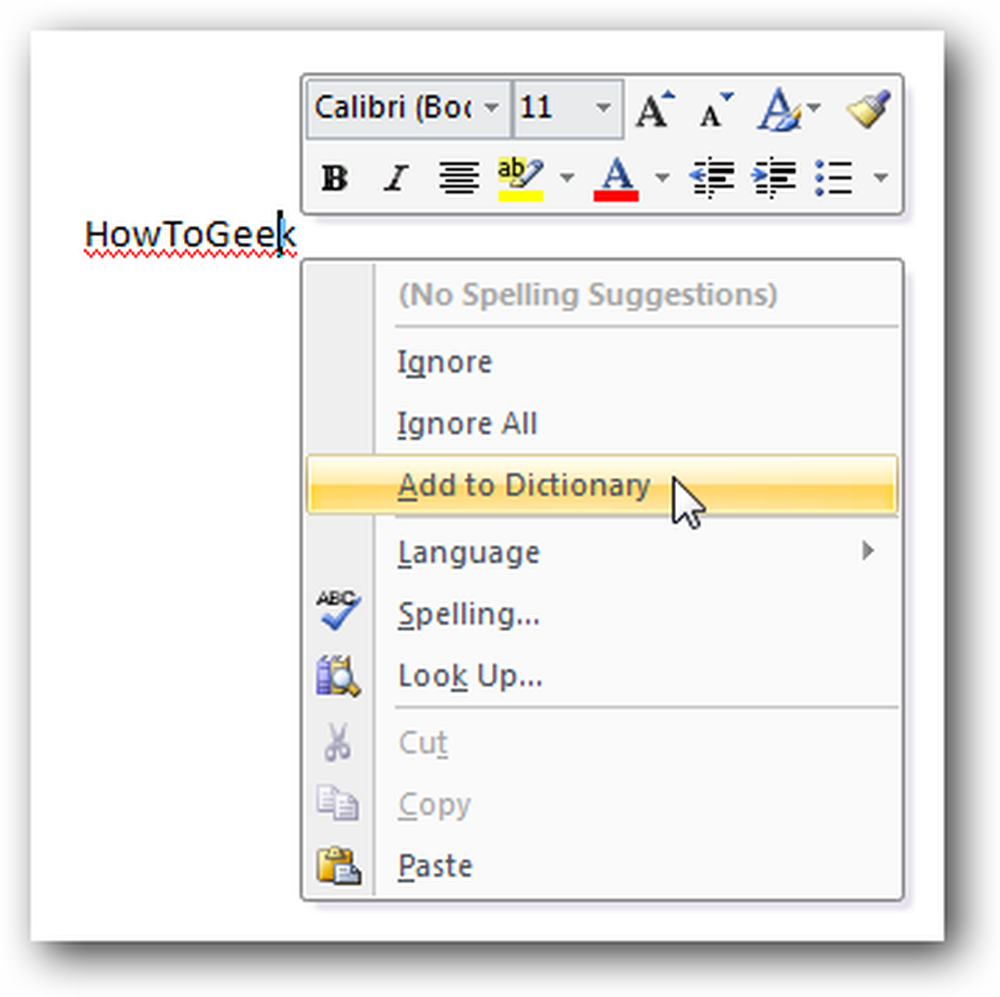
Find din ordbog fil
I Word 2003 skal du gå til Tools \ Options, og derefter klikke på fanen Stave og grammatik og vælge Brugerdefinerede ordbøger i dialogboksen.
For Word 2007 eller andre Office 2007-programmer skal du klikke på den store Office-knap i øverste venstre hjørne, derefter Word-indstillinger, og derefter i afsnittet Bevisning vil du se "Brugerdefinerede ordbøger"
Bemærk! Outlook 2007 kræver, at du åbner en ny e-mail, inden du kan se Office-knappen.
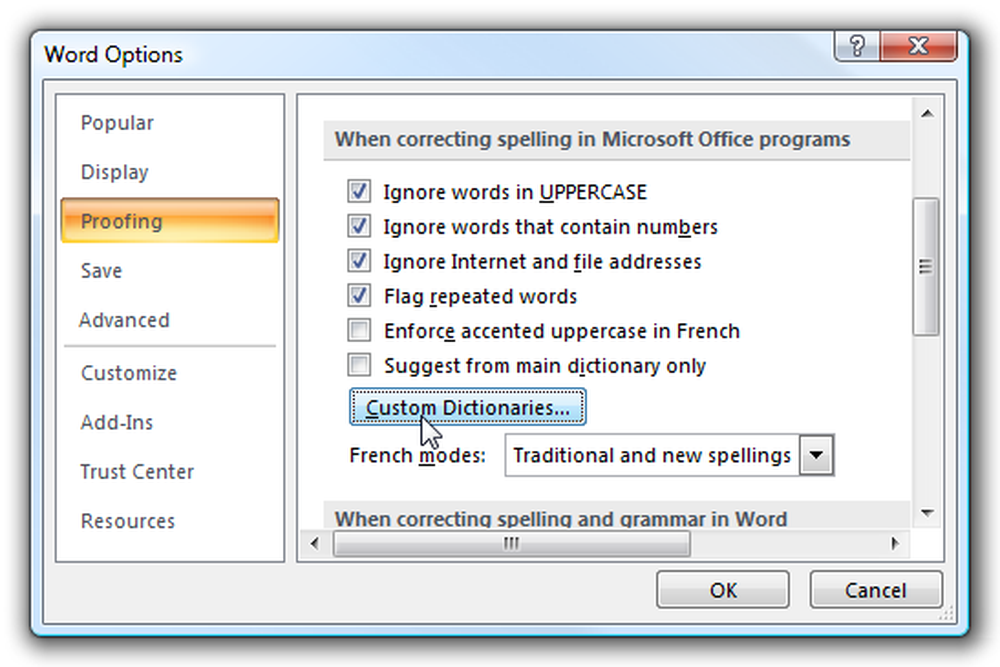
Dette vil hente skærmen, hvor du kan tildele brugerdefinerede ordbøger, samt se den fulde sti til den aktuelle ordbogsfil. Når vi overfører filen fra den gamle computer til den nye, skal du bruge knappen Tilføj her for at tilføje ordbogen, hvis den ikke automatisk tilføjes.
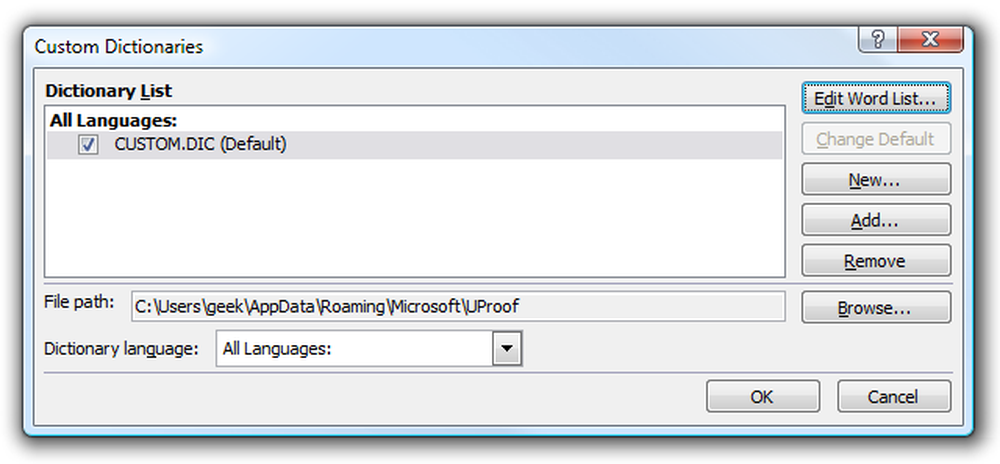
Bemærk, at du skal bruge dialogen Rediger ordliste her for at foretage ændringer (prøv ikke at foretage ændringer i selve filen, jeg har læst om, at folk har problemer, når de gør det)
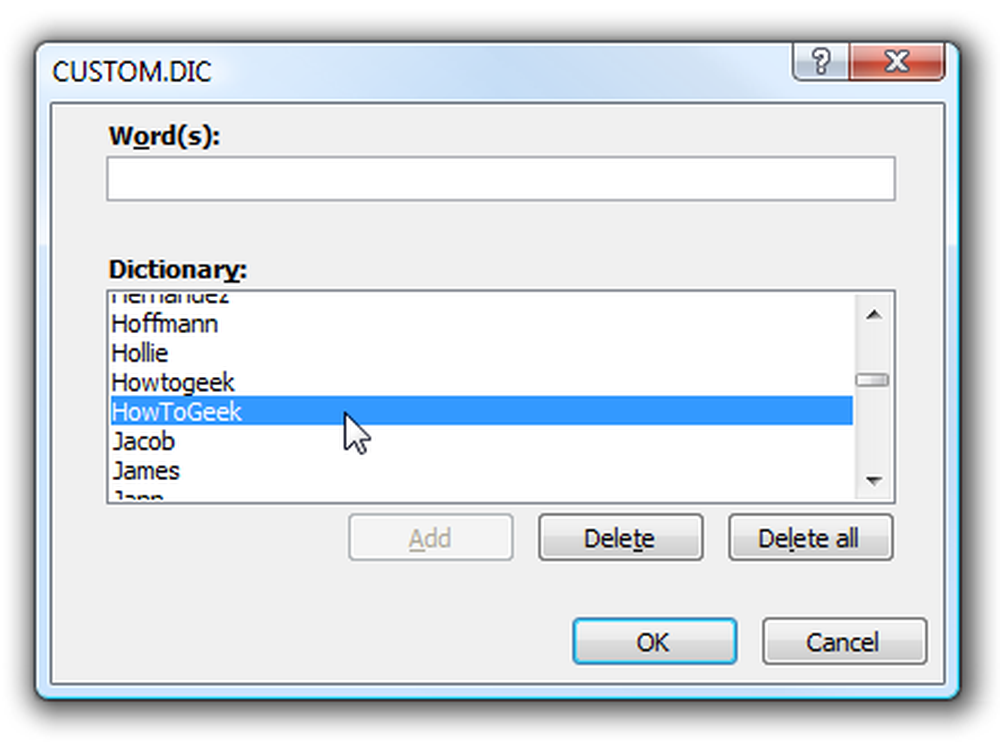
Sikkerhedskopiering eller overførsel
For at sikkerhedskopiere din ordbogsfil skal du søge ned til den sti, du så ovenfor, eller bare indtaste i følgende i positionslinjen i explorer:
% Appdata% \ Microsoft
Du vil se en af to mapper, for Office 2007-versioner er den normalt placeret i UProof-mappen, men i ældre versioner var den i mappen Bevis. Uanset hvordan dialogen ovenfor skal fortælle dig den fulde sti.
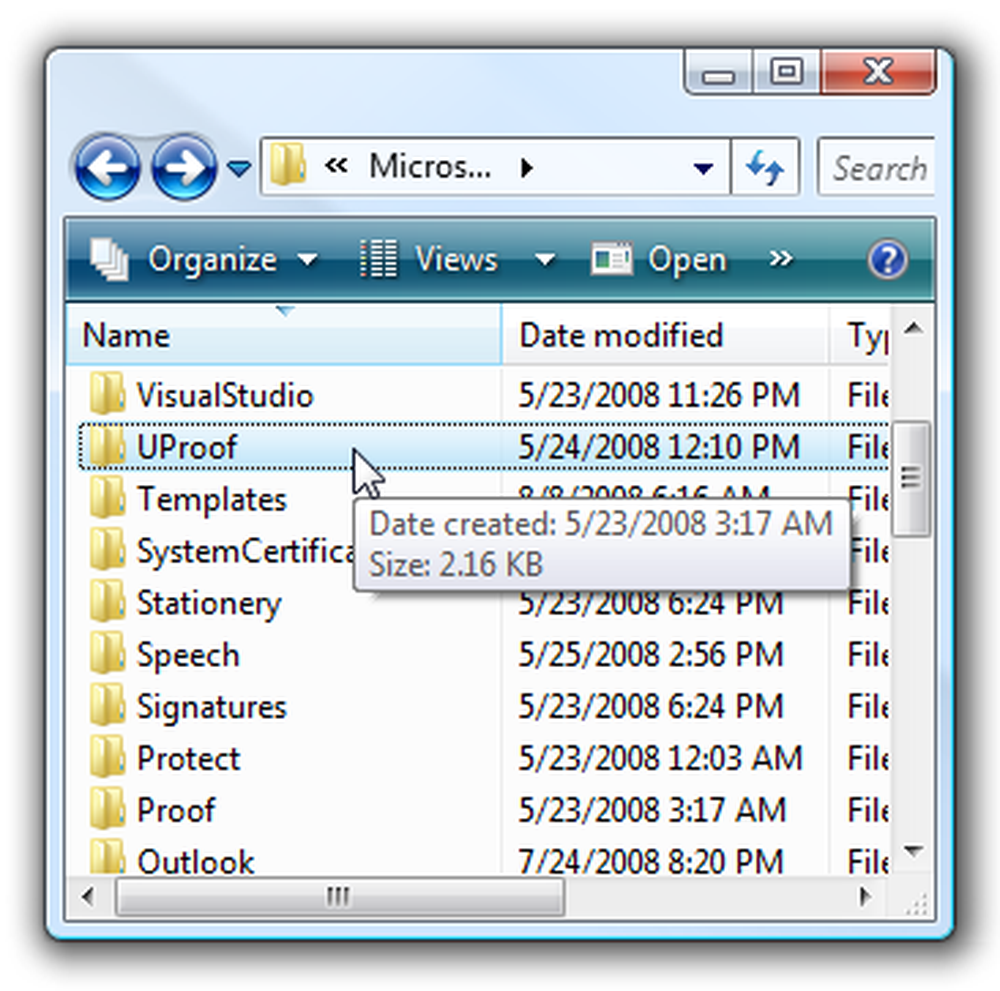
Når du går ind i denne mappe, skal du se filen CUSTOM.dic, hvilket er det, du vil sikkerhedskopiere og overføre til samme sted på det andet system ... eller du kan sætte det et andet sted, hvis du vil, for eksempel i mappen Dokumenter.
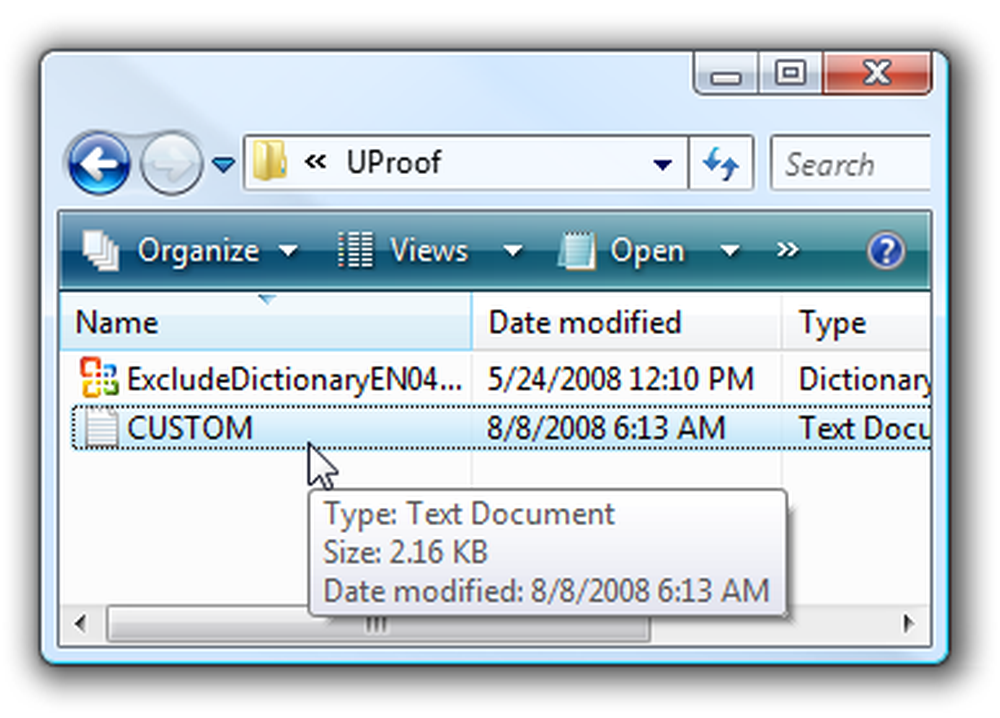
Bemærk at hvis du åbner filen, skal du kunne se alle dine brugerdefinerede ord. Bare foretag ikke ændringer herfra, hvis det er muligt.
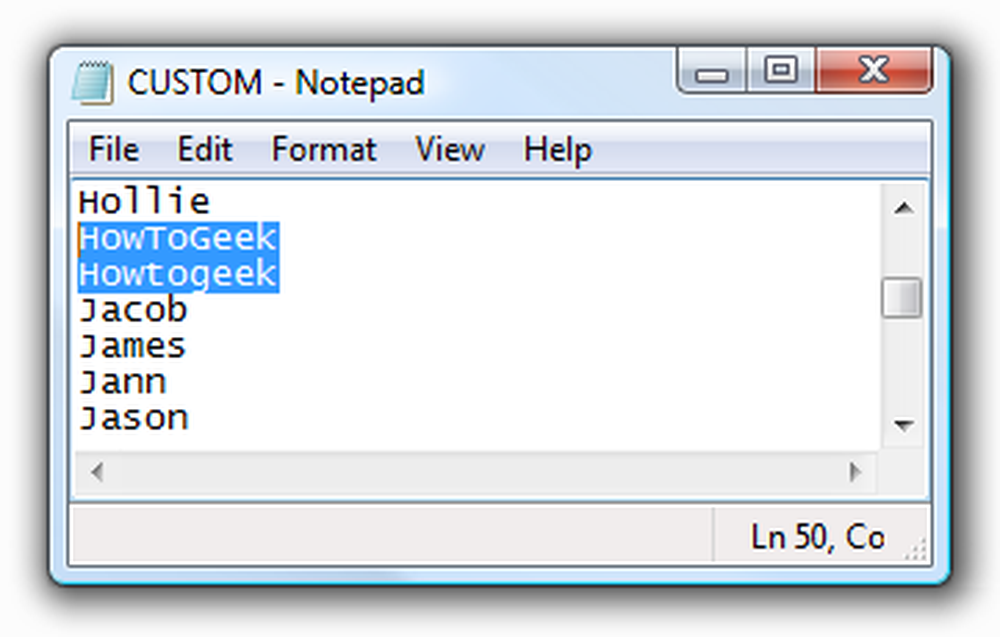
Når du har kopieret filen til samme sted på den anden computer (Sørg for at lukke alle Office-apps, før du gør det), skal du kunne tilføje den tilpassede ordbog til den nye computer ved hjælp af de dialoger, vi forklarede ovenfor, hvis det er registreres ikke automatisk, eller du har besluttet at lægge den i din dokumentmappe.
Hvis dette er en funktion, du bruger hele tiden, kan du overveje at flytte filen til dine dokumenter og derefter omfordele den brugerdefinerede ordbog til den pågældende placering. Det ville gøre sikkerhedskopierne meget enklere, da du ikke skulle grave rundt for at finde den.