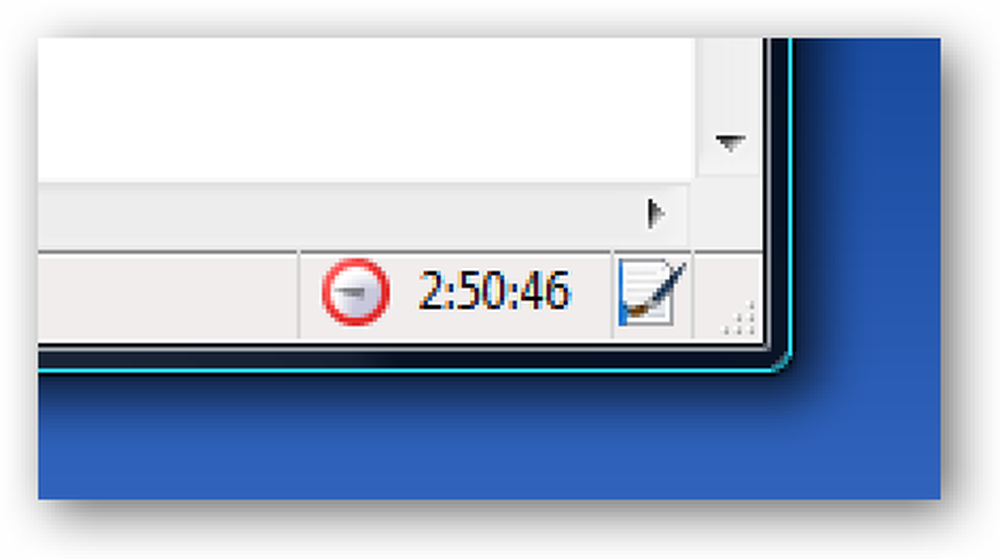Overfør et drevbillede over et netværk ved hjælp af en Ubuntu Live CD
Drive billeder er gode at have, men svært at gemme, hvis du ikke har en stor ekstern harddisk. Vi viser dig, hvordan du opretter og overfører et drevbillede til en anden computer i et trin.
Ubuntu Live-cd'en indeholder begge værktøjer, som vi har brug for for kilden og destinationens computere ud af kassen - dd og ssh.

Vi er fans af dd, have brugt det til at klone harddiske og lave drev billeder lokalt i fortiden. Men at lægge et billede på et eksternt drev og derefter overføre det til en anden computer er en smerte. Brug af en kombination af dd og ssh Lad os overføre et drevbillede fra en computer til en anden i et trin, der kræver ingen lokal opbevaring imellem.
For at indstille dette skal du bruge to computere, der kører Linux. Selvfølgelig kan du starte begge computere op med en Ubuntu Live CD, og denne metode vil fungere godt - du skal dog bruge to separate Live CD'er eller USB-drev. Ideelt set vil begge computere være på samme lokale netværk, da overførselshastigheder vil blive meget hurtigere, men det kan du gøre for de fleste computere, du har ssh adgang til.
Det første skridt er at starte computeren, du vil gemme drevbilledet på - destinationscomputeren - og find dens IP-adresse. Vi har beskrevet flere metoder tidligere, men den mest direkte måde er at åbne en terminal og indtaste kommandoen ifconfig.
Noter computerens IP-adresse - hvis den er på dit lokale netværk, skal den begynde med 192.168.
Mens du er på den computer, skal du også sørge for, at du har et sted til at gemme drevbilledet. Sørg for, at placeringen er monteret, og noter sin fulde sti (for eksempel kan en nymonteret harddisk have stien / mediet / HD-LABEL /).
Start computeren, der har det drev, du vil bruge ved hjælp af en Ubuntu Live CD.
Først skal du sikre dig, at du kan ssh i destinationscomputeren ved at åbne et terminalvindue (Programmer> Tilbehør> Terminal) og indtaste kommandoen:
ssh @
Hvis du laver dette på det lokale netværk, og destinationscomputeren også løber fra en Ubuntu Live CD, skal kommandoen se ud som om
I vores tilfælde får vi adgang til en fjern Linux-maskine.

Hvis du kan ssh uden problemer, skal du skrive "exit" for at vende tilbage til det normale terminalvindue på din kildecomputer.
Nu skal vi finde harddisken eller harddiskpartitionen, som du vil lave et billede af. Indtast i kommandoen i terminalvinduet
sudo fdisk -l

I vores tilfælde ønsker vi at lave et billede af en lille Linux-partition, / dev / sda1. Vi noterer dette enhedsnavn.
Nu er den komplicerede del: dd påkaldelse. Her er en generisk version ...
sudo dd hvis = | ssh @ "dd of ="
Det ser ud til at være kompliceret, men hvis man ser stykke ud, bør det være fornuftigt. Hvad der kan være nyt for dig er "|" karakteren, som i Linux betegnes som et "rør". Det tager output fra første halvdel af linjen (den dd hvis = del) og sender den til anden halvdel af linjen (den ssh del) - eller det "rør" resultatet af den venstre del til højre.
I vores eksempel lagrer vi drevbilledet på en fjern Linux-maskine, så vores terminalkommando er:
sudo dd hvis = / dev / sda1 | ssh [email protected] "dd for = / home / tbekolay / LinuxPart.image"
Hvis du gør dette over det lokale netværk, og din destinationscomputer kører en Ubuntu Live CD, vil kommandoen være som:
sudo dd hvis = / dev / sda1 | ssh [email protected] "dd of = / media / HD-LABEL / LinuxPart.image"

Da vi gjorde det over internettet i stedet for på det lokale netværk, er hastigheden ret langsom, men det sluttede til sidst. Gør dette over et lokalt netværk vil gå meget hurtigere.
Bare for at sikre, vi har fået adgang til destinationscomputeren igen ved hjælp af ssh for at sikre, at drevbilledet faktisk blev oprettet og overført med succes.

Succes!
Med kun en linje indtastet i et terminalvindue kunne vi oprette et billede af en partition på vores lokale computer og gemme dette billede på en computer miles væk. Det var selvfølgelig en lille partition; en meget større partition eller en hel harddisk ville være svært at sende over internettet, men denne metode vil fungere godt over et lokalt netværk også!