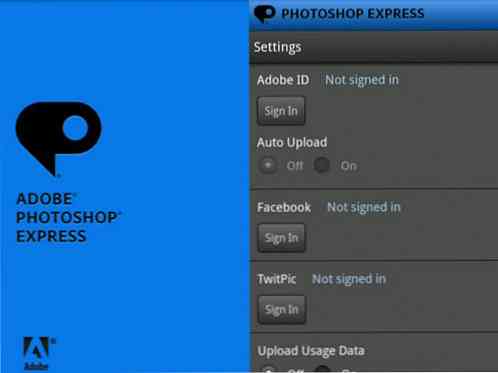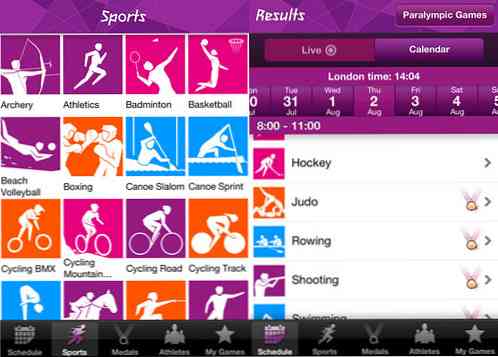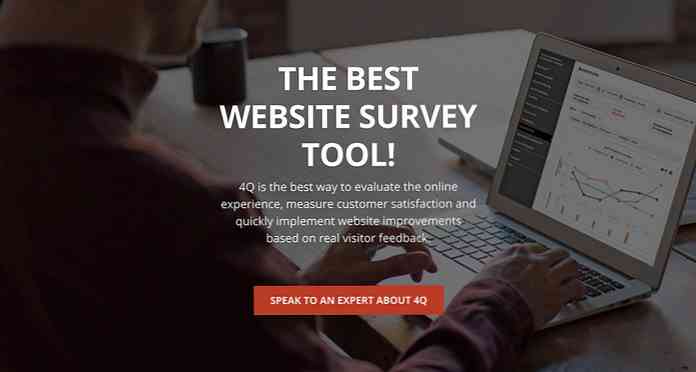Værktøjer til at hjælpe med at indsende indhold på din WordPress-blog
Nu hvor du har en god blog, vil du gerne gøre mere med det og begynde at udstationere indhold. Her ser vi på nogle værktøjer, der giver dig mulighed for at sende direkte til din WordPress-blog.
At skrive et nyt blogindlæg er nemt med WordPress, som vi så i vores tidligere indlæg om Start din egen WordPress blog. Webredaktøren giver dig mange funktioner og endda lader dig redigere dit indlægs kildekode, hvis du nyder at hacke HTML. Der er andre værktøjer, der giver dig mulighed for at skrive indhold, her ser vi på, hvordan du kan sende indlæg med dedikerede apps, browser plugins og endda via email.
Windows Live Writer
Windows Live Writer (del af Windows Live Essentials Suite) er en fantastisk app til at sende indhold til din blog. Dette gratis program til Microsoft giver dig mulighed for at sende indhold til en række blogging-tjenester, herunder Blogger, Typepad, LiveJournal, og selvfølgelig WordPress. Du kan skrive blogindlæg direkte fra sin Word-lignende editor, komplet med billeder og avanceret formatering. Selvom du er offline, kan du stadig skrive indlæg og gemme dem, når du er online igen.
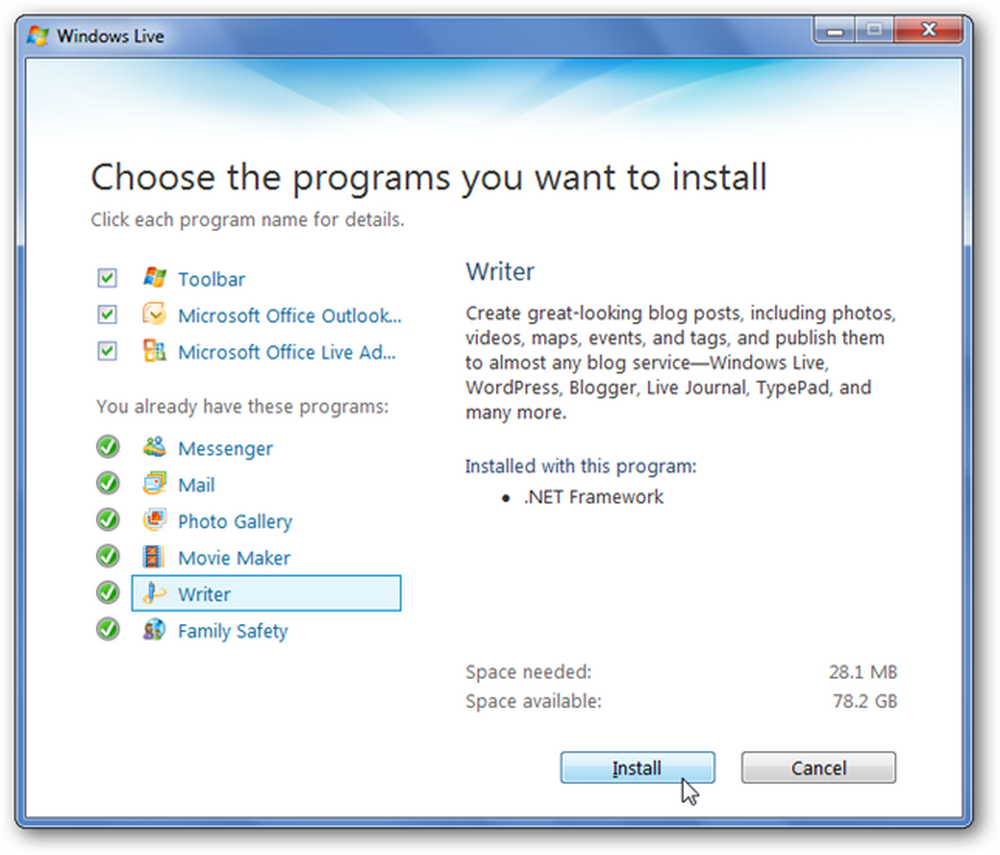
For mere information om installation af Live writer, se vores artikel om, hvordan du installerer Windows Live Essentials i Windows 7.
Når Live Writer er installeret, skal du åbne den for at tilføje din blog. Hvis du allerede havde Live Writer installeret og konfigureret til en blog, kan du også tilføje din nye blog. Bare klik på din blogs navn øverst til højre og vælg "Tilføj blogkonto".
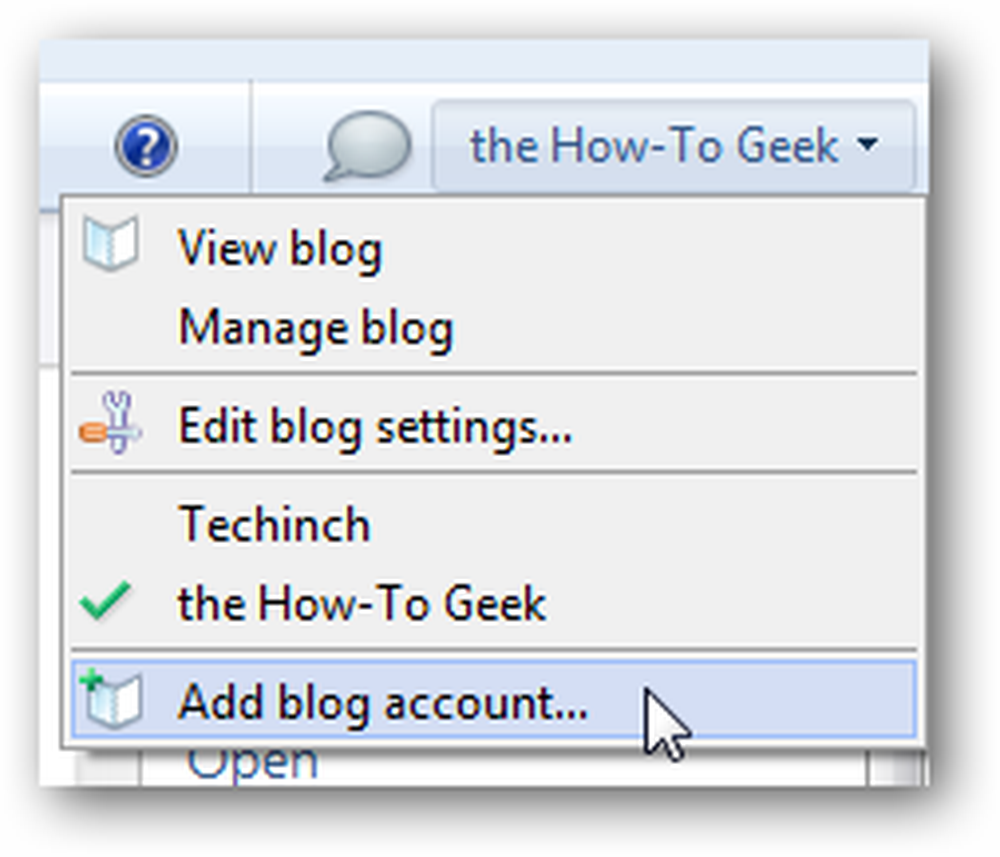
Vælg "Andet blogtjeneste" for at tilføje din WordPress-blog til Writer, og klik på Næste.
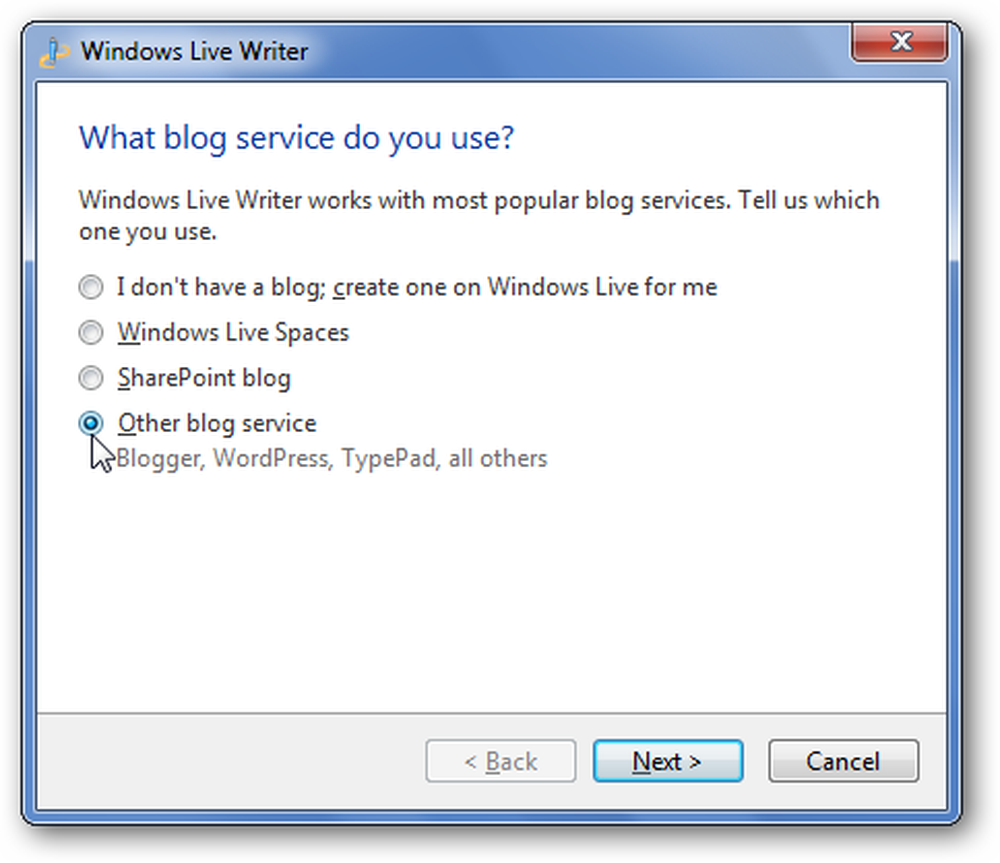
Indtast din blogs webadresse og dit brugernavn og din adgangskode. Kontrollere Husk min adgangskode så du behøver ikke indtaste det hver gang du skriver noget.
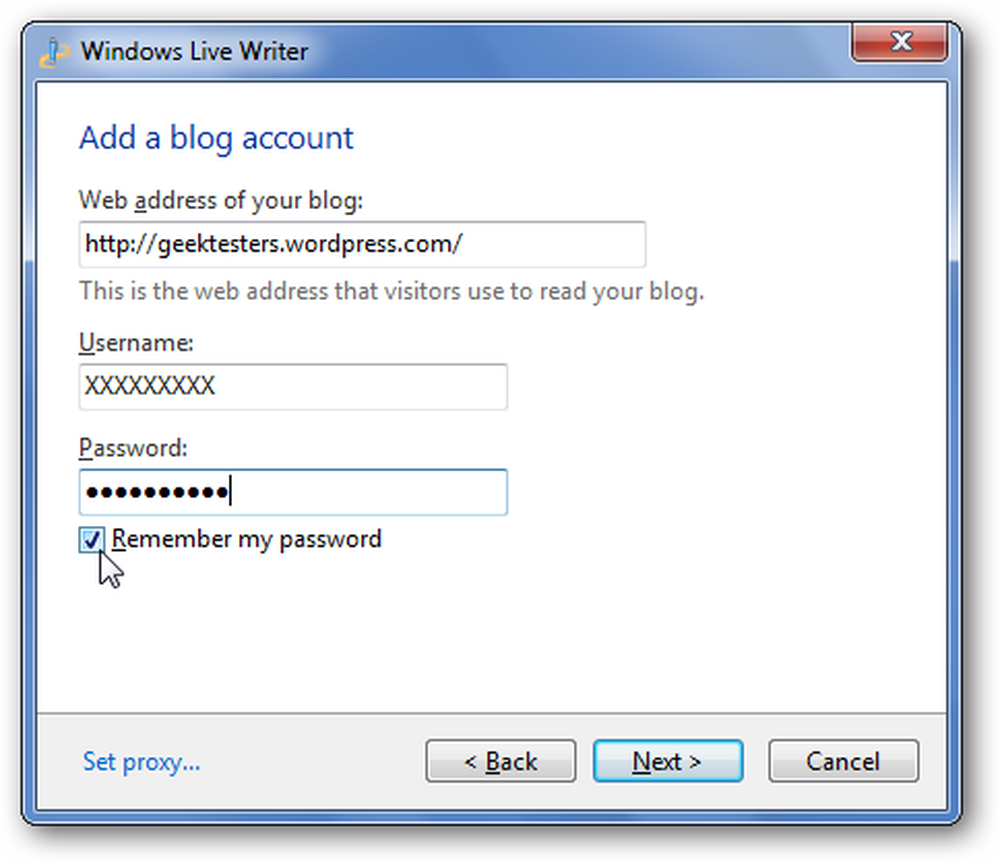
Writer vil analysere din blog og opsætte din konto.
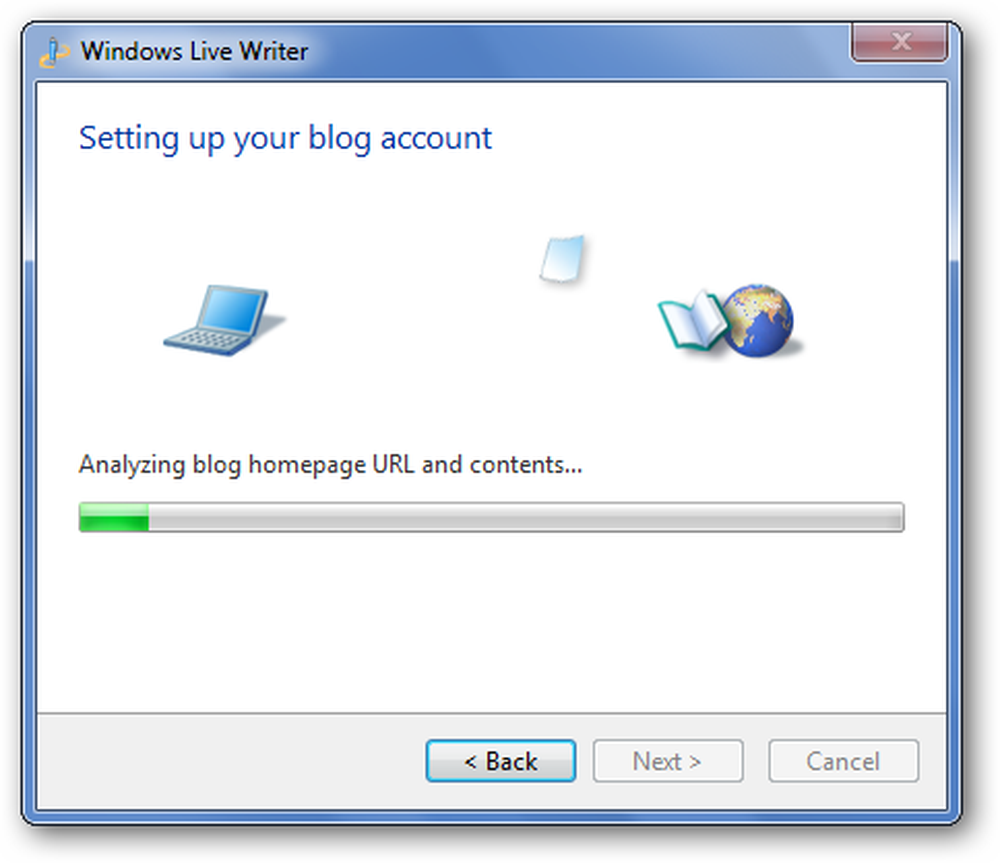
Under opsætningen kan det være nødvendigt at bede om at sende et midlertidigt indlæg. Dette giver dig mulighed for at forhåndsvise blogindlæg ved hjælp af dit blogs rigtige tema, hvilket er nyttigt, så klik på Ja.
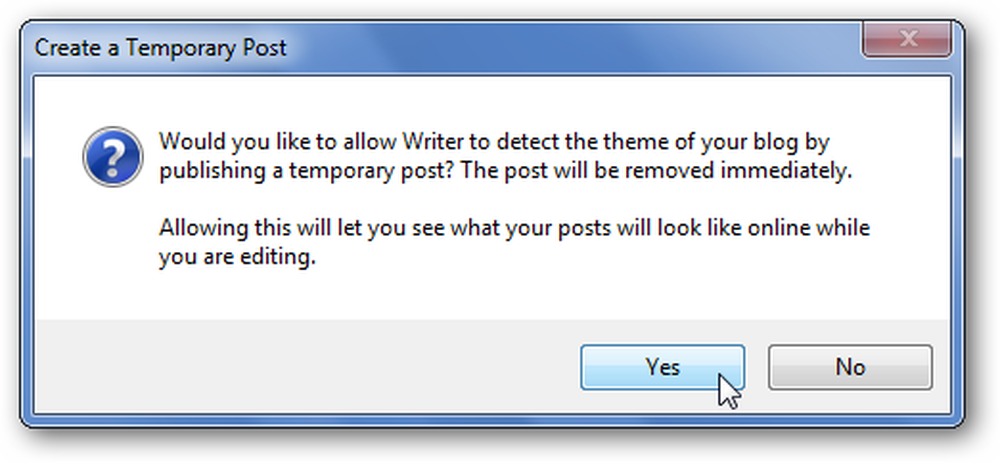
Til sidst skal du tilføje din blogs navn og klikke på Udfør.
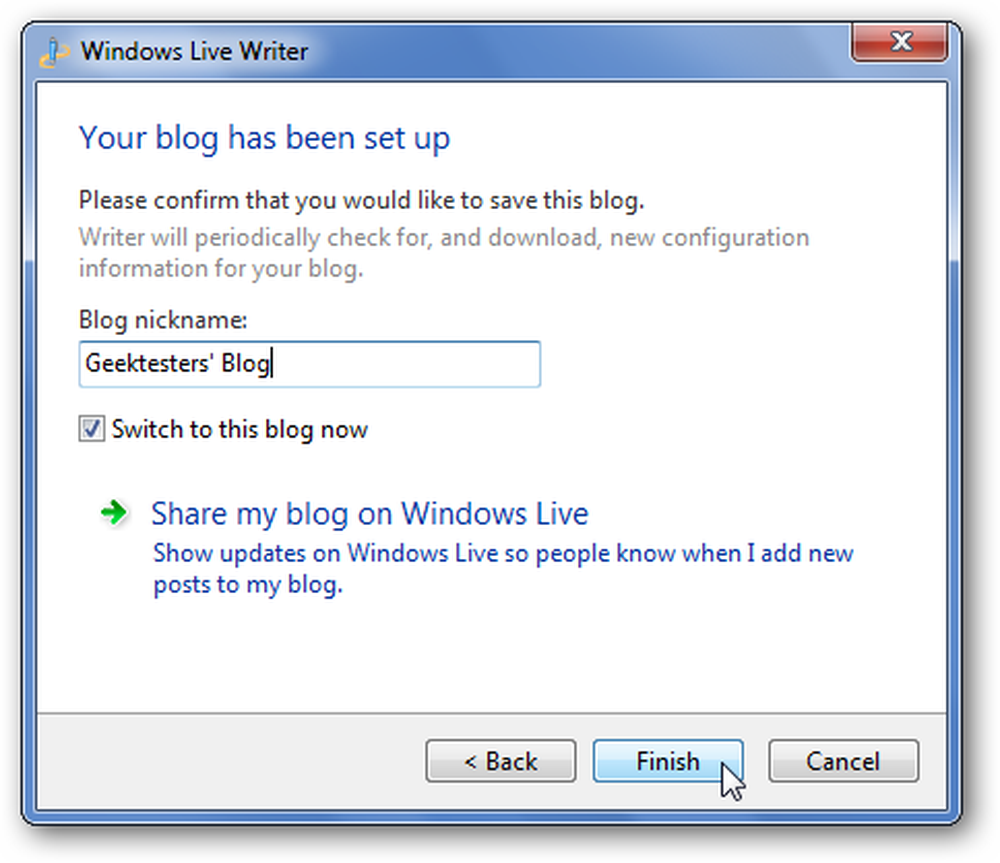
Du kan nu bruge den rige editor til at skrive og tilføje indhold til et nyt blogindlæg.
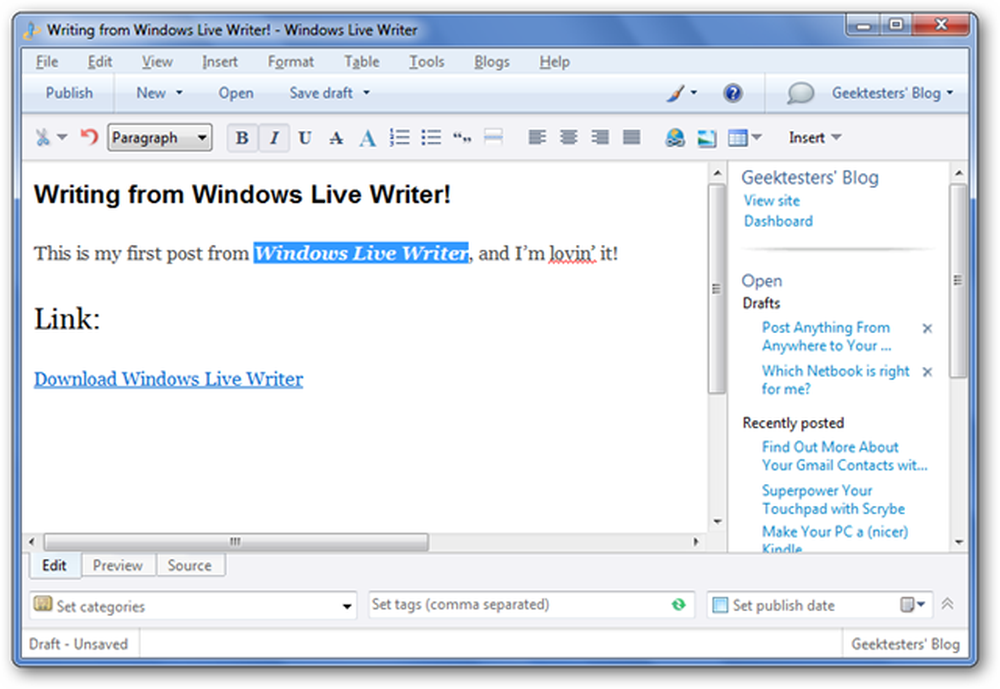
Vælg fanen Forhåndsvisning for at se, hvordan dit indlæg vil se på din blog ...
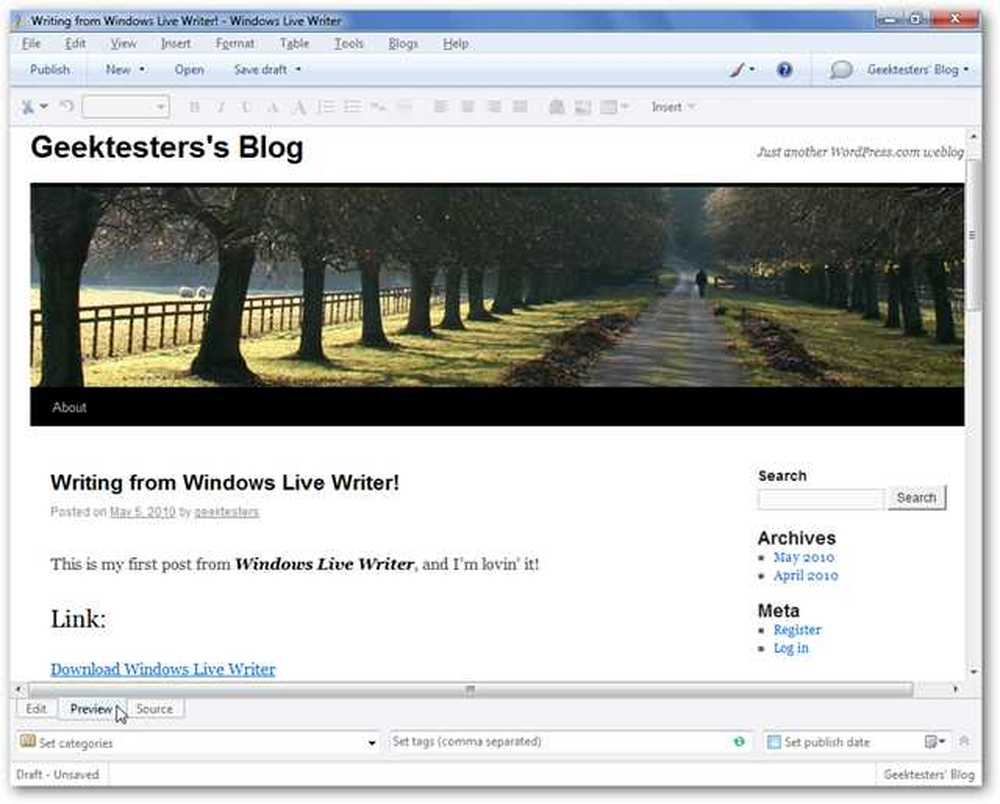
Eller, hvis du er en HTML-geek, skal du vælge fanen Kilde for at redigere koden til dit blogindlæg.

Fra bunden af vinduet kan du vælge kategorier, indsætte tags og endda planlægge posten til at offentliggøre på en anden dag. Live Writer er fuldt integreret med WordPress; Du mangler ikke noget ved at bruge desktop editoren.
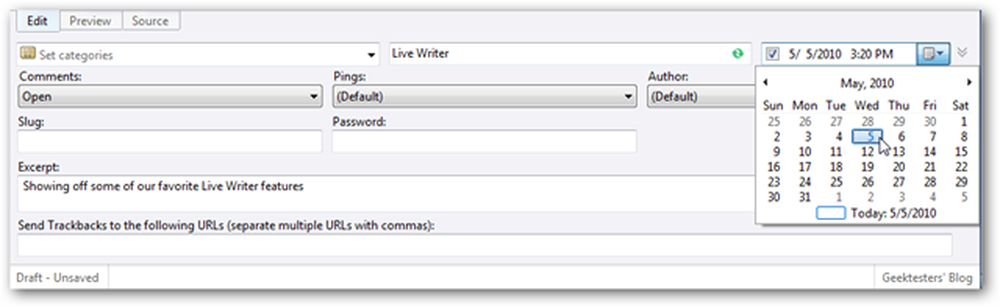
Hvis du vil redigere et indlæg, du allerede har offentliggjort, skal du klikke på knappen Åbn og vælge posten. Du kan vælge og redigere ethvert indlæg, herunder dem, du har offentliggjort via webgrænsefladen eller andre redaktører.
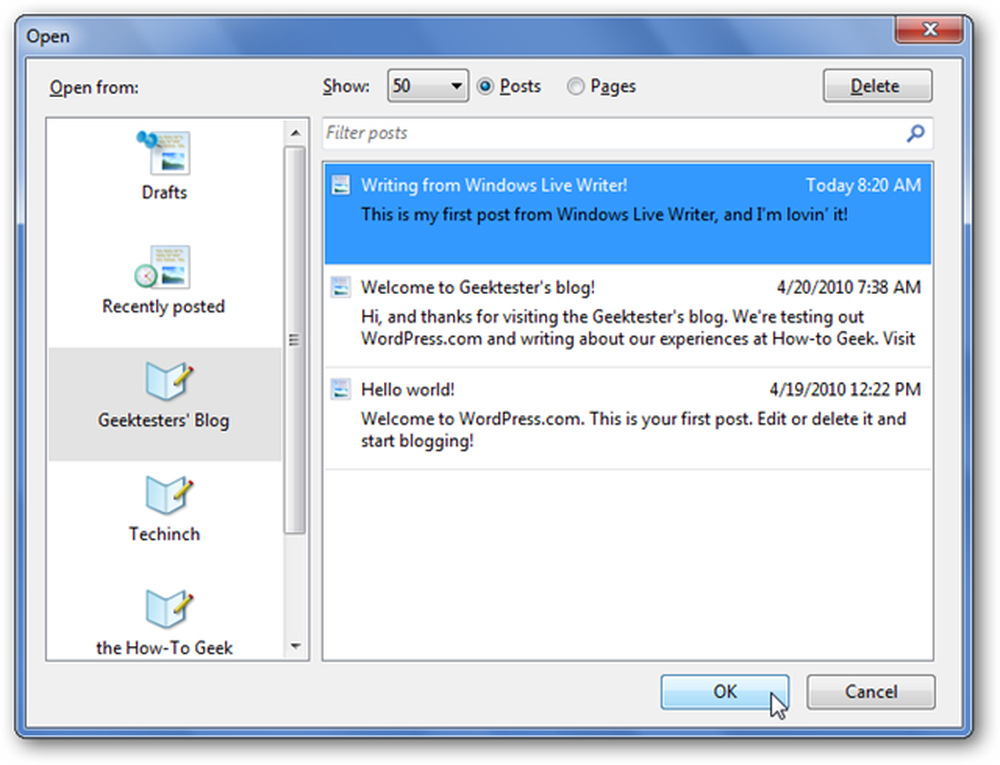
Tilføj multimedieindhold til dine indlæg med Live Writer
Tilbage i fanen Rediger kan du tilføje billeder, videoer og mere fra sidepanelet. Vælg, hvad du vil indsætte.
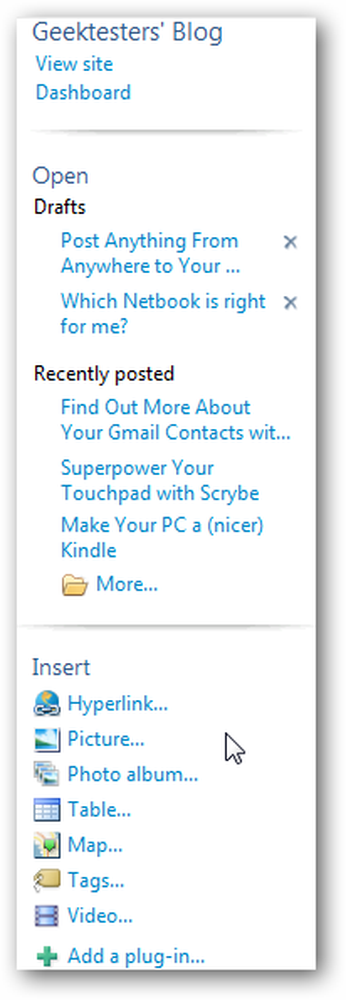
Billeder
Hvis du indsætter et billede, kan du tilføje mange fine grænser og design til det.
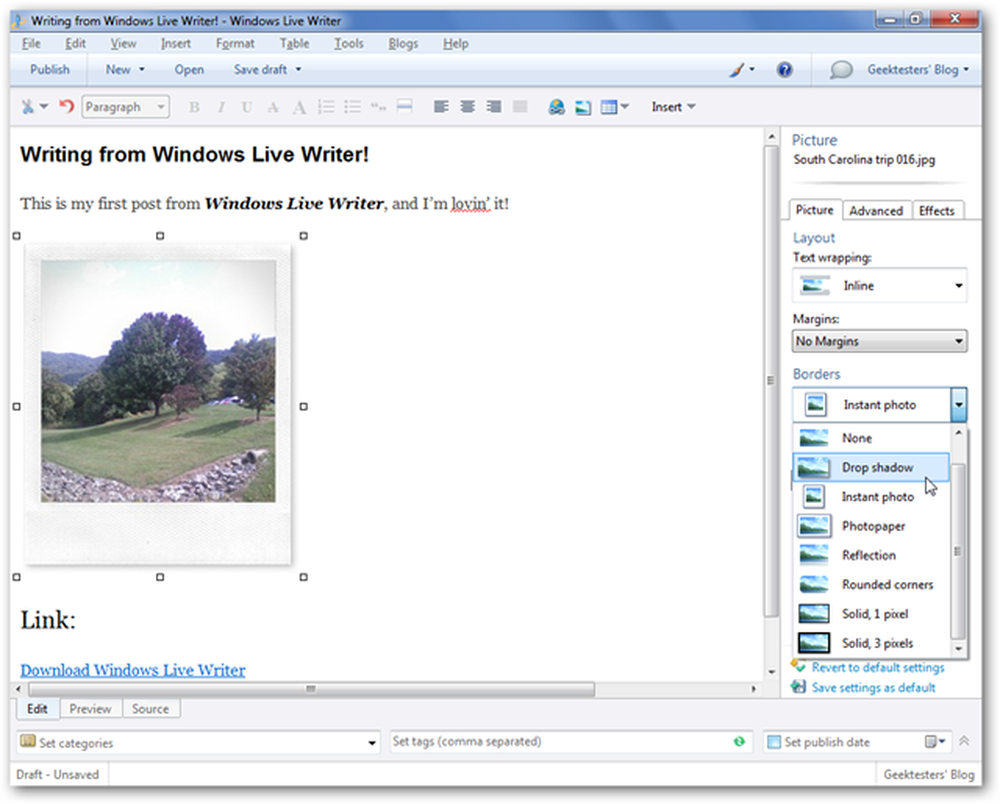
Eller du kan endda tilføje kunstneriske effekter fra fanen Effekter i sidepanelet.
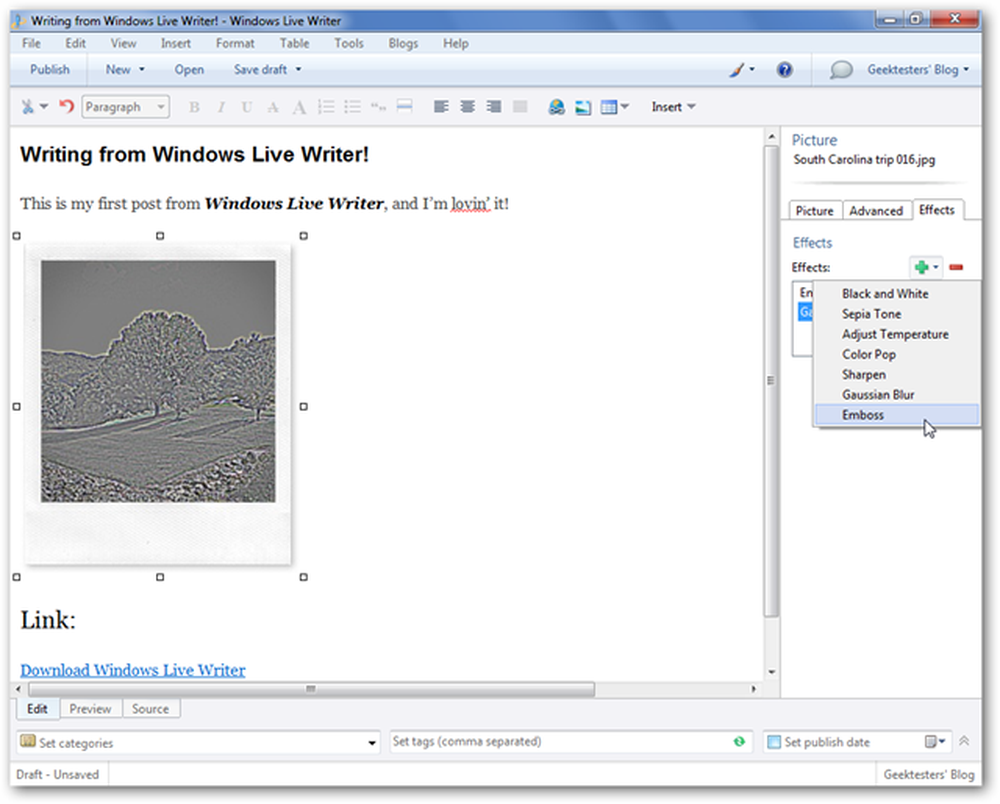
Fotogalleri
Hvis du vil sende flere billeder, kan du sige nogle af dine feriebilleder, så indsættelse af et billedgalleri kan være den bedste løsning. Vælg Indsæt fotogalleri i sidepanelet, og vælg derefter de billeder, du vil have i galleriet.
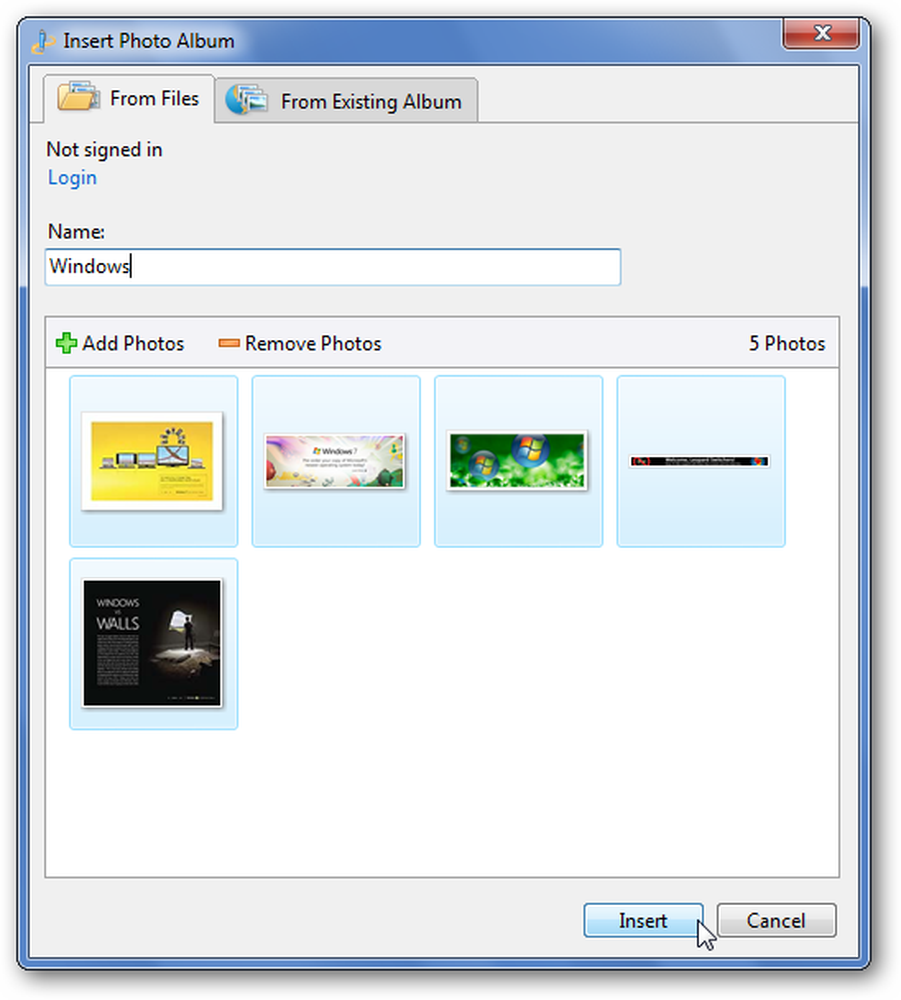
Når galleriet er indsat, kan du vælge mellem flere stilarter for at fremvise dine billeder.
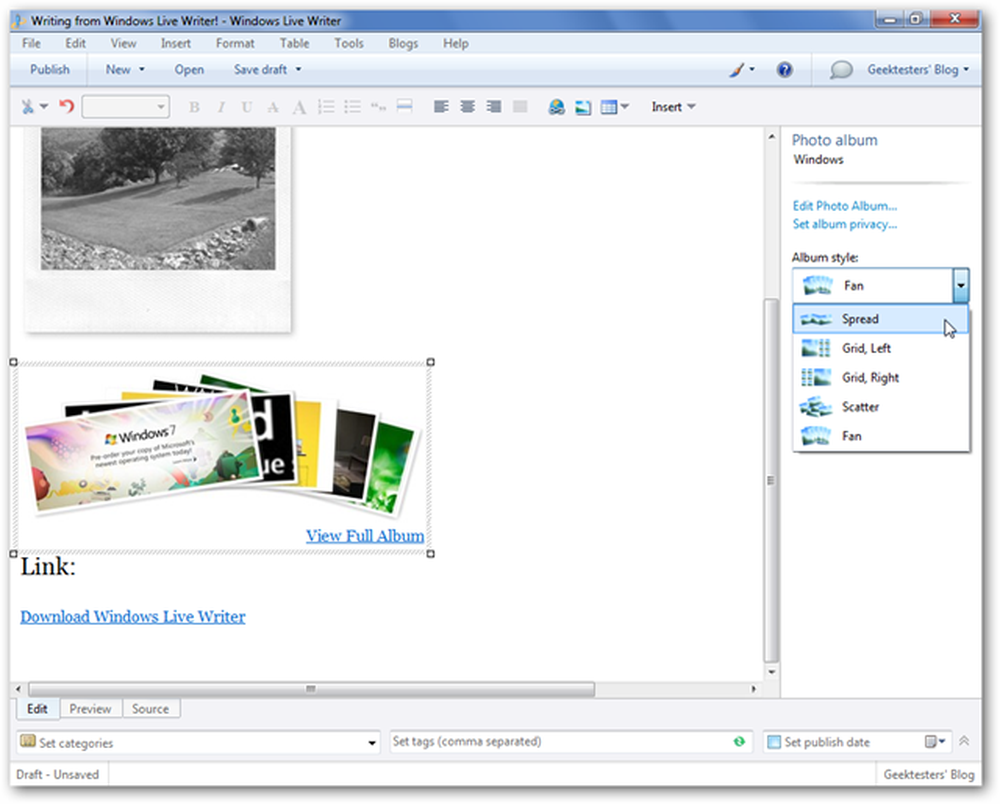
Når du sender bloggen, bliver du bedt om at logge ind med dit Windows Live ID, da galleriets billeder vil blive gemt i den gratis Skydrive storage service.
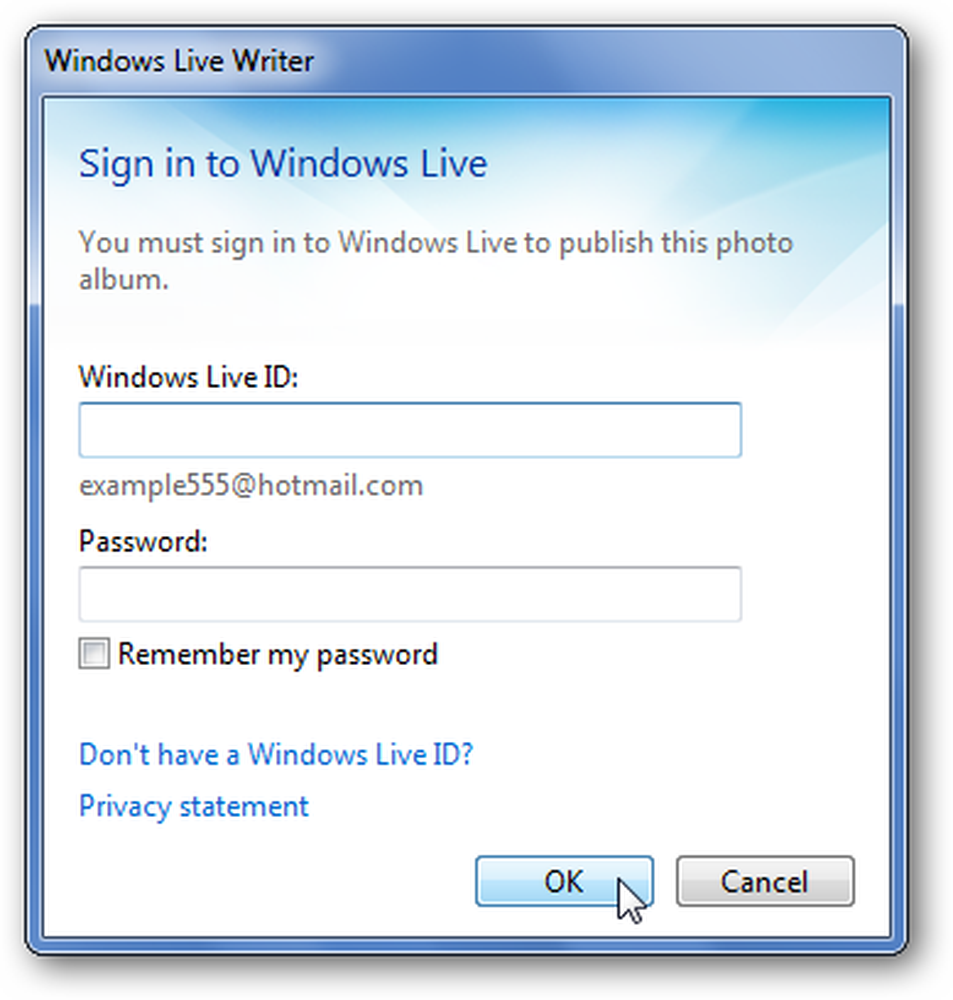
Dine blog-læsere kan se eksemplet på dine billeder direkte på din blog, og derefter kan du se hvert enkelt billede, downloade dem eller se et diasshow online via linket.
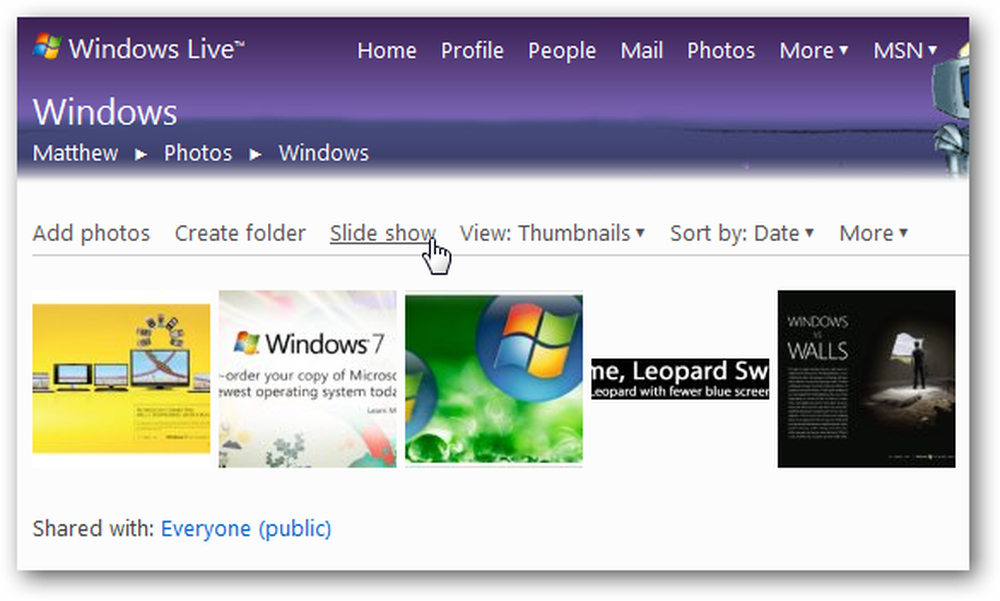
video
Hvis du vil tilføje en video til dit blogindlæg, skal du vælge Video fra sidelinjen som ovenfor. Du kan vælge en video, der allerede er online, eller du kan vælge en ny video fra filen og uploade den via YouTube direkte fra Windows Live Writer.
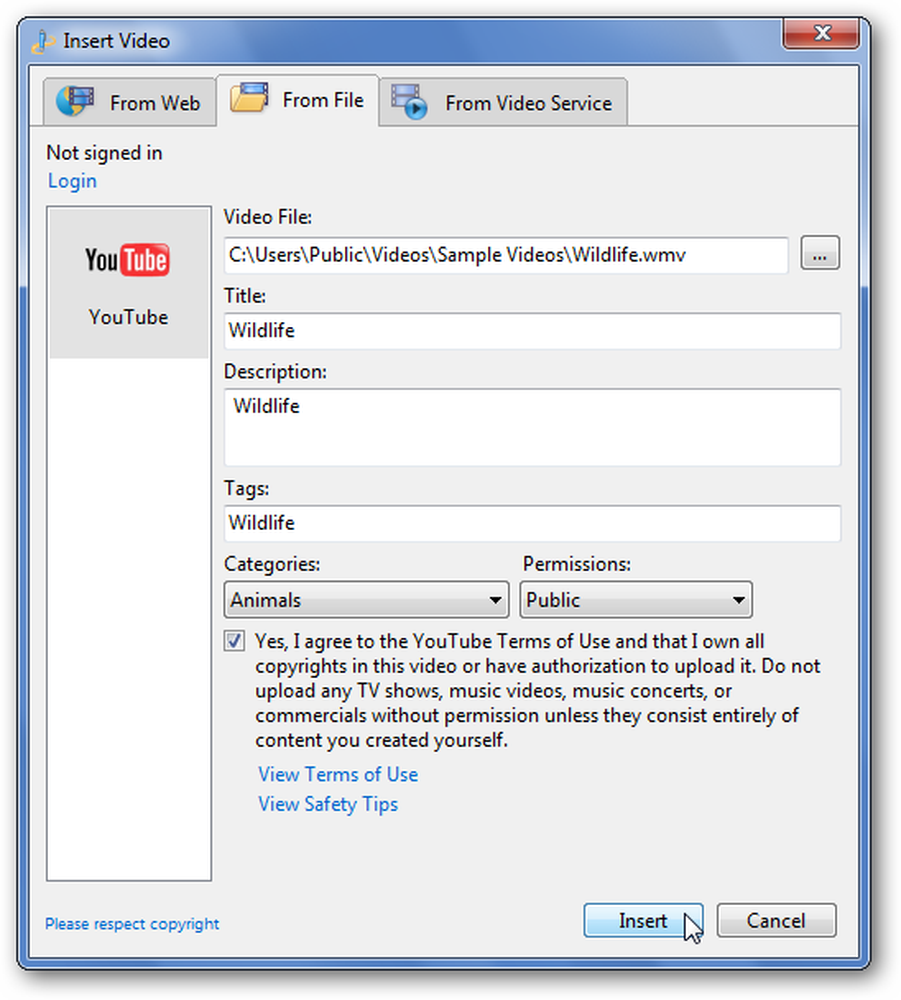
Bemærk, at du skal logge ind med din YouTube-konto for at uploade videoer til YouTube, så hvis du ikke er logget ind, bliver du bedt om at gøre det, når du klikker på Indsæt.
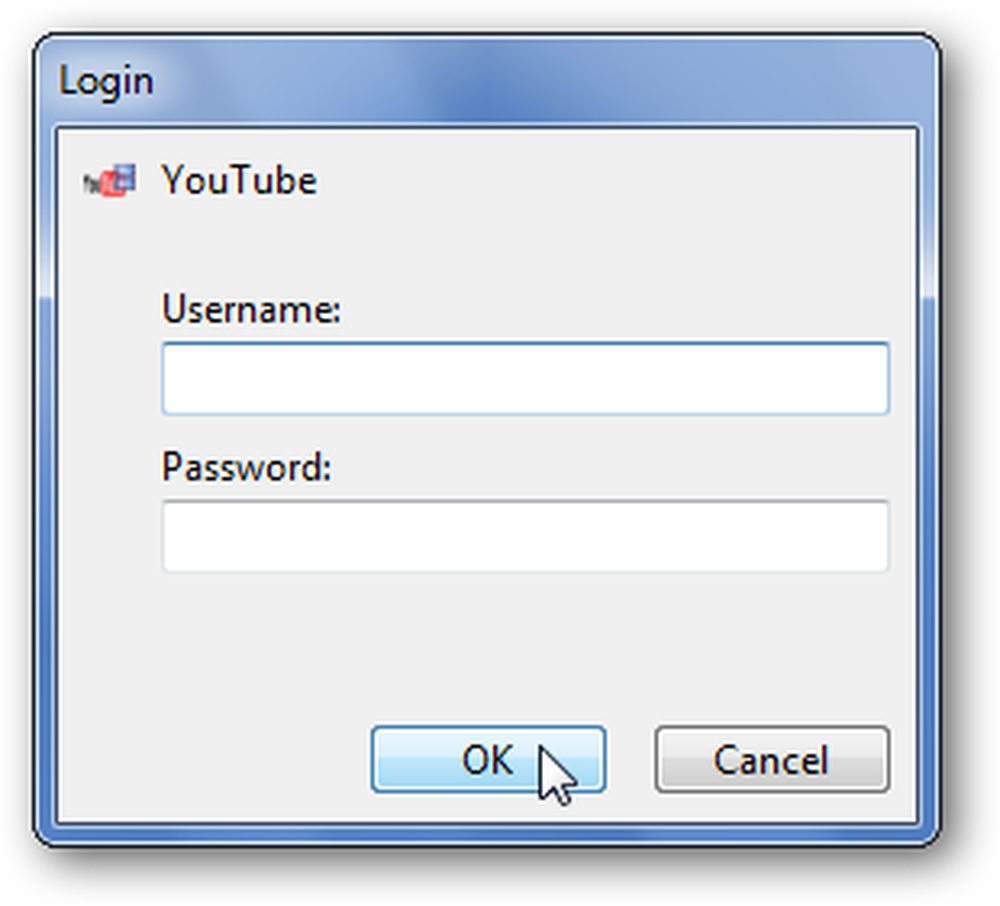
Geek Tip: Hvis du nogensinde vil kopiere dine Live Writer-indstillinger til en anden computer, skal du se vores artikel om, hvordan du sikkerhedskopierer dine Windows Live Writer-indstillinger.
Microsoft Office Word
Word 2007 og 2010 lader dig også sende indhold direkte til din blog. Dette er især rart, hvis du allerede har skrevet et dokument og synes det også ville være godt på din blog. Se vores indgående vejledning om at sende blogindlæg via Word 2007 ved hjælp af Word 2007 som et bloggingværktøj.
Dette virker også i Word 2010, medmindre Office Orb er blevet erstattet af den nye Backstage-visning. Så i Word 2010, for at starte et nyt blogindlæg, skal du klikke på File \ New og derefter vælge Blog post. Fortsæt som du ville i Word 2007 for at tilføje dine blogindstillinger og indsende det indhold, du ønsker.
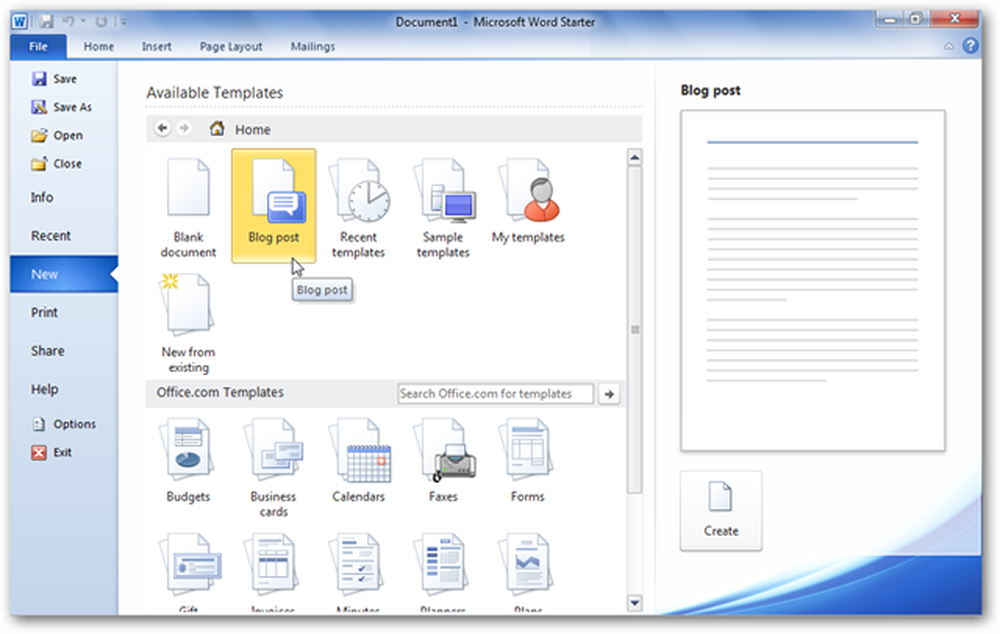
Eller hvis du allerede har skrevet et dokument og vil sende det, skal du vælge Filer \ Del (eller Gem og send i den endelige version af Word 2010), og klik derefter på Udgiv som blogpost. Hvis du ikke har konfigureret din blogkonto endnu, skal du konfigurere den som vist i artiklen i Word 2007.
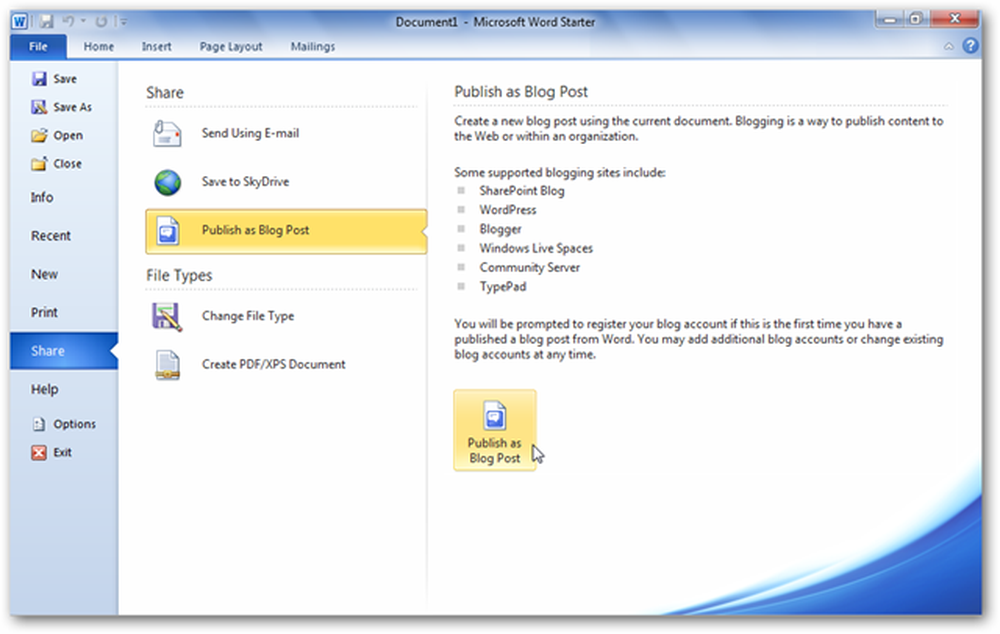
Send via e-mail
De fleste af os bruger e-mail hver dag og har allerede vores foretrukne e-mail-app eller tjeneste. Uanset om det er på dit skrivebord eller mobiltelefon, er det nemt at oprette rigtige e-mails og tilføje indhold. WordPress giver dig mulighed for at generere en unik e-mail-adresse, som du kan bruge til nemt at sende indhold og e-mail til din blog. Skriv kun din email med emnet som titlen på dit indlæg, og send det til denne unikke adresse. Dit nye indlæg kommer op i minutter.
For at aktivere denne funktion skal du klikke på knappen Min konto i øverste menulinje på din WordPress.com-konto og vælge Mine blogs.
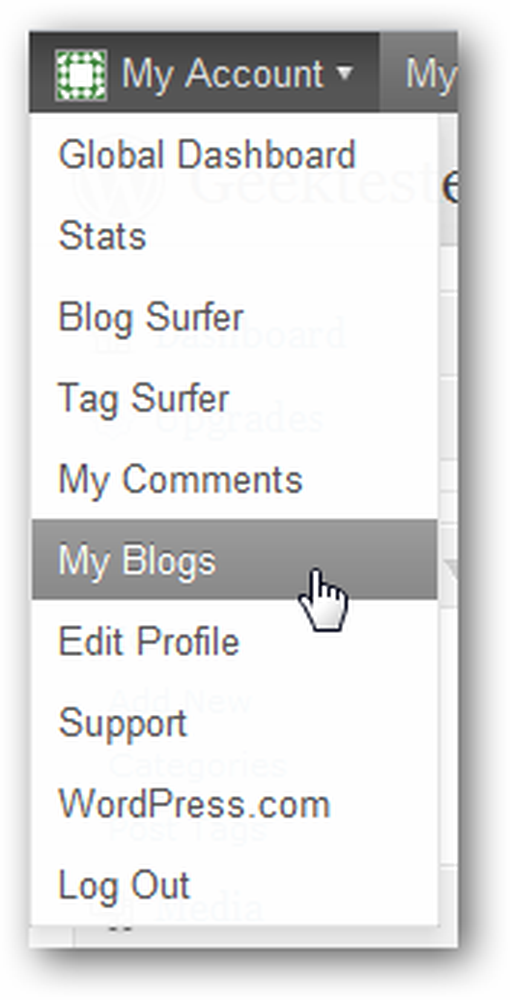
Klik på knappen Aktiver under Indlæg via e-mail ved siden af din blogs navn.
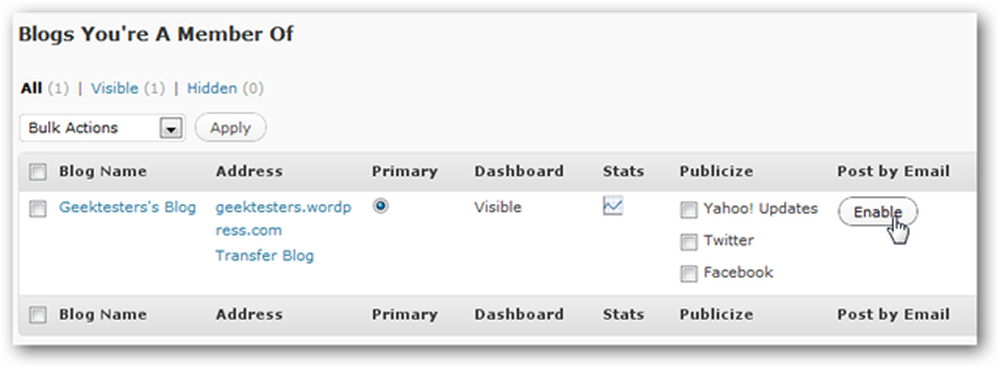
Nu har du en privat email, du kan bruge til at sende ind på din blog. Alt, du sender til denne e-mail, vil blive sendt som et nyt indlæg. Hvis du mener, at din e-mail kan blive kompromitteret, skal du klikke på Regenerere for at få en ny udgivelses-e-mail-adresse.
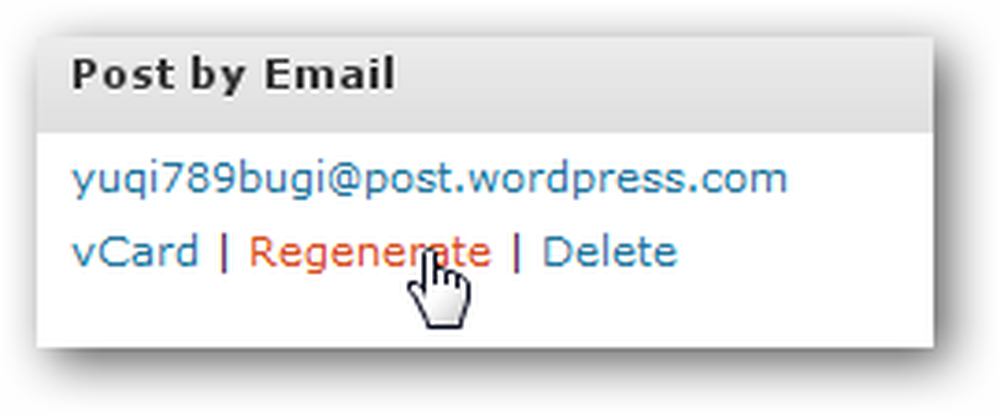
Ethvert e-mail-program eller webapp er nu et blogpostredigeringsprogram. Du er velkommen til at bruge rig formatering eller indsætte billeder; det hele kommer igennem stort. Dette er også en god måde at sende ind på din blog fra din mobilenhed. Uanset om du bruger webmail eller en dedikeret e-mail-klient på din telefon, kan du nu blogge fra hvor som helst.
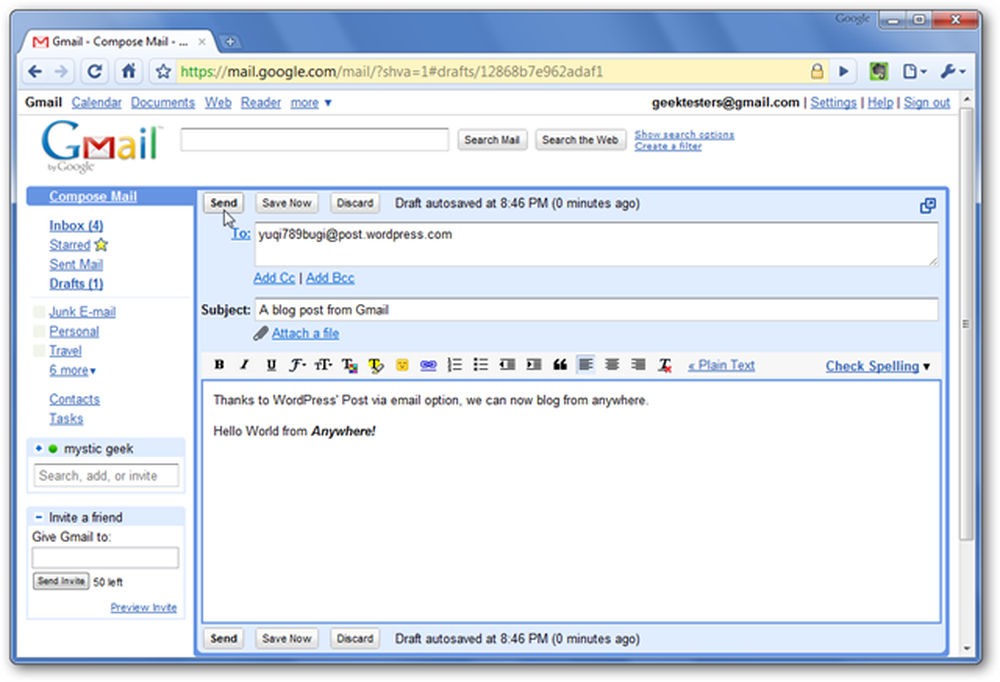
Mobile applikationer
WordPress tilbyder også dedikerede applikationer til blogging direkte fra din mobilenhed. Du kan skrive nye indlæg, redigere eksisterende, og administrere kommentarer alle fra din Smartphone. I øjeblikket tilbyder de apps til iPhone, Android og Blackberry. Tjek dem ud på linket nedenfor.
Konklusion
Uanset om du vil skrive fra din browser eller e-mail et indlæg til din blog, er WordPress fleksibel nok til at fungere lige sammen med dine præferencer. Men du poster, kan du være sikker på at den vil se professionel og være let tilgængelig med din WordPress blog.
Download Windows Live Writer
Download WordPress apps til din mobilenhed