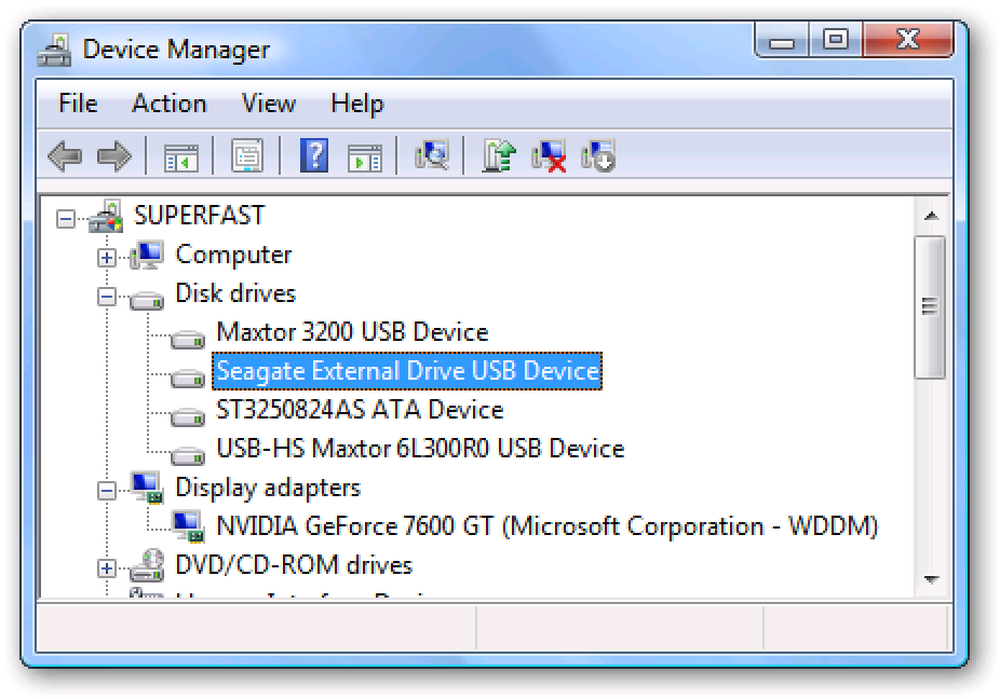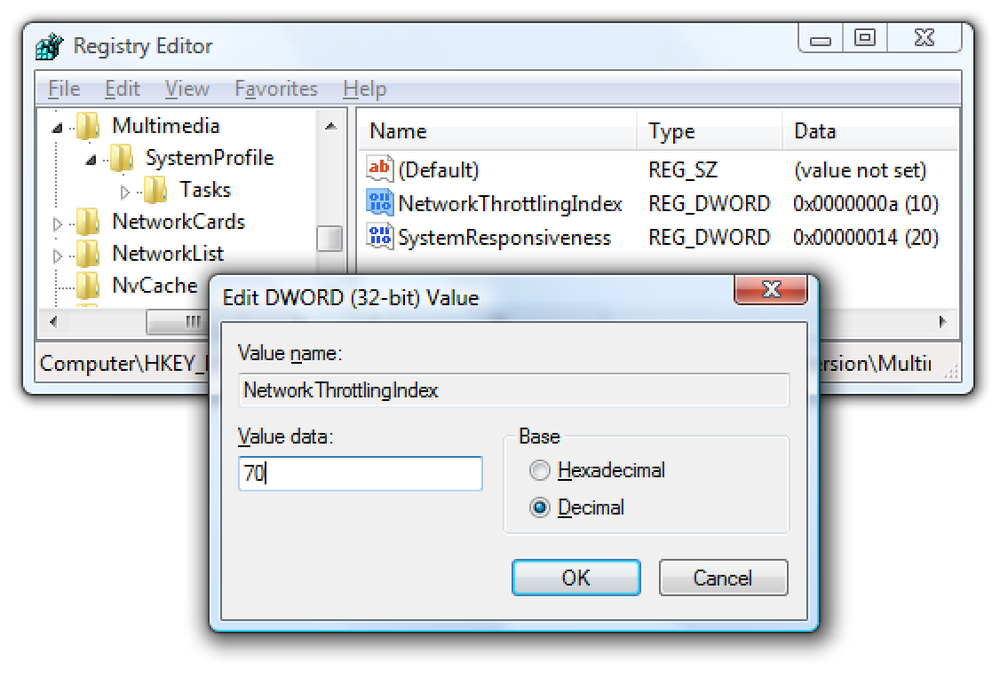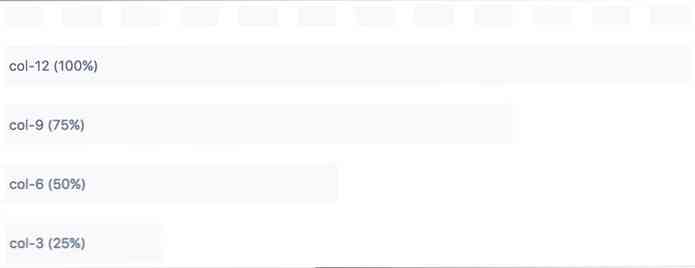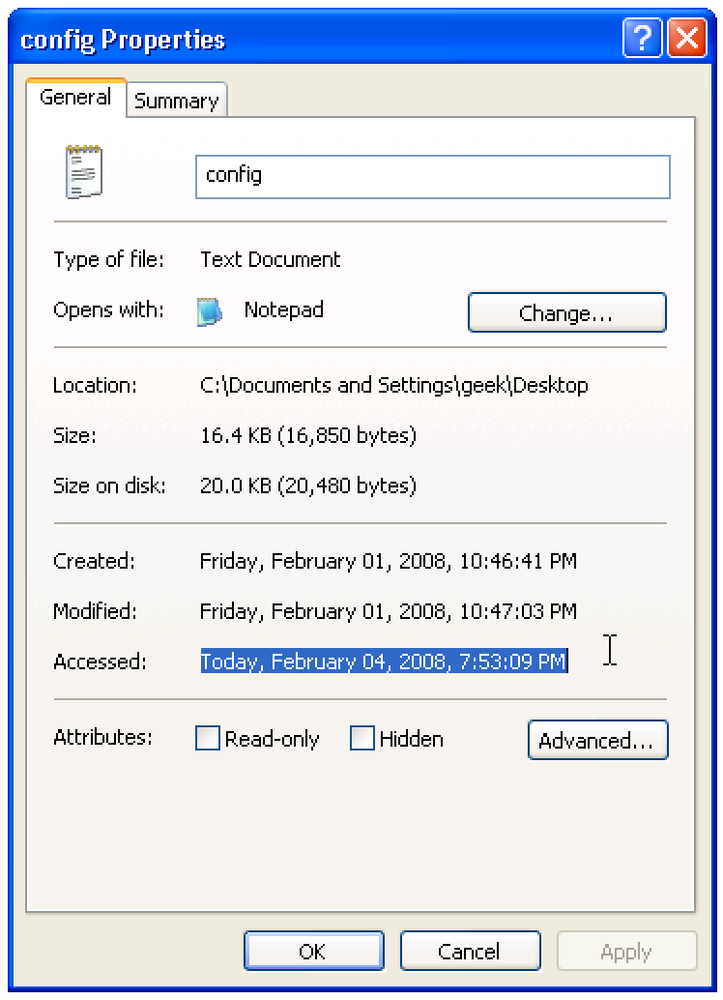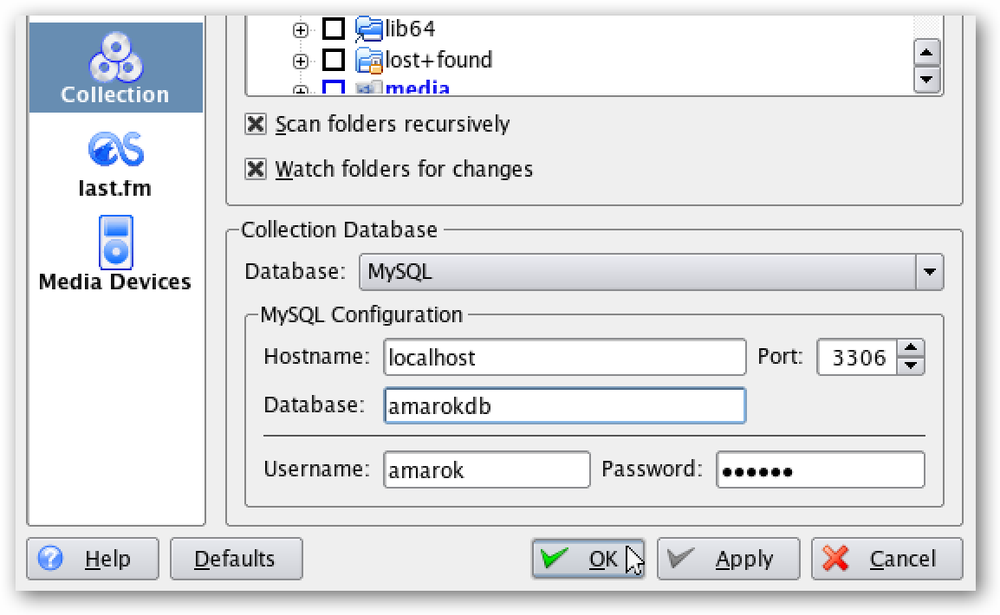Fremskynde enhver pc, smartphone eller tablet ved at deaktivere animationer
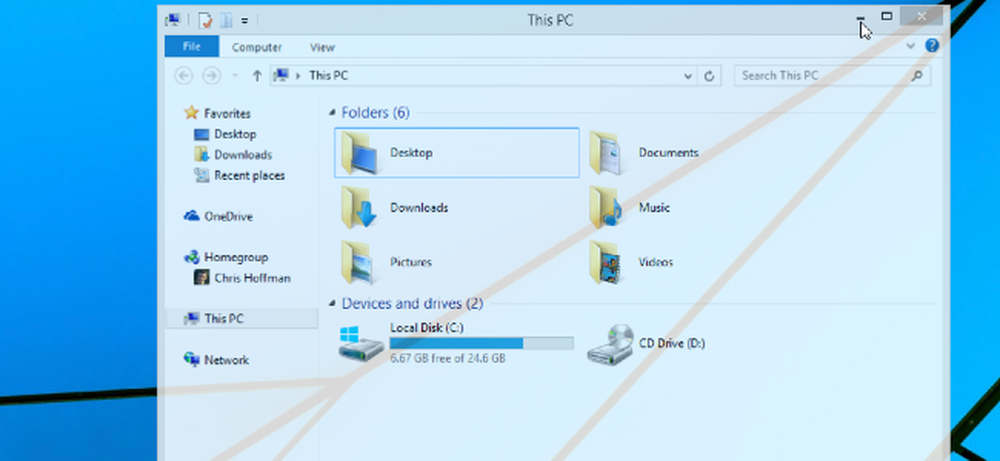
Animationer på en stationær pc, smartphone eller tablet er dejlige - de første par gange. Til sidst ønsker du bare, at de ville skynde sig og stoppe med at spilde din tid.
Deaktivering (eller bare nedsættelse) animationer kan øge hastigheden på næsten enhver grænseflade. Sikker på, animationerne er ret hurtige allerede, men venter på dem igen og igen hver dag kan begynde at føle sig fjollet.
vinduer
Windows-skrivebordet har længe tilbudt praktiske muligheder for at deaktivere animationer. Disse indstillinger fungerer på tværs af alle Windows-versioner, fra Windows XP til Windows 7 helt op til Windows 8 og Windows 10 Technical Preview.
For at få adgang til animationsindstillingerne skal du åbne Kontrolpanel, klikke på System og sikkerhed og klikke på System. Klik på "Avanceret systemindstillinger" i sidebjælken. Klik på Indstillinger under Udførelse, og brug afkrydsningsfelterne her til at kontrollere, hvilke animationer Windows viser. At vælge "Juster for bedste ydeevne" er en hurtig måde at deaktivere dem alle.
På et moderne Windows-system vil disse animationer ikke virkelig skade din ydeevne meget - men de vil gøre systemet virke hurtigere, da menuer snap sig ind og Windows minimerer og genopretter øjeblikkeligt. Disse muligheder giver dig mulighed for at fjerne Windows 8s startskærm animationer også.
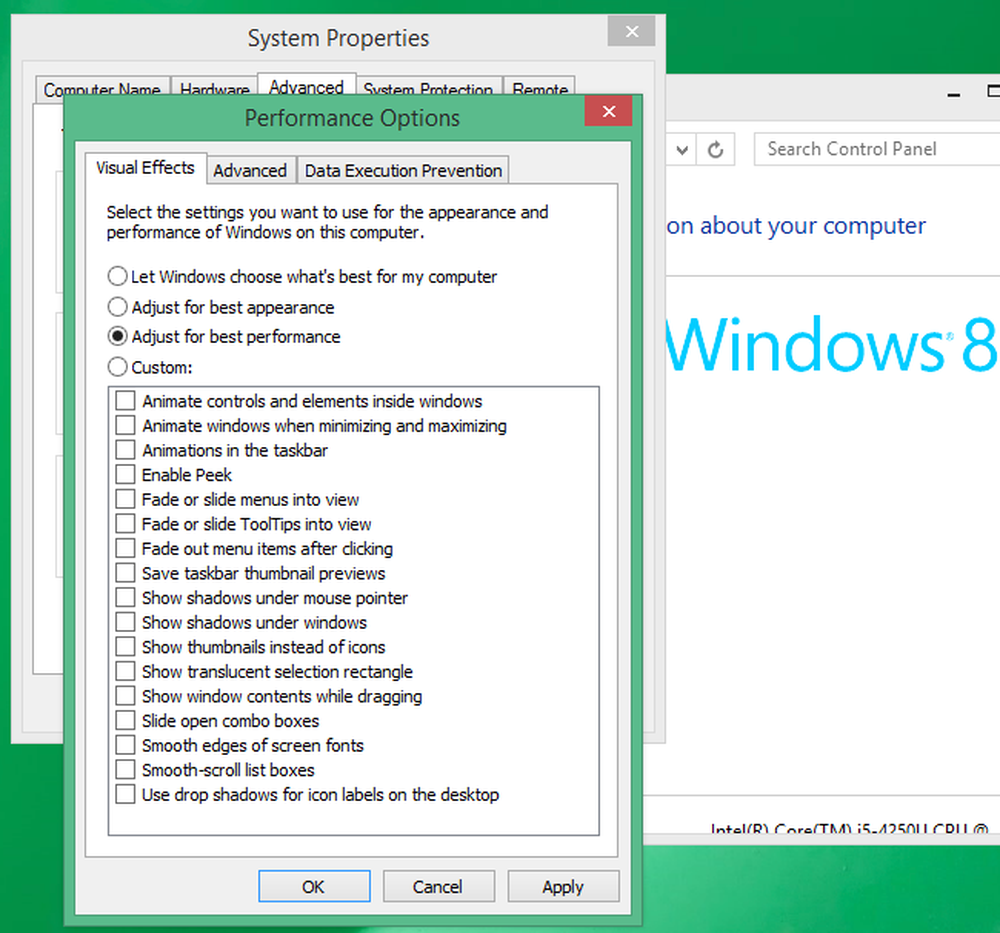
Android
Android's skjulte Developer Options-menu giver dig mulighed for dramatisk at accelerere animationerne eller deaktivere dem helt. Vi har dækket dette før, og processen er stort set den samme på både Android 4.x og Android 5.0.
For det første skal du aktivere menuen Udviklerindstillinger. Åbn appen Indstillinger, rul ned til bunden, og tryk på Om telefon eller Om tablet. Find feltet "Byg nummer" og tryk på det syv gange. Du får se en meddelelse, der siger, at du nu er udvikler.
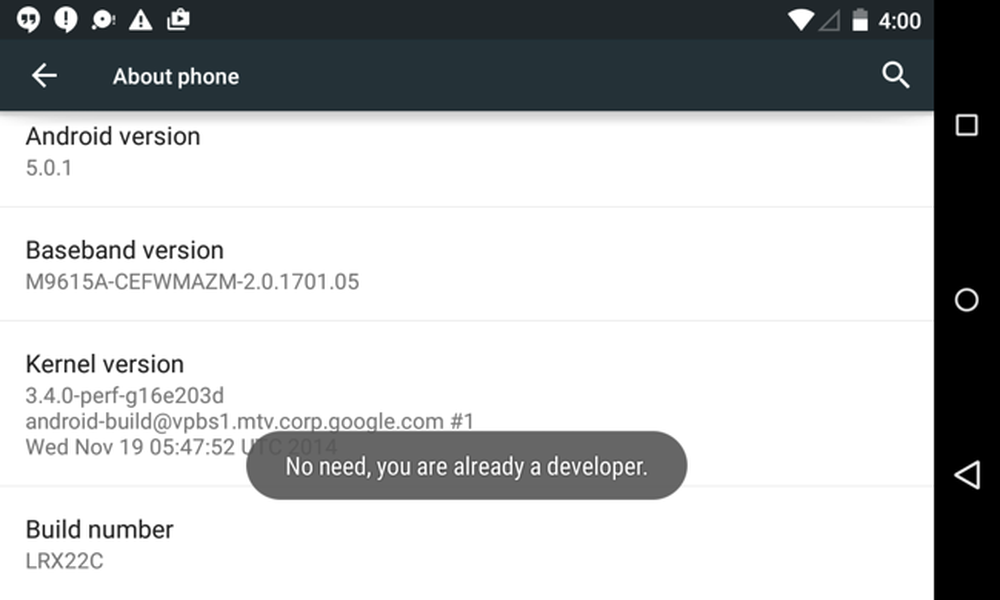
Tryk på tilbageknappen og tryk på elementet Udviklerindstillinger, der nu vises nederst i menuen Indstillinger. Aktivér skærmbilledet Udviklerindstillinger, rul ned og modificer indstillingerne "Vinduets animationsskala", "Overgangs animationsskala" og "Animator varighedskala". Du kan vælge "Animation off" for at deaktivere dem eller "Animation scale .5x" for at gøre dem dobbelt så hurtige som normalt.
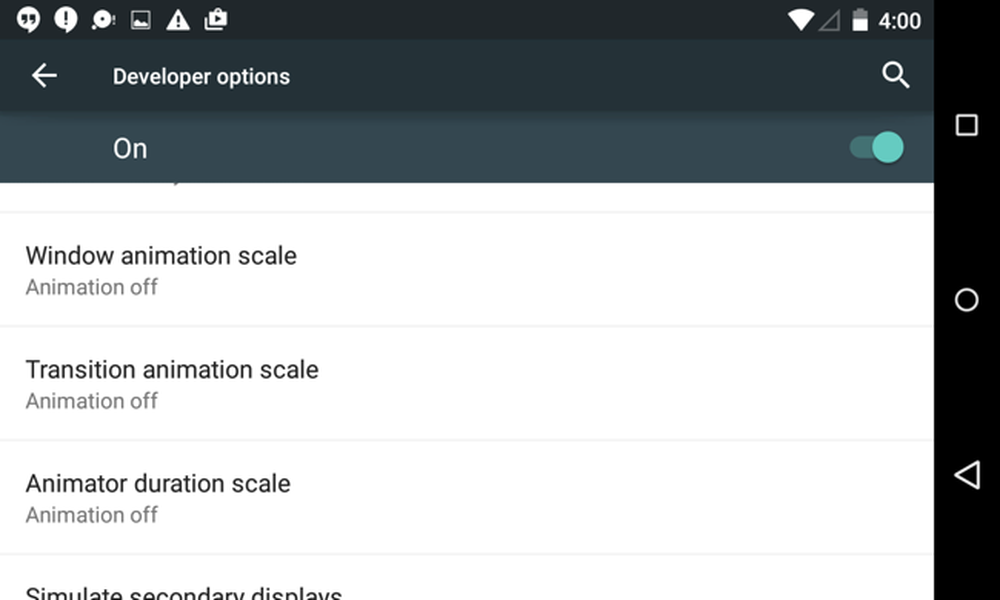
iPhone & iPad
Apple markerede mange brugerklager for hastigheden af animationer i iOS 7. De har sped dem op siden da, men der er stadig en måde at reducere grænsefladens animationer.
For at gøre det skal du åbne appen Indstillinger, trykke på Generelt og trykke på Tilgængelighed. Tryk på funktionen Reducer bevægelse og aktiver kontakten. Dette eliminerer ikke animationerne helt, men det erstatter bevægelsesanimationerne med en fade, der føles renere - og måske hurtigere.
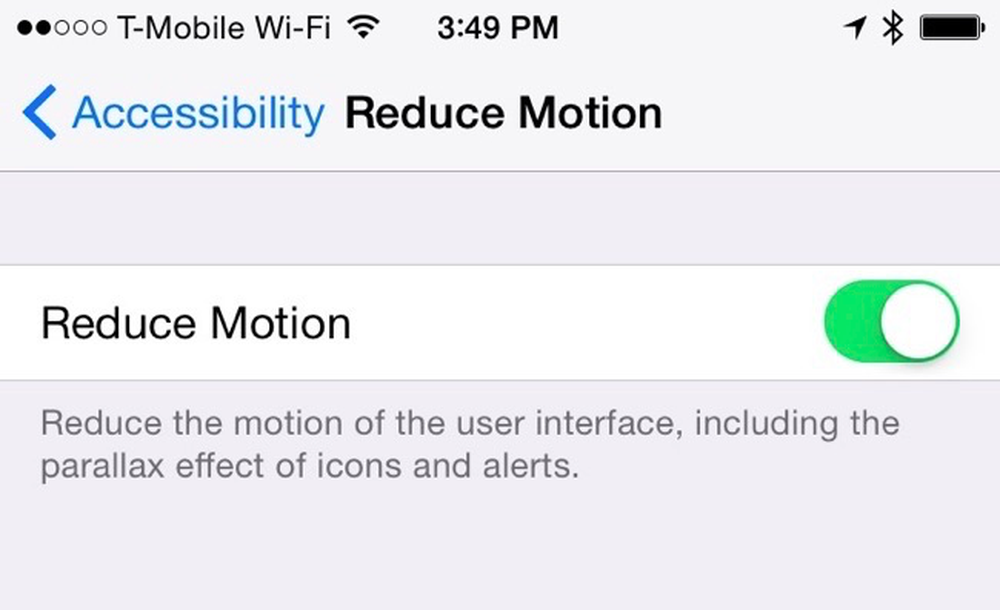
Mac OS X
De langsomste animationer på en Mac er vinduet minimere og gendanne animationer. De kan styres fra Docks præferencerrude. For at få adgang til det, skal du klikke på Apple-menuen, vælge Systemindstillinger og klikke på Dock.
Der er ingen mulighed for at deaktivere denne animation helt, men du kan vælge animationen "Scale" i stedet for standard "Genie" animationen. Skala føles lidt hurtigere og mindre distraherende end Genie, så du får en hurtigere oplevelse næste gang du minimerer og gendanner en applikation.
Desværre er der endnu ikke mange andre muligheder for at deaktivere animationer fra OS X Yosemite. Der er en mulighed for at deaktivere springningsanimationen, når programmer lanceres i Dock-panelet. Forhåbentlig vil Apple tilføje flere muligheder for at kontrollere de forskellige animationer.
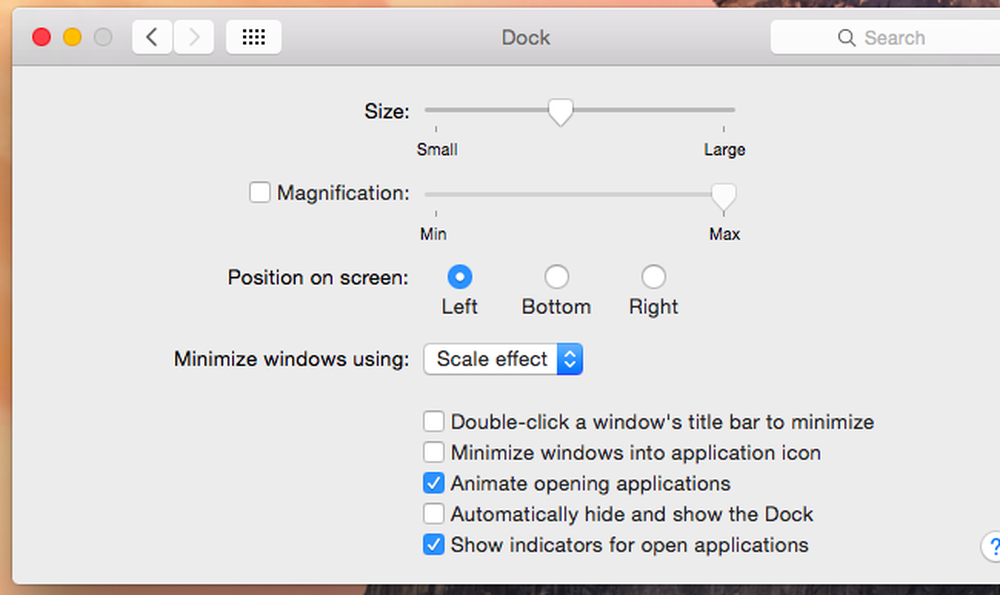
Linux
Dit Linux-skrivebordsmiljø har sandsynligvis sine egne muligheder for at kontrollere sine forskellige desktop animationer. Du finder normalt muligheder for at kontrollere animationer, der vises, når vinduer åbnes, lukkes, minimeres eller genoprettes.
På Ubuntus standard Unity-skrivebord er disse muligheder lidt svært at komme til. Du skal installere CompizConfig Settings Manager og bruge den til at finjustere de skjulte grafiske indstillinger, som du normalt ikke skal ændre. Herfra kan du fremskynde eller eliminere disse animationer ved at deaktivere dem eller ændre deres varighed. Vær forsigtig, når du bruger dette værktøj, da det er ret kompliceret og ikke beregnet til typiske desktopbrugere!
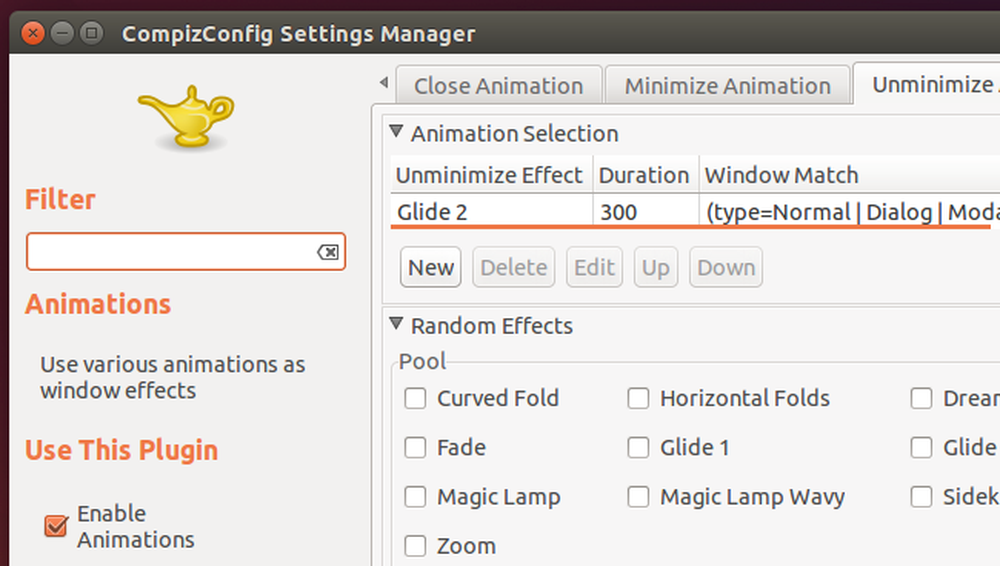
Næsten alle grafiske grænseflader giver mulighed for at reducere animationer. Nogle operativsystemer tilbyder mere komplette muligheder end andre - Windows-skrivebordet og Android er specielt konfigurerbare - men hvert operativsystem tilbyder nogle. På tværs af alle grafiske grænseflader vil din grænseflade føle sig hurtigere, eliminere, reducere eller bare fremskynde animationer. Dette er et andet tip, der sikkert vil tjene dig godt på uanset grænseflade, du bruger ti år fra nu.
Da Microsoft tilføjede nye, ekstremt langsomme animationer til Windows 10 Technical Preview, bad nogle mennesker Microsoft om en mulighed for at deaktivere dem. Andre gik bare direkte til dialogboksen Indstillinger for præstationsindstillinger i Windows og deaktiverede dem alene ved hjælp af standardindstillinger, der har eksisteret i Windows i lang tid.