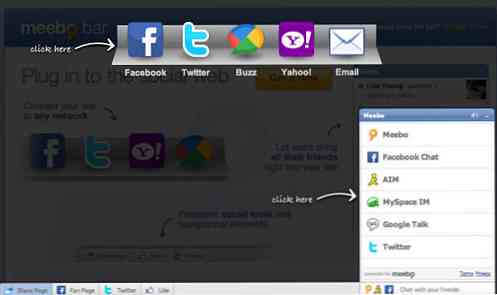Så du fik bare en Amazon Fire Tablet. Hvad nu?

Hej, tillykke med din nye tablet! Amazon Fire Tablet-serien tilbyder uden tvivl noget af det bedste bang for dine buck-enheder, du kan få i dagens tablet-marked. Du vil elske det.
Så solid som det er ude af kassen, er der et par ting, du kan gøre for at gøre den dårlige dreng endnu bedre. Så lad os gå til det.
Installer Google Play Butik

Som standard sendes Fire Tablet-linjen sammen med Amazon Appstore. Appstore er ikke nødvendigvis dårlig, men det er helt sikkert et par skridt bag Google Play Butik med hensyn til indhold og opdateringer. Men da Fire OS er baseret på Android, kan du nemt sideload Google Play Butik for fuld adgang til alt, hvad Google har at tilbyde.
Processen kræver ikke en rodet enhed og er ret ligetil. Det er lidt mere end et par app downloads - så slå op denne vejledning og komme i gang. Du vil være glad for at du gjorde det.
Skift din launcher

Lagerlanceren på Fire OS er ikke så slemt, men hvis du ønsker at tilpasse din tablet lidt mere (eller bare vil have en mere lignende Android-lignende følelse), så er installation af et nyt lanceringsprogram den rigtige vej.
Ligesom sideloading Play Butik er dette en enkel og ligetil proces, men det er lidt mere kompliceret end blot at installere en ny launcher fra Play Butik og køre med den. Du skal bruge en ekstra app kaldet LauncherHijack, hvilket gør det muligt for dig at bruge din nye launcher.
Du kan finde fulde instruktioner om hvordan man får det til at ske her.
Få gode spil

Sikker på, du kan læse, surfe på nettet og se videoer på din tablet, men hvad er meningen med at have en tablet, hvis du ikke kan spille spil på det? Intet punkt, det er det jeg siger.
Og der er ingen mangel på fremragende AAA-kvalitet titler tilgængelige på Android, som du nemt kan få på din Fire Tablet også, hvis du antager, at du sideloaded Google Play Butik.
Hvis du leder efter de bedste titler, du kan få på din nye enhed, har vi dækket med en legit liste her. Held og lykke.
Tag kontrol over dine anmeldelser - herunder de irriterende Amazones

Hvis du har den lidt billigere brandtablet, der følger med Amazons "Specialtilbud", så får du mange overflødige annoncer, der vises i din meddelelseslinje.
Men bekymre dig ikke, for du kan faktisk blokere disse annoncer temmelig let ved at bruge en funktion, der er indbygget i Android. Næste gang en annonce vises, skal du blot trykke langsomt på den og derefter trykke på det lille ikon på højre side.
Derefter kan du skifte indstillingen "Bloker" for at skjule beskeder genereret af Specialtilbud fra det tidspunkt fremad. Det er en gevinst for dig.
Hvis du er ved at få endnu større kontrol med dine anmeldelser, kan du tjekke vores primer på fuld underretningskontrol på tværs af tavlen på Android-enheder.
Slippe af med alle Amazonas annoncer

Som nævnt i sidste afsnit tilbyder Amazon tabletter med særlige tilbud, som de bruger til at subsidiere enhedsprisen. Mens du nemt kan slippe af med disse annoncer i meddelelseslinjen, kan du også slippe dem fra låseskærmen, hvis det generer dig så meget.
Men her er sagen: det koster dig $ 15. Beklager, det er bare sådan, det er.
Hvis du er nede, gå over til Amazons indholds- og enhedsadministrationsportal og klik på enhedens fane. Derefter skal du klikke på ellipserne ved siden af din enhed og klikke på knappen "Rediger" i afsnittet Særtilbud.

Med et klik og en femten dollarregning er disse annoncer gået for gode.
Deaktiver Amazon-specifik junk Du vil ikke have

Dette er Amazon's tablet, så der er mange Amazon-ting på det. Mens noget af det kan være nyttigt, er meget af det bare fluff, som sandsynligvis ikke vil eller har brug for. Den gode nyhed er, at du nemt deaktiverer en masse junk ved at hoppe ind i Indstillinger> Apps & Games> Amazon Application Settings.
Der er mange forskellige tweaks her, men vi har en fantastisk liste over ting, du skal deaktivere her. Du er også velkommen til at grave rundt på egen hånd også!
Udvid opbevaring med et SD-kort

Brand Tabletter kommer ikke med den største mængde lagerplads, så du vil sandsynligvis udfylde det temmelig hurtigt. Den gode nyhed er, at du kan tilføje et microSD-kort for nemt at tilføje mere lagerplads.
Fire Tablet har ikke alle klokker og fløjter, der lager Android-enheder, gør det som muligt at vedtage og SD-kort som internt lager. Du kan dog nemt installere apps til SD, samt downloade film, shows, lydbøger, bøger, blade og musik til kortet. Du kan endda automatisk gemme dine personlige videoer og fotos til SD. Alt dette kombineret kan virkelig rydde op meget plads på din tablets interne opbevaringspartition.
For at gøre dette skal du blot indsætte SD-kortet og derefter springe ind i Indstillinger> Lager. Du finder alle de relevante SD-kort muligheder der.
Fire Tablet Kids: Konfigurer FreeTime (eller brug forældrekontrol)

Hvis du er en forælder, der har købt en Fire Tablet Kids til din lille, er det nu tid til at oprette FreeTime Profiles. Dette er dybest set en slags "barnemode", der holder din lille fyr eller gal væk fra alle de beskidte ting på internettet (og systemindstillinger), men tilbyder også alle mulige gratis, børnevenlige indhold som spil, bøger, apps , og mere.
FreeTime giver dig også mulighed for at fastsætte mål og tidsfrister, administrere opbevaring og tillade / afvise køb i app. Det bliver faktisk ret granulært, og er ærligt en af de bedste børnemodusopsætninger, jeg har brugt på en hvilken som helst enhed.
For at få adgang til disse indstillinger logger du på en voksenprofil og hopper derefter ind i menuen Indstillinger. Derefter skal du vælge Profiler og familiebibliotek og derefter vælge dit barn (eller tilføje en børneprofil, hvis du ikke allerede har det.
Der er mange forskellige muligheder gemt væk i disse menuer, så tag din tid. FreeTime Unlimited er gratis for et år med Fire Tablet Kids, så få mest muligt ud af det!
Hvis du ikke bruger FreeTime eller har et ældre barn og har lyst til, at FreeTime er lidt for ung, kan du også oprette forældrekontrol. Gå ind i indstillinger fra en voksen profil, og vælg derefter "Forældrekontrol." Skift denne indstilling til "on", angiv dit kodeord, og væk fra dig.
Tillad sideladende indhold i FreeTime-profiler

Hvis du kun opretter FreeTime for at finde ud af, at dit barn ikke har adgang til noget af det sideladede indhold, du lægger på den tablet-lignende YouTube, så er du ikke alene.
Heldigvis er der en løsning på dette, selvom jeg indrømmer, at det er lidt besværligt. I sidste ende tror jeg, det er stadig værd at gøre, især hvis du vil have dit barn adgang til noget af Google-indholdet, der skal sideloaded.
Vi har en komplet vejledning om, hvordan du indstiller alt her.
I bunden er Amazon Fire Tablet en Android tablet. Med et par tweaks kan det se og fungere mere som en ren Android tablet også. Det betyder, at der er meget, der kan gøres her - hvis du tilfældigvis finder nogle Android-specifikke tweaks, du vil gøre, er oddsene din Fire Tablet håndterer dem uden problem.