Setup CCleaner til at køre automatisk hver nat i Windows 7, Vista eller XP
Efter at have skrevet artiklen i går om, hvordan du kører CCleaner lydløst gennem en genvej eller en genvejstast, mange mennesker gav udtryk for mig, at de gerne vil vide, hvordan du kører det hver eneste nat på en tidsplan, så jeg skriver, at op til alles fordel.
Indstil dine muligheder
Du skal beslutte, hvilke indstillinger du vil køre, når CCleaner køres automatisk ... Jeg vil for eksempel se på, om du vil rense dine cookies eller nyere dokumenter (hvilket er en funktion, jeg ofte bruger, så jeg vil ikke have dem renset ud)
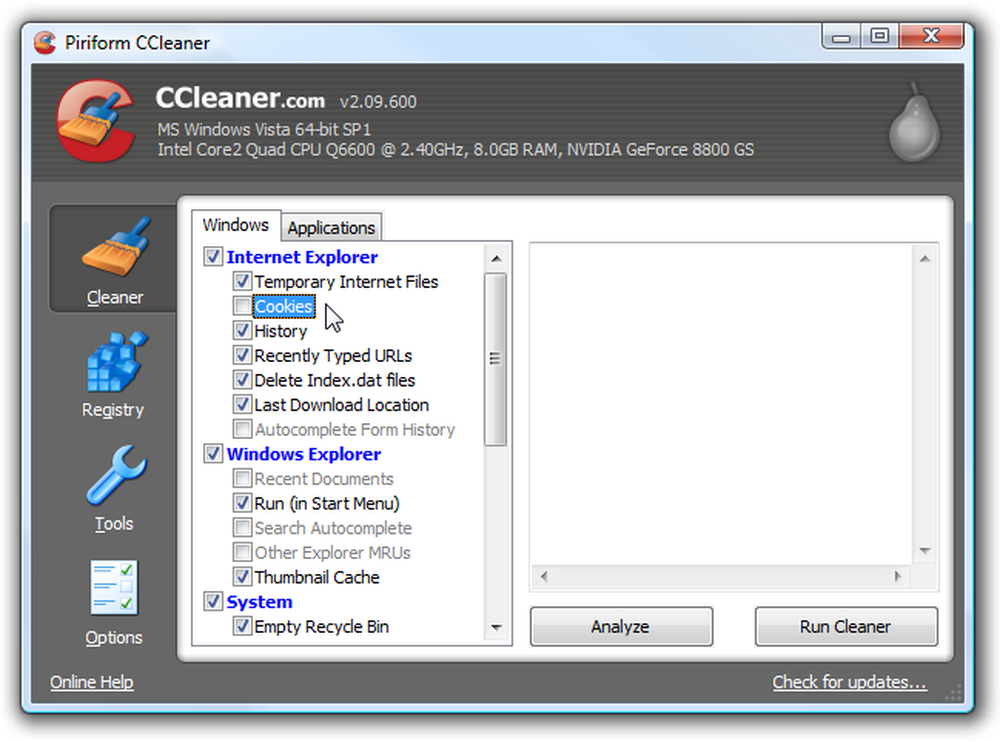
Herefter skal du tage en tur til Options \ Advanced, og sørg for, at indstillingen "Gem alle indstillinger til INI-fil" er markeret (den skal kontrolleres som standard). Dette sikrer, at de indstillinger, du har valgt, gemmes ud til en INI-fil i samme mappe.
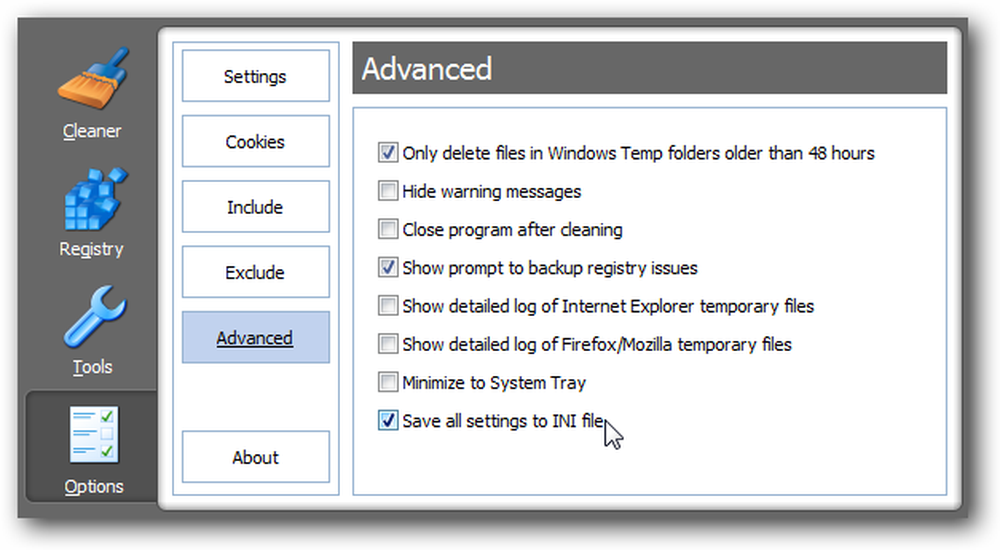
Opret den planlagte opgave i Windows 7 eller Vista
Åbn Opgaveplanlægning ved at skrive den ind i startmenuens søgefelt eller browse til Tilbehør \ Systemværktøjer.
Når du er der, skal du klikke på linket "Opret grundlæggende opgave" på højre side.
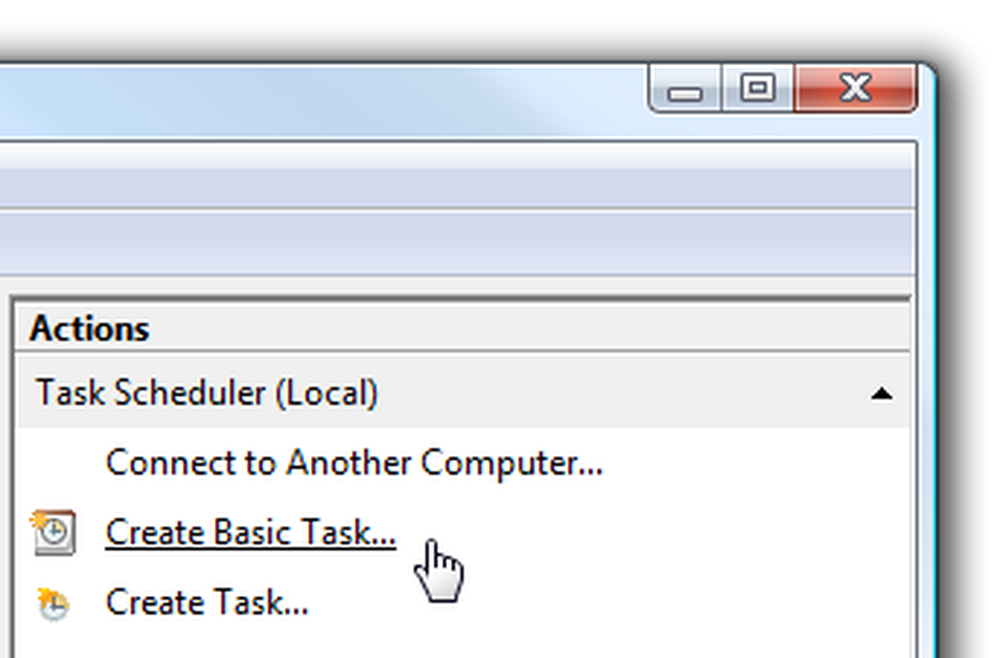
Giv opgaven et mindeværdigt navn som "Run CCleaner"
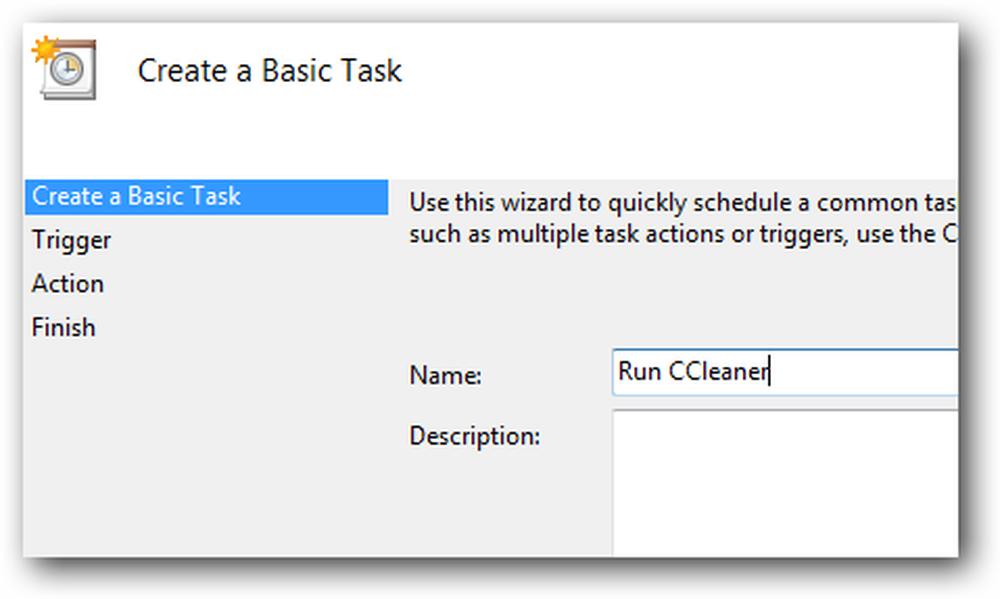
Vælg "Daily" eller "Weekly", afhængigt af hvor ofte du vil have opgaven at køre.
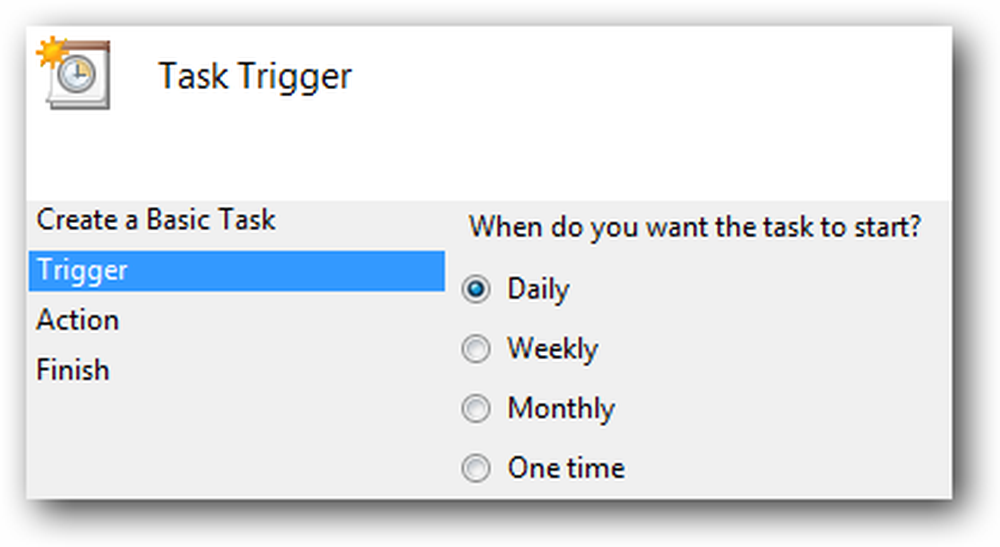
Vælg nu en tid på dagen, som din computer normalt er på, men du bruger det ikke.
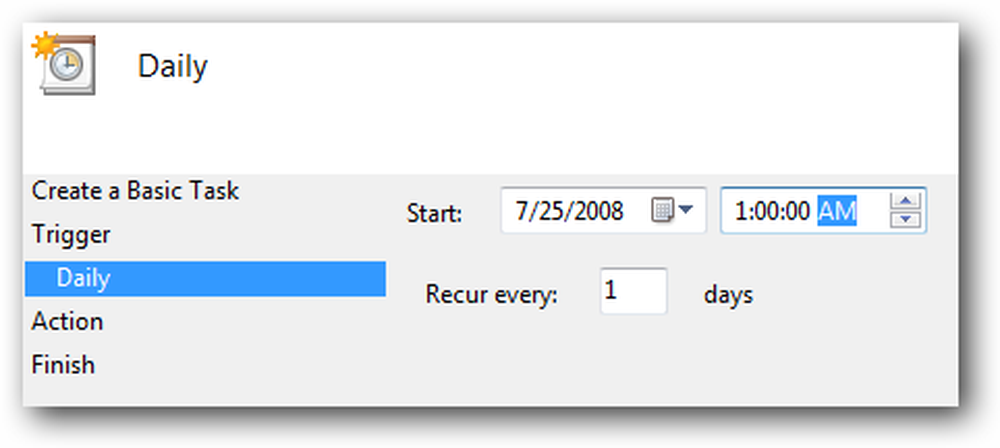
På den næste skærm vælges at "Start et program" og gå til næste skærmbillede.
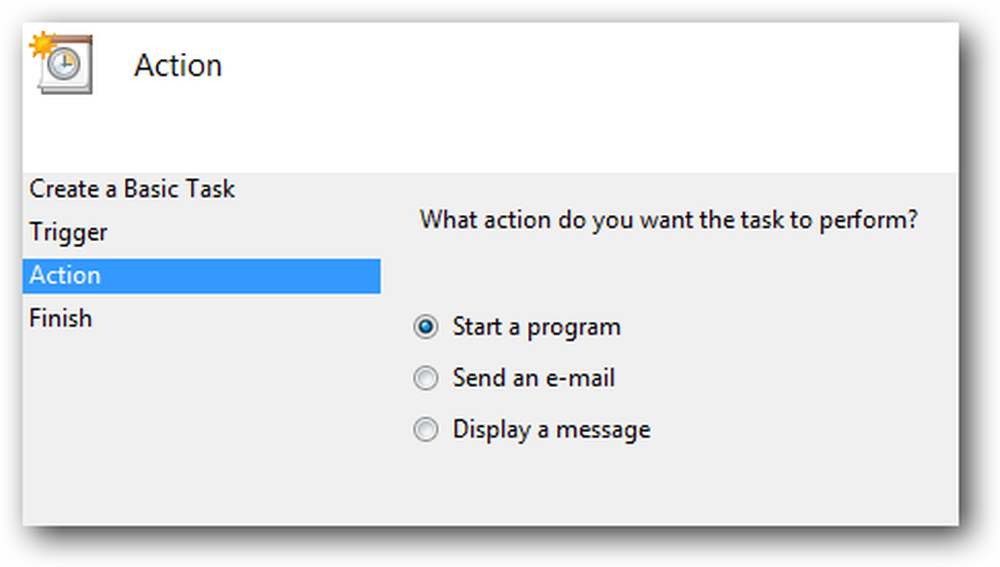
Nu skal du bladre ned til den CCleaner-eksekverbare fil, som typisk findes på følgende sted, men kan være andetsteds:
C: \ Programmer \ CCleaner \ CCleaner.exe
Sørg for at tilføje / AUTO-kontakten til "Add arguments" boksen.
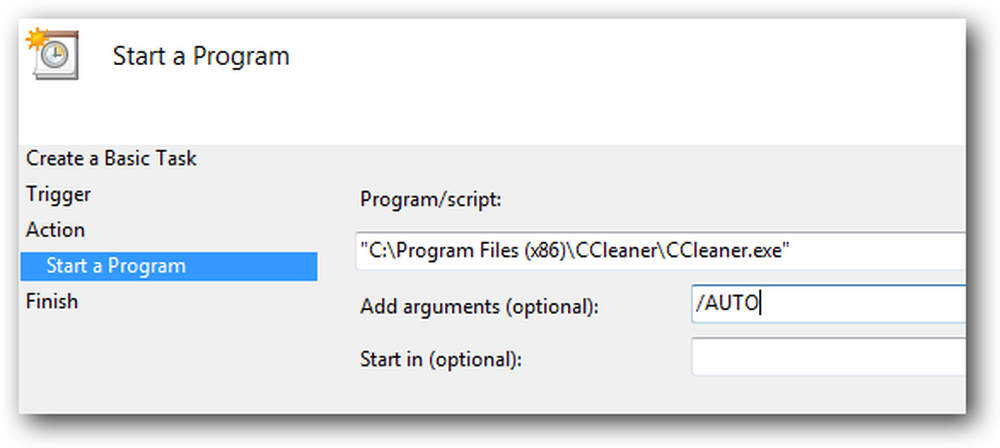
På oversigtsskærmen skal du sørge for at klikke på boksen for "Åbn dialogboksen Egenskaber", før du klikker på Afslut-knappen.
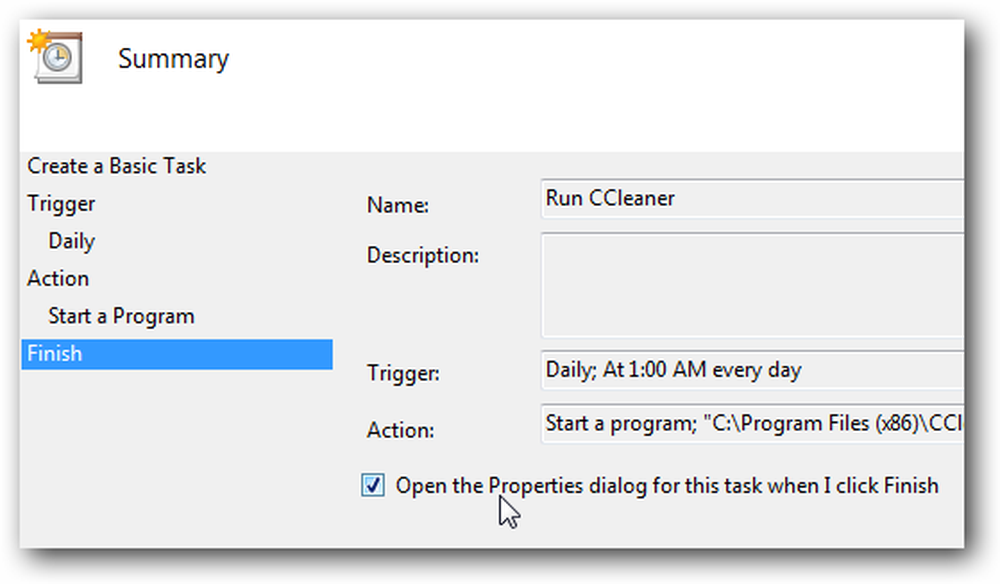
Nu skal du vælge muligheden for "Kør med højeste rettigheder", så opgaven automatisk kører med administratorrettigheder.
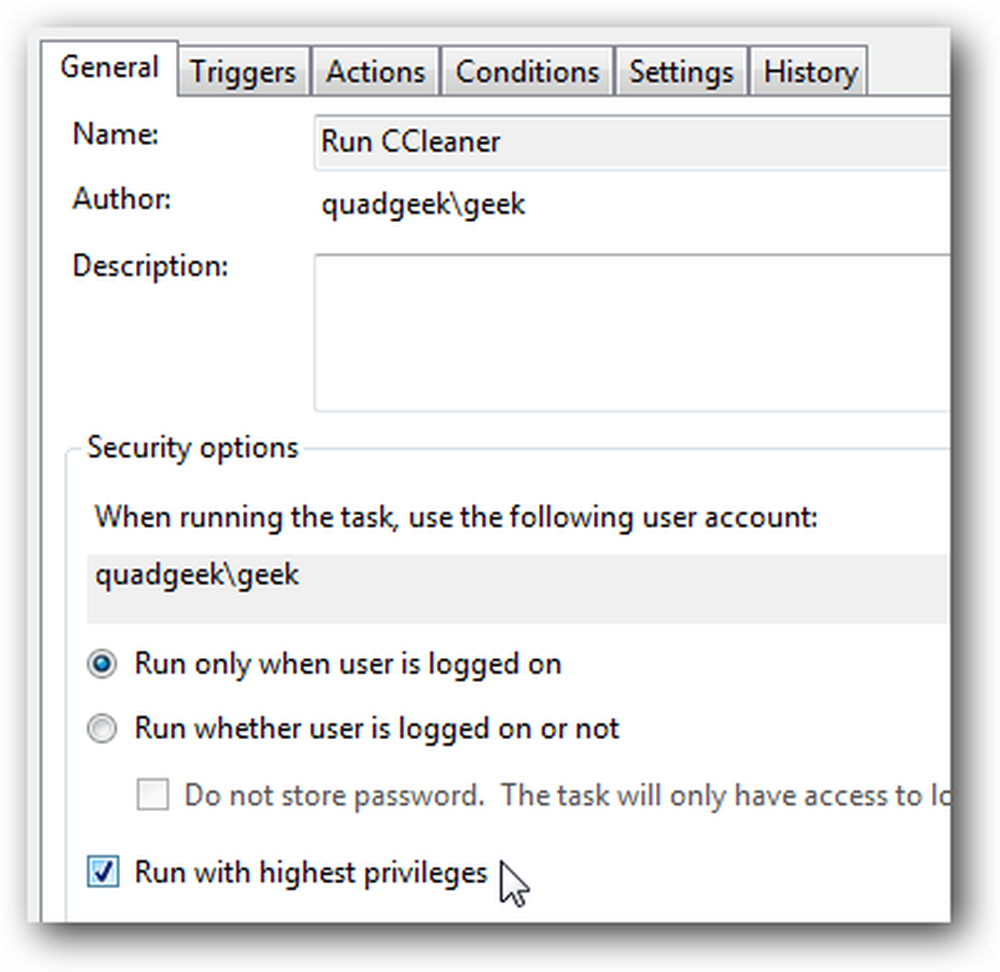
Valgfrit: Du kan også se fanebladet Betingelser og vælge indstillingen for at starte opgaven kun, når computeren er i ledig stand i et bestemt antal minutter.
Du bør lægge mærke til "Væk computeren til at køre denne opgave" også ... Hvis du normalt sætter computeren i dvaletilstand, kan du tjekke den boks, så computeren vil vågne op for at køre CCleaner.
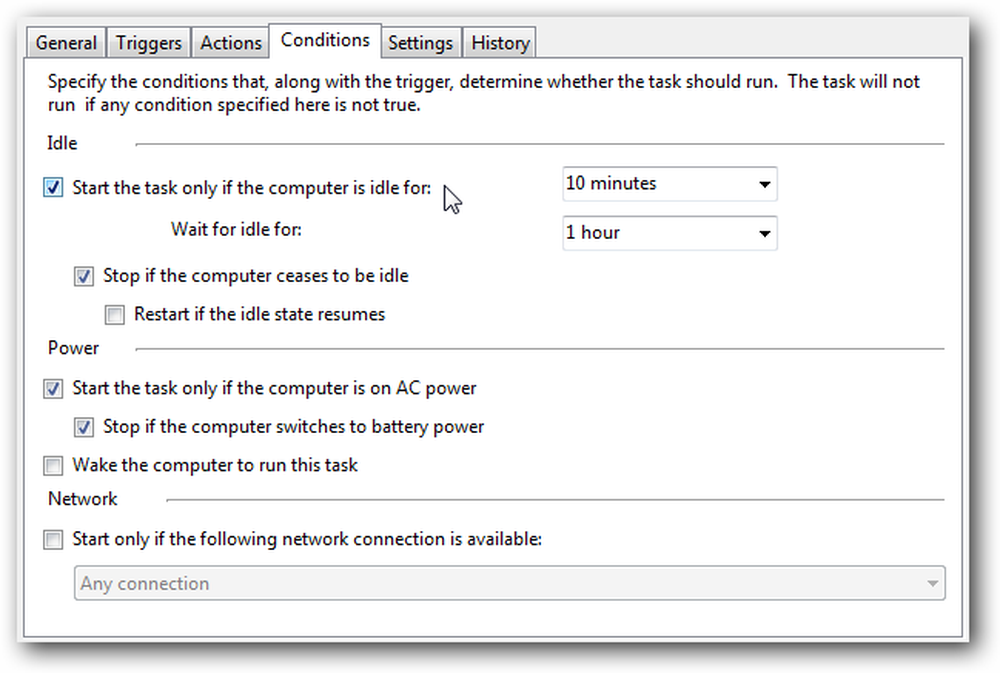
Du kan teste opgaven ved at højreklikke på elementet i listen, og vælg Kør. CCleaner skal løbe stille i baggrunden.
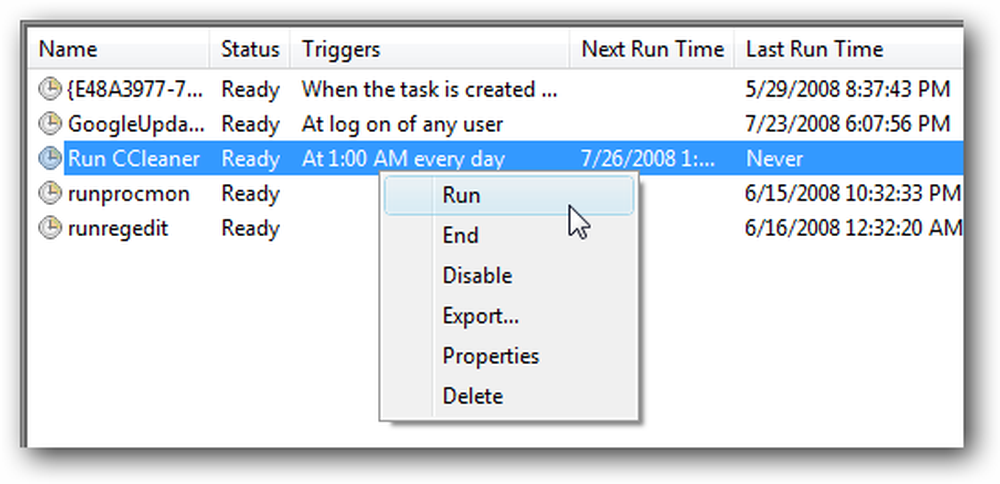
Du kan kigge rundt på nogle af de andre muligheder ... for eksempel kører nogle mennesker CCleaner et par gange om dagen (selv om det virker lidt overdrevet for mig ... en gang om ugen ville nok være god nok)
Opret den planlagte opgave i Windows XP
Hvis du bruger Windows XP, er der en hel anden troldmand, du bliver nødt til at gå igennem ... åbne Planlagte opgaver i Kontrolpanel eller fra Start Menu Accessories \ System Tools afsnittet, og derefter klikke på ”Tilføj Scheduled Task”
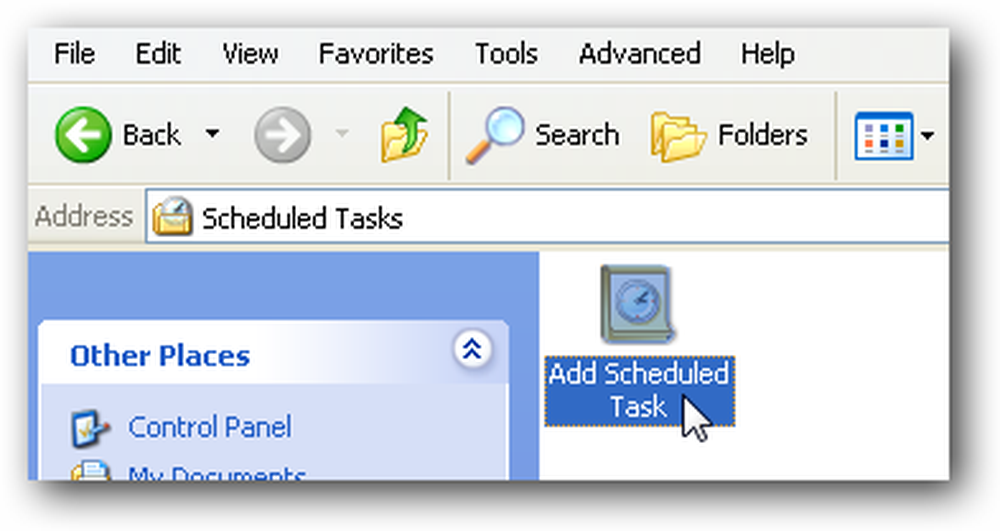
Hvis du har installeret CCleaner ved hjælp af det almindelige installationsprogram, skal du se det på listen. Hvis ikke, skal du bladre ned til placeringen af filen.
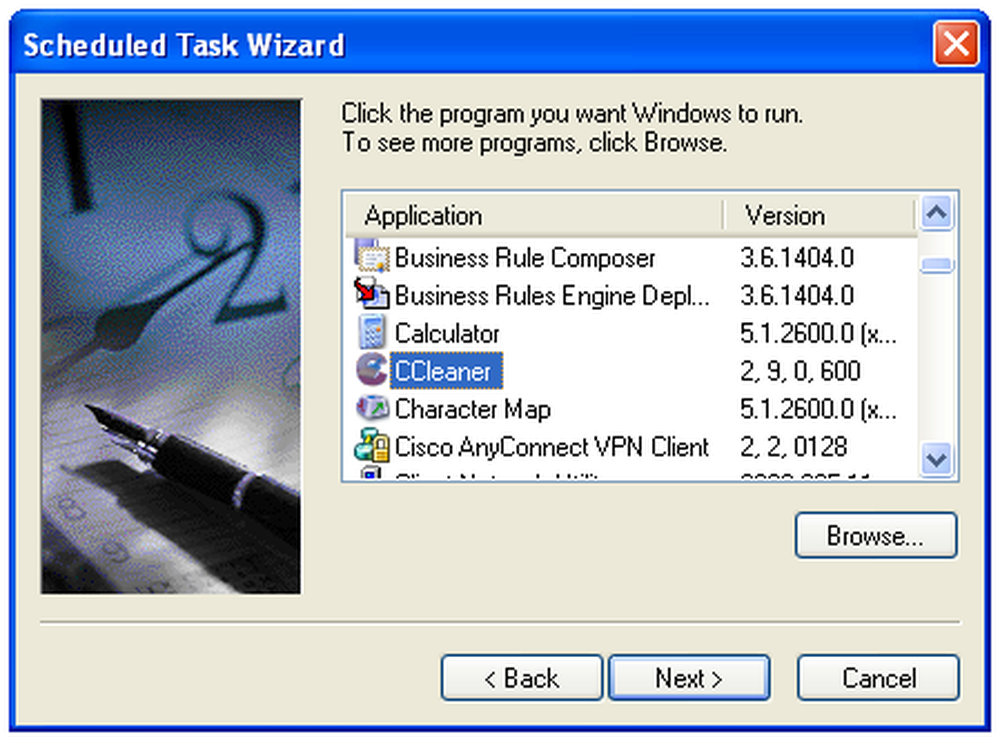
Derefter vil du give opgaven et nyttigt navn og vælge "Dagligt" eller "Ugentligt", afhængigt af hvor ofte du vil køre det.
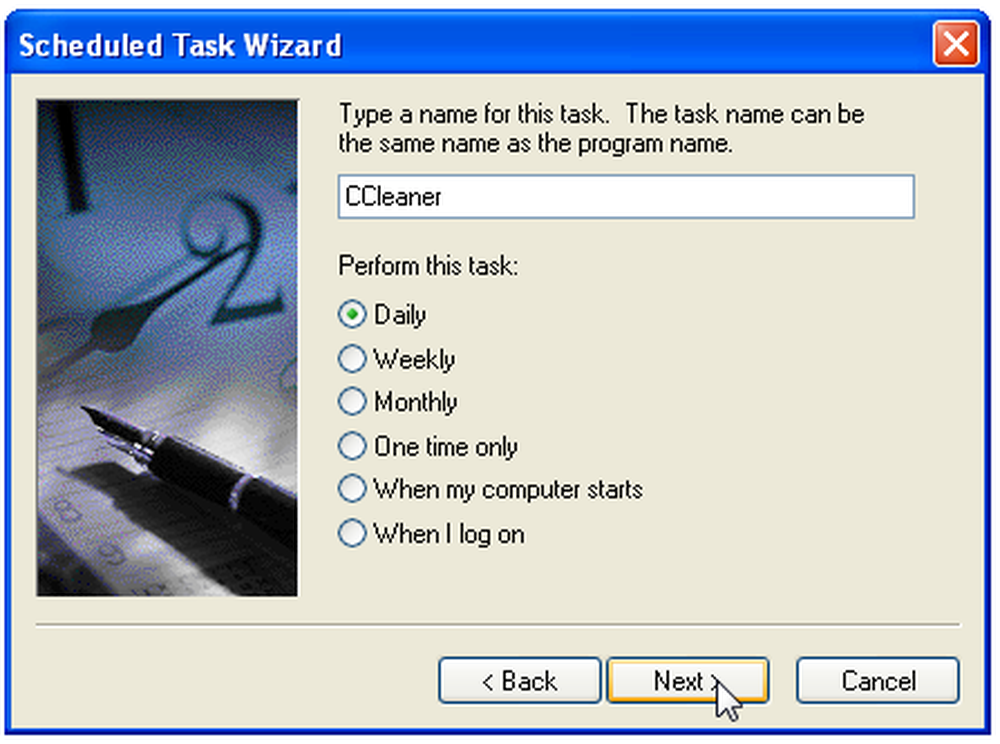
Vælg nu en tid på dagen, hvor din computer vil være på, men du vil ikke bruge den, som 1:00 (eller hvis du er som mig, 8:00)
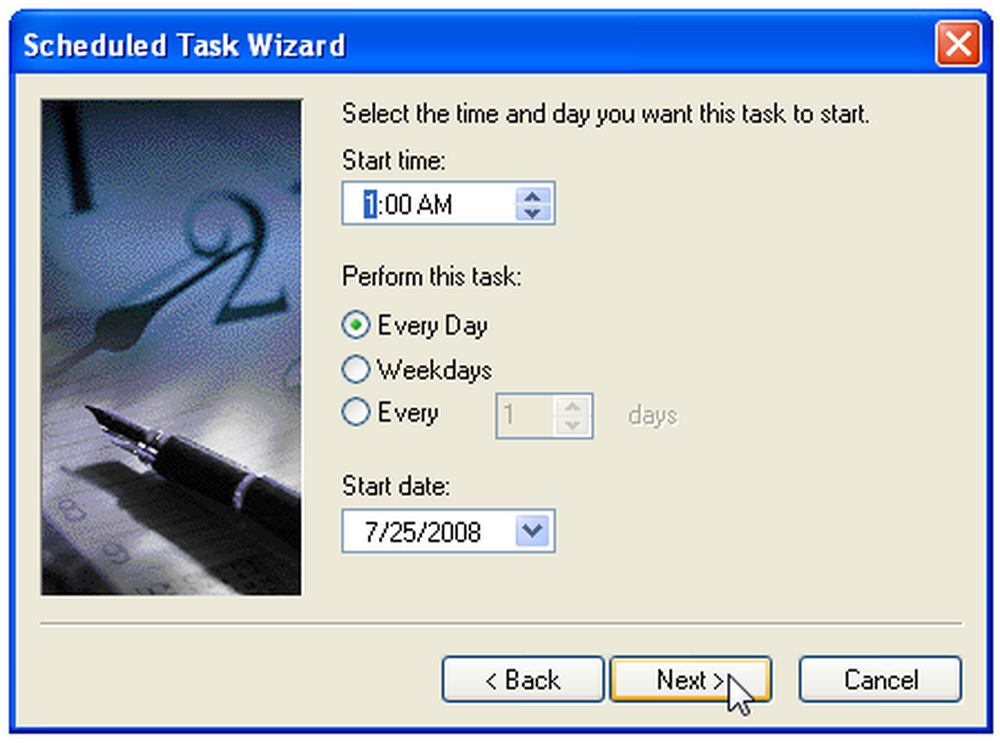
Du bliver bedt om at indtaste adgangskoden til din brugerkonto.
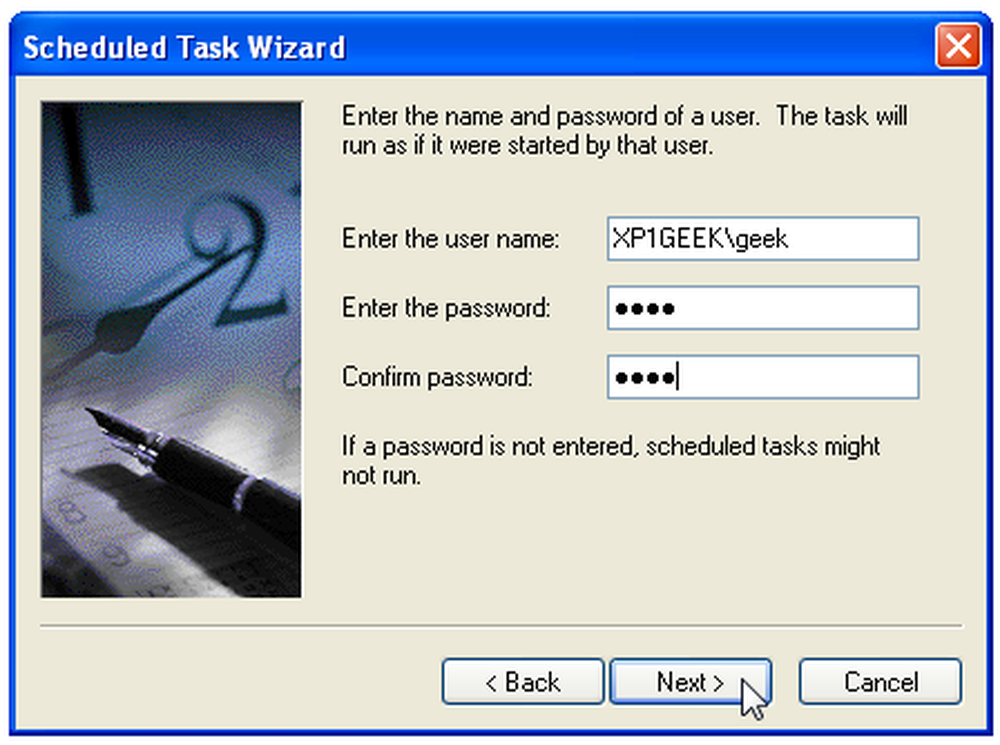
Sørg for at markere afkrydsningsfeltet for "Åbn avancerede egenskaber", og klik derefter på knappen Afslut.
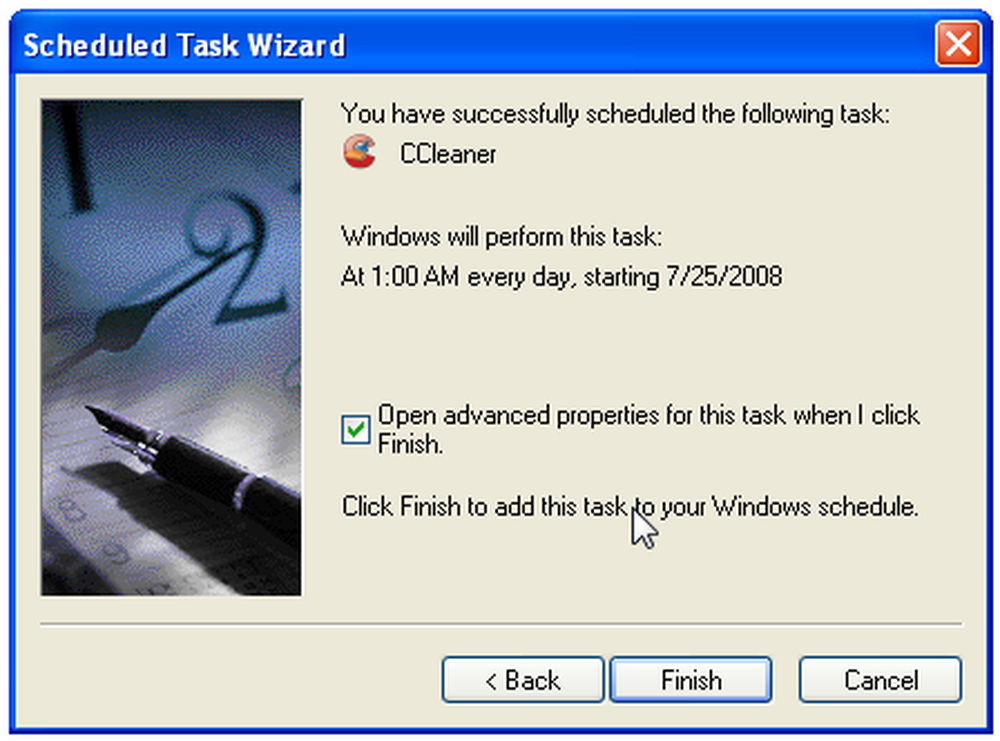
Nu vil du gerne ændre kommandoen Kør for at inkludere / AUTO-kontakten i slutningen. Sørg for at placere et mellemrum mellem.
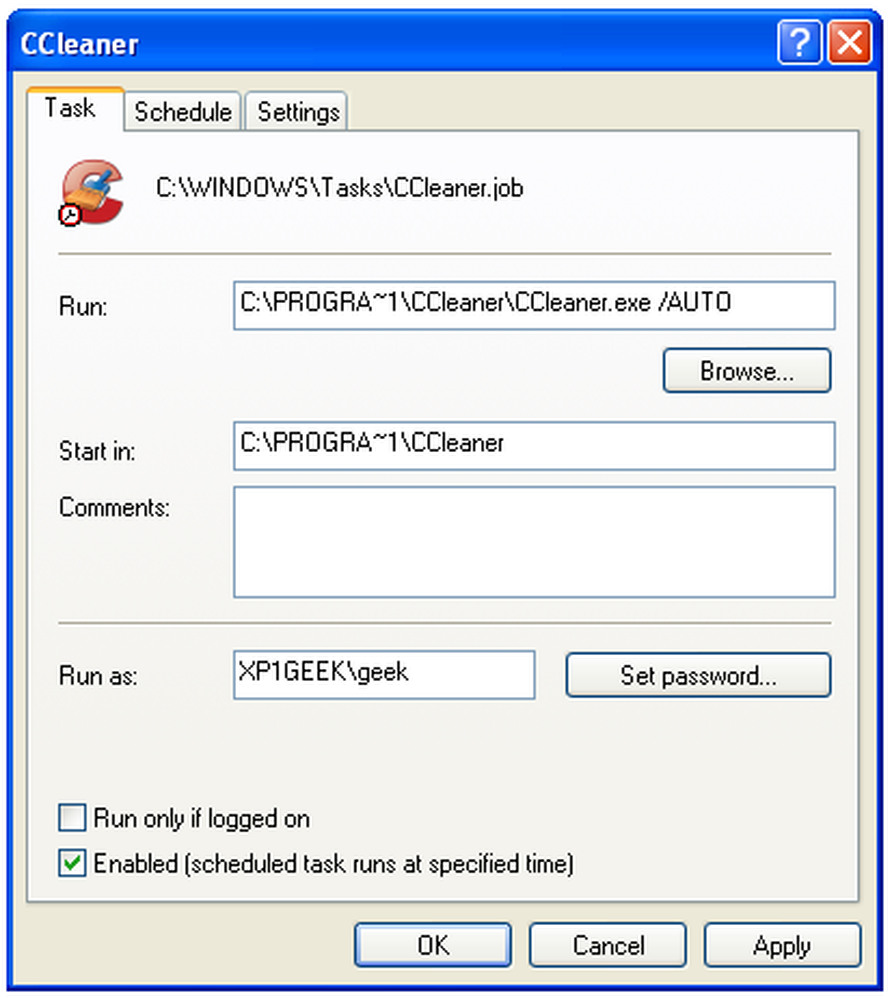
Hvis du ser på fanen Indstillinger, kan du se mulighederne for kun at starte opgaven, hvis computeren er inaktiv, og også den samme mulighed for at "vække computeren for at køre denne opgave", hvilket er nyttigt, hvis du normalt sætter din computer i standbytilstand, når du ikke bruger den.
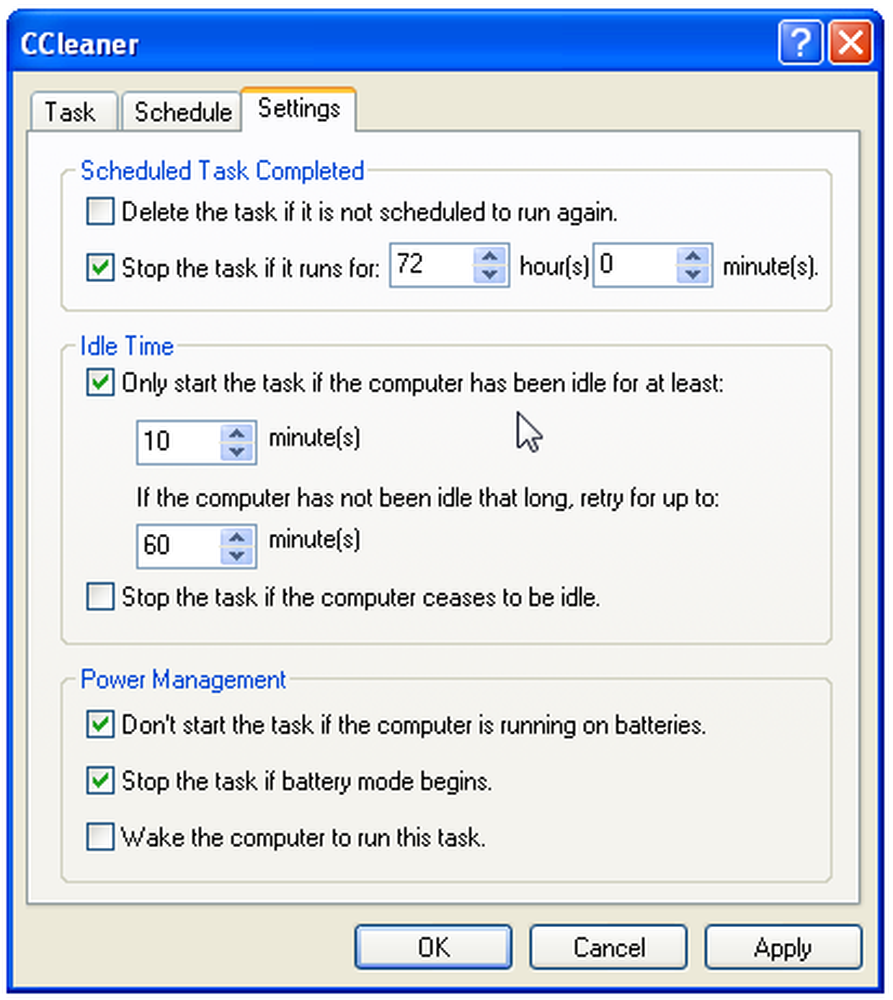
Du kan teste din planlagte opgave ved at højreklikke på den og vælge Kør. CCleaner skal åbne og køre i baggrunden.
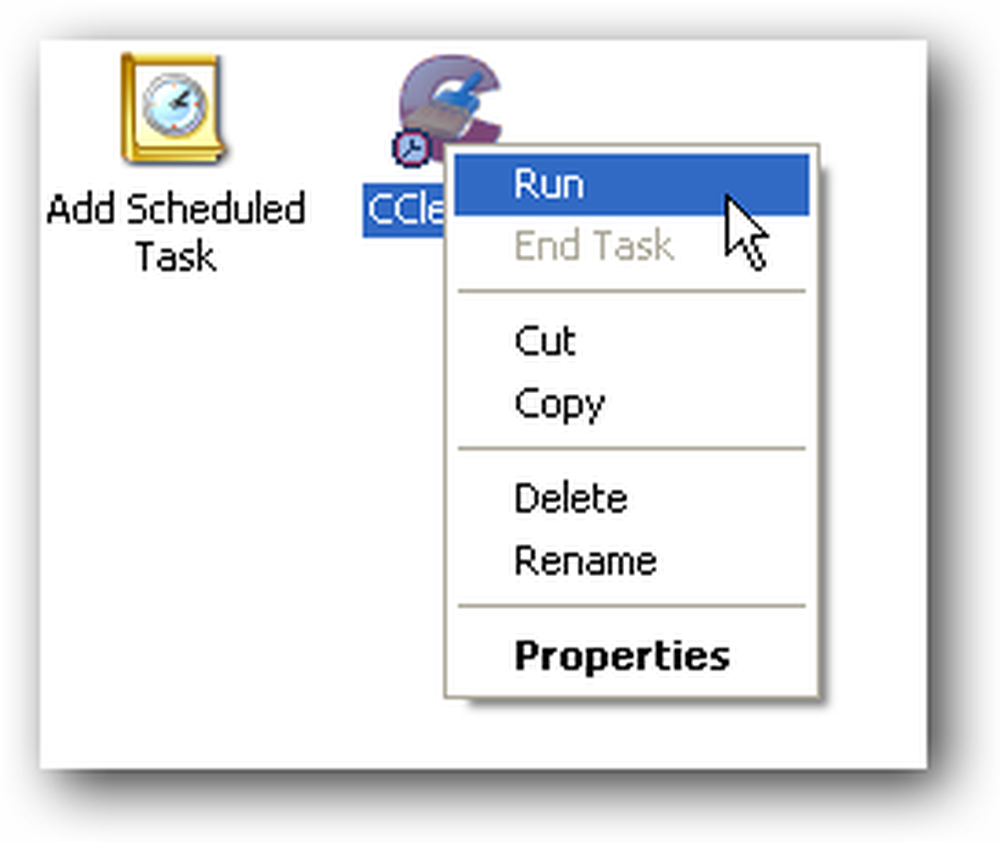
Download CCleaner fra ccleaner.com (Download den Slim build, som ikke binder Yahoo! værktøjslinjen)




