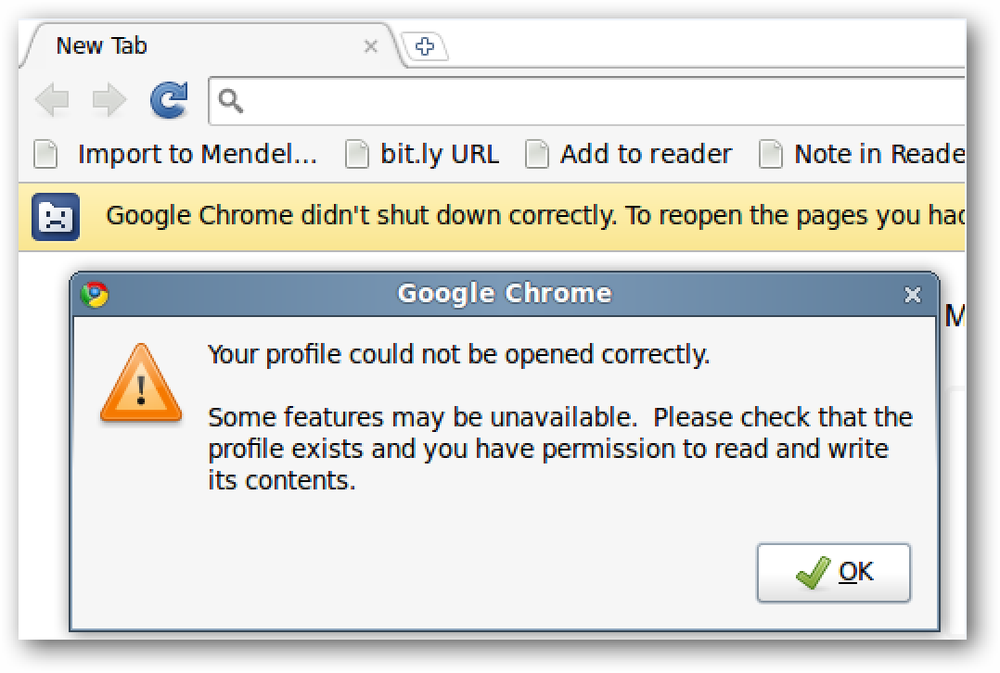Gendan slettede filer på en NTFS harddisk fra en Ubuntu Live CD
Uheld ved at slette en fil er en forfærdelig følelse. Ikke at kunne starte i Windows og genoprette den fil gør det endnu værre. Heldigvis kan du gendanne slettede filer på NTFS-harddiske fra en Ubuntu Live CD.
For at vise denne proces oprettede vi fire filer på skrivebordet på en Windows XP-maskine og slettede dem derefter. Vi startede derefter den samme maskine med den bootbare Ubuntu 9.10 USB Flash Drive, som vi skabte i sidste uge.
Når Ubuntu 9.10 støder op, skal du åbne en terminal ved at klikke på Programmer øverst til venstre på skærmen og derefter vælge Tilbehør> Terminal.

For at genoprette vores filer skal vi først identificere den harddisk, som vi ønsker at genoprette. Indtast i terminalvinduet:
sudo fdisk -l
og tryk enter.

Hvad du leder efter er en linje, der slutter med HPSF / NTFS (under overskriften System). I vores tilfælde er enheden "/ dev / sda1". Dette kan være lidt anderledes for dig, men det vil stadig begynde med / dev /. Bemærk dette enhedsnavn.
Hvis du har mere end en harddiskpartition formateret som NTFS, kan du muligvis identificere den korrekte partition efter størrelsen. Hvis du ser på den anden linje af tekst på skærmbilledet ovenfor, læser det "Disk / dev / sda: 136,4 GB, ..." Det betyder, at harddisken, som Ubuntu har navngivet / dev / sda, er 136,4 GB stor. Hvis dine harddiske er af forskellig størrelse, kan disse oplysninger hjælpe dig med at spore det rigtige enhedsnavn til brug. Alternativt kan du bare prøve dem alle, selvom det kan være tidskrævende for store harddiske.
Nu hvor du kender navnet Ubuntu har tildelt til din harddisk, scanner vi det for at se, hvilke filer vi kan afdække.
I terminalvinduet skriver du:
sudo ntfsundelete
og tryk Enter. I vores tilfælde er kommandoen:
sudo ntfsundelete / dev / sda1

Navne på filer, der kan gendannes, vises i den øverste højre kolonne. Procentdelen i den tredje kolonne fortæller os, hvor meget af den pågældende fil der kan hentes. Tre af de fire filer, vi oprindeligt slettet, vises i denne liste, selv om vi lukker computeren lige efter sletning af de fire filer - så selv i ideelle tilfælde kan dine filer måske ikke genvindes.
Ikke desto mindre har vi tre filer, vi kan genoprette - to JPG'er og en MPG.
Bemærk: ntfsundelete er øjeblikkelig tilgængelig i Ubuntu 9.10 Live CD. Hvis du er i en anden version af Ubuntu eller af en anden årsag får en fejl, når du forsøger at bruge ntfsundelete, kan du installere den ved at skrive "sudo apt-get install ntfsprogs" i et terminalvindue.
For hurtigt at gendanne de to JPG'er vil vi bruge * wildcard til at gendanne alle de filer, der slutter med .jpg.
Indtast i terminalvinduet
sudo ntfsundelete -u -m * .jpg
hvilket er, i vores tilfælde,
sudo ntfsundelete / dev / sda1 -u -m * .jpg

De to filer genfindes fra NTFS harddisken og gemmes i terminalens nuværende arbejdskatalog. Som standard er dette hjemmemappen for den aktuelle bruger, selvom vi arbejder i skrivebordet mappen.
Bemærk, at ntfsundelete-programmet ikke ændrer den oprindelige NTFS-harddisk. Hvis du vil tage disse filer og sætte dem tilbage på NTFS-harddisken, skal du flytte dem der, efter at de er nulstillet med ntfsundelete. Selvfølgelig kan du også sætte dem på dit flashdrev eller åbne Firefox og sende dem til dig selv - himlen er grænsen!
Vi har endnu en fil til at nulstille - vores MPG.

Bemærk den første kolonne længst til venstre. Den indeholder et nummer, dets Inode. Tænk på dette som filens unikke identifikator. Bemærk dette nummer.
For at nulstille en fil ved hjælp af dens Inode, skal du indtaste følgende i terminalen:
sudo ntfsundelete -u -i
I vores tilfælde er dette:
sudo ntfsundelete / dev / sda1 -u -i 14159

Dette genopretter filen, sammen med en identifikator, som vi ikke rigtig bryr os om. Alle tre af vores genindvindingsfiler genvindes nu.

Ubuntu lader os dog visuelt vide, at vi ikke kan bruge disse filer endnu. Det skyldes, at ntfsundelete-programmet gemmer filerne som "root" -brugeren, ikke "ubuntu" -brugeren.
Vi kan bekræfte dette ved at skrive følgende i vores terminalvindue:
ls-l

Vi vil have disse tre filer til at være ejet af ubuntu, ikke root. For at gøre dette skal du indtaste følgende i terminalvinduet:
sudo chown ubuntu
Hvis den aktuelle mappe har andre filer i den, kan du ikke ændre ejeren til ubuntu. Men i vores tilfælde har vi kun disse tre filer i denne mappe, så vi vil bruge * wildcard til at ændre ejeren af alle tre filer.
sudo chown ubuntu *

Filerne ser nu normalt ud, og vi kan gøre hvad vi vil have med dem.

Forhåbentlig behøver du ikke bruge dette tip, men hvis du gør det, er ntfsundelete et godt kommandolinjeværktøj. Det har ikke en fancy GUI som mange af de lignende Windows-programmer, men det er et kraftfuldt værktøj, der hurtigt kan genoprette dine filer.
Se ntfsundelete's manual side for mere detaljerede brugsoplysninger