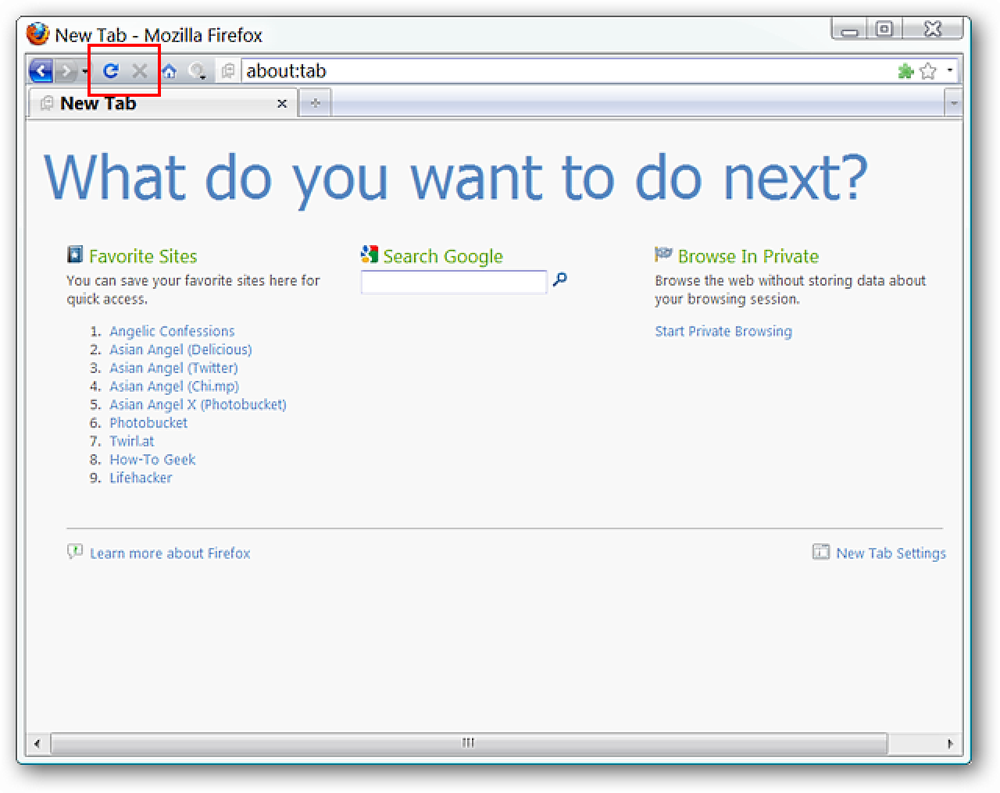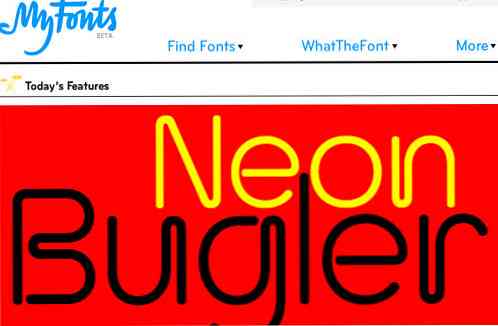Hurtige digitale makeup tips til at gøre dig selv se ti år yngre

Det er måske ikke en ungdoms springvand, men Photoshop er hemmeligheden hos skønhedseksperter overalt. Her er nogle tips om, hvordan man reducerer rynker og får folk i dine billeder til at se yngre ud i næsten ingen tid.
Uanset hvad du måske synes om at bruge billedredaktører til at skabe en urealistisk skønhedsstandard, er det faktisk, at det gøres dagligt af professionelle billedredaktører. Og i dag kommer vi til at vise dig nogle tricks, som selv profferne bruger til at holde modellerne ser unge. Så åbner Photoshop eller GIMP og gør dig klar til at tage nogle år. Fortsæt læsning!
Sådan tager du år ud af et ansigt

Vi dækker tre enkle tips til at gøre ansigterne ser yngre ud, samtidig med at et billede ser realistisk ud. Start med et passende billede, helst høj opløsning, og åbn din yndlingsbilledredigerer. I dag bruger vi Photoshop, men GIMP-brugere kan følge med og bruge den samme metode, da GIMP har alle de værktøjer og blandingsformer, vi bruger i dag. Lad os begynde!
Tip One: Reducerer rynker

Den fællesnævner for de fleste rynker er, at de er mørkere end resten af hudtonerne. For at få en person til at se yngre ud, er det første skridt lette skyggerne i rynkerne.

Tydelige metoder, som at bruge smutteværktøjet  (Genvejstast
(Genvejstast  ) kan nogle gange være effektiv, men vil desaturere dit billede. Bemærk hvordan området hvor rynkerne bliver fjernet bliver grå.
) kan nogle gange være effektiv, men vil desaturere dit billede. Bemærk hvordan området hvor rynkerne bliver fjernet bliver grå.

Hvis denne desaturering er okay med dig, kan du bruge smutsen med indstillingen på "Shadows" som vist ovenfor for at påvirke de mørkeste områder mest. Der er dog bedre metoder.

Prøv det her i stedet: Da desturationen ikke er okay, er denne metode slicker og mere professionel. Opret et nyt lag og indstil blandingstilstanden til "Lys" som vist.

I dit nye lag skal du bruge eyedroppen til at gribe farver, der er lettere end skyggerne i rynkeområderne.

Med penselværktøjet (genvejstast  ) Brug de farver du vælger fra billedet og maler ind i "Lighten" -laget. Reducer rynker og tekstur ved at lynne dem, men gå ikke overbord. Start med mørkere farver og skift til lysere farver, mens du går. Det anbefales at ændre farven du maler med flere gange for at matche hudtonerne og holde billedet naturligt.
) Brug de farver du vælger fra billedet og maler ind i "Lighten" -laget. Reducer rynker og tekstur ved at lynne dem, men gå ikke overbord. Start med mørkere farver og skift til lysere farver, mens du går. Det anbefales at ændre farven du maler med flere gange for at matche hudtonerne og holde billedet naturligt.

Brug en hvilken som helst størrelse børste passer dig, men du ville være bedre at bruge en meget blød børste, når du male. Med penselværktøjet valgt, højreklik for at sætte din børste til 0% hårdhed.

Udført omhyggeligt, kan denne teknik (eller andre, der lette disse slags skygger) reducere virkningen af tunge rynker og gøre et emne ser meget yngre ud. Pas på ikke at skubbe den for langt, eller det vil se overdrevent Photohopped.
Tip to: Reducerer skinnende hudhøjpunkter

Igen er et forsøg på at bruge brændeværktøjet på billedet for at fjerne de skinnende hudhøjdepunkter en fejl. Hudtonen bliver øjeblikkeligt grå og skal fortrydes.

Selv en indstilling på "højdepunkter" skaber alvorlige problemer. Denne teknik kan nogle gange være effektiv, men igen er der bedre metoder.

Prøv det her i stedet: Opret et nyt lag med blandingsfunktionen indstillet til "Mørk" som vist ovenfor. Dette kan gå oven på dine andre lag uden problemer.
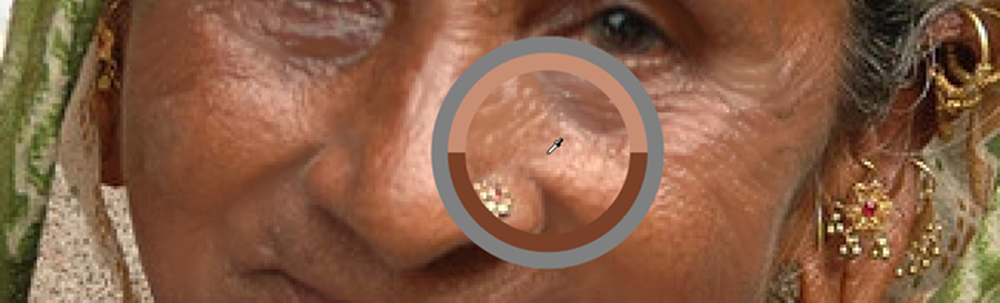
Tag en midttone, der er lidt mørkere end dine fremhævningsområder, og brug børsteværktøjet til at male ind i dit "mørkere" lag.

Nedsæt dine højdepunkter dybt. Din hensigt er at reducere detaljerne i højdepunkterne, udjævne hudmangler. Pas på at holde dit billede så naturligt som muligt.

Igen bør børsteværktøjet indstilles til 0% hårdhed. Indstil det ved at højreklikke med børsteværktøjet aktivt.

De reducerede højdepunkter kan også få en person til at se sundere, hvilket øger ungdommens illusion.
Tip Tre: Blødgøringsdetaljer og hårde rynker

Med rynkerne reduceret i både højdepunktet og skyggeområderne kan vi tage vores billede et skridt videre ved at reducere og blødgøre detaljer i udvalgte områder. Sådan er det.

Trykke 


 at kopiere dit billede, som det vises, og placere det oven på alle dine justeringslag. Det skal gøre det automatisk - dette er en af de såkaldte "skjulte" genveje i Photoshop.
at kopiere dit billede, som det vises, og placere det oven på alle dine justeringslag. Det skal gøre det automatisk - dette er en af de såkaldte "skjulte" genveje i Photoshop.
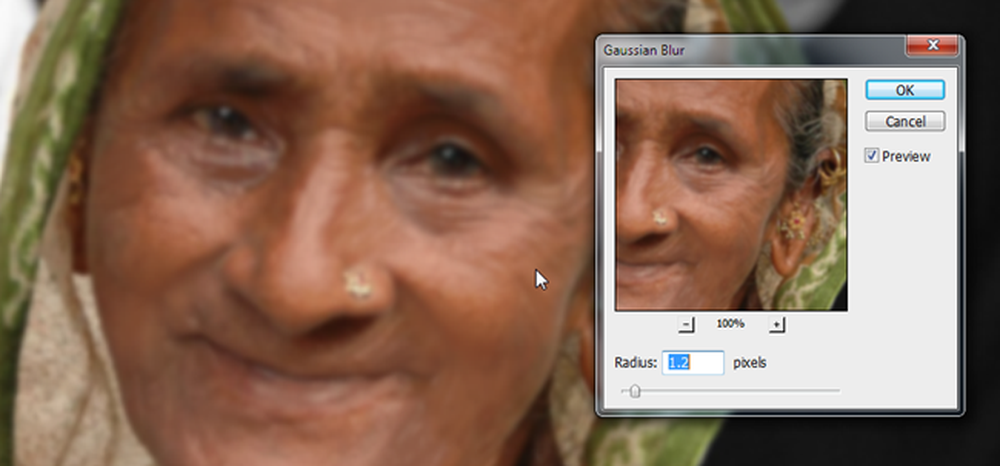
Naviger til Filter> Blur> Gaussian Blur for at oprette en sløring på dette lag. Juster det, indtil billedet mister detaljer i de værste områder, men ikke helt. Tryk på OK, når du er tilfreds.

Find  i lagpanelet, så Alt + Klik på ikonet for at oprette et nyt lagmaske sæt til at maske alt ud. Den slørede kopi af dit billede skal forsvinde. På dette tidspunkt vil vi selektivt bringe dele tilbage for at blødgøre de mest teksturerede dele af vores billede.
i lagpanelet, så Alt + Klik på ikonet for at oprette et nyt lagmaske sæt til at maske alt ud. Den slørede kopi af dit billede skal forsvinde. På dette tidspunkt vil vi selektivt bringe dele tilbage for at blødgøre de mest teksturerede dele af vores billede.


Tag dit børsteværktøj igen og far hvid i din lagmaske. Brug det i områder, hvor detaljer og hudtekstur gør ansigtet ældre og mere forvitret. Overdriv det ikke, eller du får billedet til at se falsk ud.

Kun maling i dine brede områder og hold dig væk fra kanterne for at holde dem skarpe, uklare og rene.
Sammenligning af vores færdige, klipede billede


Vores endelige billede er en temmelig imponerende og overbevisende transformation. Vi har ikke vendt hende til en tyve år gammel, men disse enkle tricks har helt sikkert taget mange år. Har du selv nogle tricks? Lad os høre om dem i kommentarerne nedenfor.
Billedkredit: Kvinde af Francois Bester, Creative Commons.