Mal med dit ansigt! Sådan opretter du brugerdefinerede Photoshop børster

Hvis du nogensinde har ønsket at genoplive dine Mario Paint-dage, spred stjerner over et billede eller tegne med katte, i dag har du held og lykke. Her er en simpel måde at gøre og video, der viser dig, hvordan du laver brugerdefinerede Photoshop børster.
Selvom dette ikke er den mest nyttige metode til de fleste læsere, kan vi helt sikkert bruge det på en sjov måde. Fortsæt læsning for at se, hvor nemt det er at lave brugerdefinerede Photoshop børster, og dechifere det hårde børstepanel for at skabe sjove effekter.
Den enkleste af enkle metoder

Denne teknik er kun Photoshop. Begynd med ethvert billede, du vil bruge som børste, samt en tom side eller et billede, du vil doodle på.

Uanset farverne i dit billede behandler Photoshop det som om det var et gråtonebillede. Dine lyse farver vil være letteste, mens dine mørkeste farver bliver de mest uigennemsigtige. (Dette vil give mere mening kort tid.)

Når dit valgte billede er åbent, skal du navigere til Rediger> Definer børsteløsning. Hvis du kun vil bruge en del af billedet, kan du bruge det lasso- eller rektangulære markeringsværktøj til at vælge de vigtigste dele.

Photoshop gør billedet til en børste i et trin.

Trykke  for at få penslen også. Ved at højreklikke i dit tomme dokument kan du åbne kontekstuelle børste menuen og finde din nye børste.
for at få penslen også. Ved at højreklikke i dit tomme dokument kan du åbne kontekstuelle børste menuen og finde din nye børste.

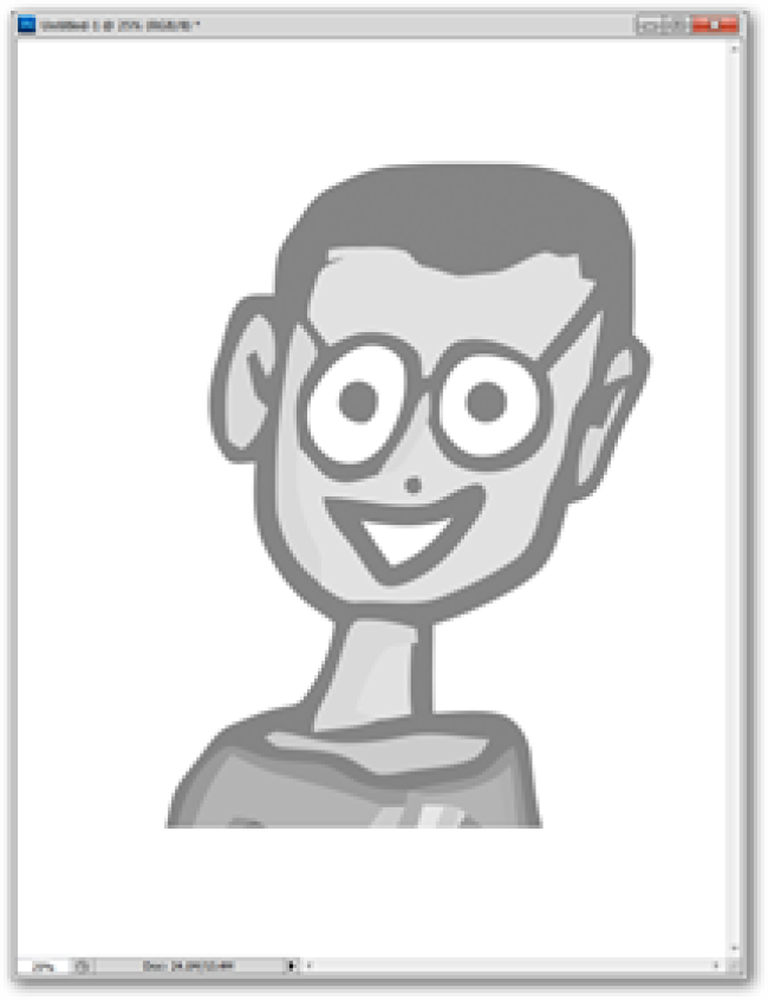

Du kan nu tegne med din pensel. Markøren er nu formet som dit billede, som vist højre, og som vist mellem og venstre, tager det på farven på det, du har lagt i forgrundsfarven.
Okay, det er cool ... Nu hvad kan jeg gøre med det?

Det slutter ikke med blot at omdanne et billede til en næsten ubrugelig børste. Med nogle klog tænkning kan du vende ethvert billede eller symbol til en scatterbrush, som du kan lide at bruge.
Forfatterens Note: Hvis du ikke følger med eller ikke har brugt børsteværktøjet meget, kan denne del være lidt forvirrende. Hvis du foretrækker det, kan du hoppe lige til slutningen og se videoen, som vil fjerne mange ting for dig.

Brug markeringsværktøjet, og navigér derefter til Rediger> Definer børsteløsning for at oprette en børste ud af et segment af dit billede. Lad os se, om vi kan gøre denne hjertebørste mere spændende.

I sig selv er børsten ikke forfærdelig stor. Men lad os tage et kig gennem det monsterøse børstepanel og se, hvordan vi kan forbedre vores nye værktøj.
Figuring Out The Mighty Brush Panel

Form Dynamics giver dig mulighed for at justere størrelsen af de enkelte hjerter (Størrelse Jitter), ændre deres vinkel (Angle Jitter) og gøre dem mere uregelmæssigt formede (Roundness Jitter).

Pensel Tip Form giver dig mulighed for at ændre Mellemrum og lav en børste, der ikke er så jumbled op.

Og endelig, spredning vil give dig mulighed for at gøre hjerterne bevæger sig mere uregelmæssigt i lodrette og horisontale akser.

Resultatet er et meget mere nyttigt værktøj; Disse hjerter, komplet med lystfisken, blev skabt med en enkelt penselstrækning. Se videoen nedenfor for bedre at forstå processen.
Video Tutorial: Lav en børste, se den i aktion

Denne video skal gøre det mere indlysende, hvad disse komplicerede scatterbrushes er til. Vi går gennem de samme muligheder, som vi diskuterede ovenfor, og maler med dem for at illustrere, hvordan de fungerer. Som en bonus, se det igennem til slutningen for at se, hvor nemt billederne er lavet i børster.
Bonus: Download og installer (mere nyttige) Delt børster


Ud over børsterne du selv opretter, vil en simpel Google-søgning efter Photoshop-børster medbringe dusinvis af hjemmesider, der alle beder dig om at downloade deres brugerdefinerede børster. Specielt Nagel-serien er en gammel Photoshop-favorit, og der er dusinvis af dem tilgængelige til download, der er kompatible så langt tilbage som den originale Creative Suite-version af Photoshop. god fornøjelse!
Har du spørgsmål eller kommentarer vedrørende grafik, billeder, filtyper eller Photoshop? Send dine spørgsmål til [email protected], og de kan vises i en fremtidig How-To Geek Graphics-artikel.




