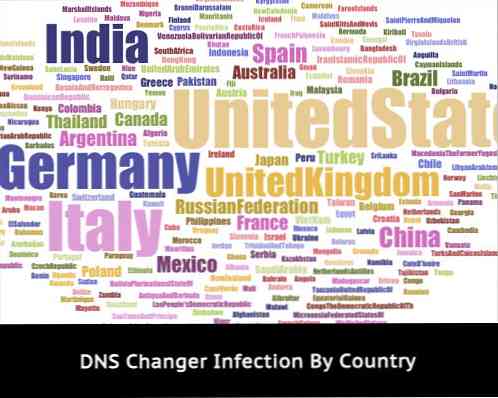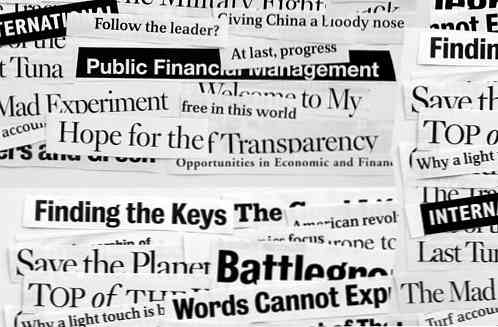Jolicloud er et Nifty New OS til din netbook
Ønsker du at indånde nyt liv i din netbook? Her er et hurtigt kig på Jolicloud, et unikt nyt Linux-baseret OS, som lader dig bruge din netbook på en helt ny måde.
Netbooks har været en interessant kategori af computere. Da de først blev udgivet, kom de fleste netbooks med et fjernet Linux-baseret operativsystem designet til at give dig let adgang til internettet først og fremmest. Forbrugerne ønskede mere fra deres netbooks, så fulde OS'er som Windows XP og Ubuntu blev standard på netbooks. Microsoft arbejdede hårdt for at få Windows 7 til at fungere godt på netbooks, og i dag løber de fleste netbooks Windows 7 godt. Men Linux-fællesskabet har heller ikke stået stille, og Jolicloud er et bevis på det. Jolicloud er et unikt OS designet til at bringe det bedste ud af både webapps og standardprogrammer til din netbook. Fortsæt læsning for at se, om dette er det perfekte netbook-OS til dig.
Kom i gang
Installation af Jolicloud på din netbook er let takket være en Jolicloud Express installer til Windows. Da mange netbooks kører Windows som standard, gør det nemt at installere Jolicloud. Plus, din Windows-installation er uberørt, så du stadig kan få adgang til alle dine Windows-filer og programmer.
Download og kør ca. 700Mb installationsprogrammet (link nedenfor) ligesom et normalt installationsprogram i Windows.

Dette vil først udpakke de nødvendige filer.

Klik på Kom godt i gang for at installere Jolicloud på din netbook.

Indtast et brugernavn, adgangskode og kaldenavn til din computer. Vær opmærksom på, at brugernavnet skal være helt lille, og kælenavnet må ikke indeholde mellemrum eller specialtegn.

Nu kan du gennemgå standard installationsindstillinger. Som standard vil det tage op 39Gb og installere på din C: \ -drev på engelsk. Hvis du ønsker at ændre dette, skal du klikke på Skift.

Vi valgte at installere det på D: drevet på denne netbook, da harddisken allerede var opdelt i to dele. Klik på Gem, når dine indstillinger er alle korrekte, og klik derefter på Næste i det forrige vindue.

Jolicloud vil forberede sig på installationen. Det tog cirka 5 minutter i vores test. Klik på Næste, når dette er færdigt.

Klik på Genstart nu for at installere og køre Jolicloud.

Når din netbook genstarter, vil den initialisere Jolicloud-opsætningen.

Det afsluttes derefter automatisk. Bare læne dig tilbage og vent; der er ikke noget for dig at gøre lige nu. Installationen tog ca. 20 minutter i vores test.

Jolicloud genstarter automatisk, når opsætningen er færdig.

Når det er genstartet, er du klar til at gå! Indtast brugernavn, og derefter adgangskoden, som du valgte tidligere, da du installerede Jolicloud fra Windows.

Velkommen til dit Jolicloud-skrivebord!

Hardware Support
Vi installerede Jolicloud på en Samsung N150 netbook med en Atom N450 processor, 1Gb Ram, 250GB harddisk og WiFi b / g / n med Bluetooth. Forbløffende, da Jolicloud blev installeret, var alt klar til brug. Ingen drivere til at installere, ingen indstillinger til besvær med, det var alle installeret og sat op perfekt. Strømindstillinger fungerede godt, og lukning af netbook satte det i seng, ligesom i Windows.
WiFi-drivere har typisk været vanskelige at finde og installere på Linux, men Jolicloud havde vores netbooks wifi-arbejde med det samme. For at komme online skal du blot klikke på det trådløse ikon øverst til højre og vælge det trådløse netværk, du vil oprette forbindelse til.

Jolicloud vil fortælle dig, hvornår den er underskrevet.

Wired Lan netværk var også sømløse; Du skal blot forbinde dit kabel, og du er klar til at gå. Webkameraet og touchpad fungerede også perfekt direkte. Det eneste der manglede var multitouch; denne touchpad har to fingerscroll, nippel zoom og andre fine multitouch-funktioner i Windows, men i Julicloud fungerede den kun som en standard touchpad. Det havde tryk for at klikke aktiveret som standard, såvel som højre side rulle, hvilket er rart.
Jolicloud støttede også vores grafikkort uden ekstra arbejde. Den native opløsning var allerede valgt, og det eneste problem vi havde med skærmen var, at der ikke var nogen åbenbar måde at ændre lysstyrken på. Dette er ikke et stort problem, men det ville være rart at have. Samsung N150 har Intel GMA3150 integreret grafik, og Jolicloud lover 1080p HD-video på den. Det afspilte 720p H.264 video fejlfrit uden at installere noget ekstra, men det stod på fuld 1080p HD (hvilket er det samme som denne netbooks videoafspilning i Windows 7 - 720p fungerer fint, men det stivere på 1080p). Vi ville være glade for at se fuld HD på denne netbook, men 720p er helt sikkert fint for de fleste ting.

Jolicloud understøtter en bred vifte af netbooks, og på baggrund af vores erfaring vil vi forvente, at det fungerer så godt på enhver understøttet hardware. Tjek listen over understøttede netbooks for at se, om din netbook understøttes; Hvis ikke, kan det stadig virke, men du skal muligvis installere specielle drivere.
Joliclouds ydeevne lignede meget Windows 7 på vores netbook. Den starter i cirka 30 sekunder, og apps indlæses ret hurtigt. Generelt kunne vi ikke fortælle meget forskel i ydeevne mellem Jolicloud og Windows 7, selv om dette ikke er et problem, da Windows 7 går godt ud på den nuværende generation af netbooks.
Brug af Jolicloud
Klar til at begynde at bruge Jolicloud? Din friske Jolicloud-installation kan du køre flere indbyggede apps, såsom Firefox, en lommeregner og chat-klienten Pidgin. Det har også en medieafspiller og en filviser installeret, så du kan afspille MP3 eller MPG-videoer eller læse PDF-bøger uden at installere noget ekstra. Det har også Flash Player installeret, så du nemt kan se videoer online.

Du kan også få direkte adgang til alle dine filer fra højre side af startskærmen. Du kan endda få adgang til dine Windows-filer; i vores test var 116,9 GB Media C: fra Windows. Vælg det for at gennemse og åbne enhver fil, du havde gemt i Windows.

Du skal muligvis indtaste dit kodeord for at få adgang til det.

Når du er autentificeret det, vil du se alle dine Windows-filer og mapper. Dine brugerfiler (Dokumenter, Musik, Videoer osv.) Findes i mappen Brugere.

Og du kan nemt tilføje filer fra flytbare medier som USB-flashdrev og hukommelseskort. Jolicloud anerkendte et flashdrev vi testede uden problemer overhovedet.

Tilføj nye apps
Men det bedste ved Jolicloud er, at det gør det meget nemt at installere nye apps. Klik på knappen Kom godt i gang på din startskærm.

Du skal først oprette en konto. Du kan derefter bruge denne samme konto på en anden netbook, hvis du ønsker det, og dine indstillinger bliver automatisk synkroniseret mellem de to.

Du kan enten tilmelde dig ved hjælp af din Facebook-konto,

... eller du kan tilmelde dig den traditionelle måde med din e-mail-adresse, navn og adgangskode. Hvis du tilmelder dig denne vej, skal du bekræfte din e-mail-adresse, før din konto bliver færdig.

Vælg nu din netbook-model fra listen, og indtast et navn til din computer.

Og det er det! Du vil nu se Jolicloud dashboard, som viser dig opdateringer og meddelelser fra venner, der også bruger Jolicloud.

Klik på App-mappen for at finde nye apps til din netbook. Her finder du en række forskellige webapps, som f.eks. Gmail, sammen med native applikationer, som f.eks. Skype, som du kan installere på din netbook. Du skal blot klikke på Install-knappen til højre for at tilføje appen til din netbook.

Du bliver bedt om at indtaste dit systemadgangskode, og så installerer appen uden yderligere input.

Når en app er installeret, vises et afkrydsningsfelt ved siden af sit navn. Du kan fjerne det ved at klikke på knappen Fjern, og det vil afinstallere problemfrit.

Webapps, som f.eks. Gmail, kører faktisk ind i et Chrome-drevet vindue, der gør det muligt for webappen at køre fuld skærm. Dette giver webapps en naturlig følelse, men faktisk løber de bare de samme som de ville i en standard webbrowser.

Jolicloud Interface
De fleste apps kører maksimeret, og der er ingen måde at køre dem mindre. Dette fungerer generelt godt, da de fleste applikationer med små skærme alligevel skal køre fuldskærm.

Mindre apps, såsom en lommeregner eller Pidgin-chatklienten, kører i et vindue ligesom de gør på andre operativsystemer.

Du kan skifte til en anden app, der kører ved at vælge ikonet øverst til venstre, eller du kan gå tilbage til startskærmen ved at klikke på startskærmen. Hvis du er færdig med et program, skal du blot klikke på den røde X-knap øverst til højre i vinduet, når du kører den.

Eller du kan skifte mellem programmer ved hjælp af standard tastaturgenveje som Alt-fanen.

Standardsiden på startskærmen er favoritsiden, og alle dine andre programmer er organiseret i deres egne sektioner på venstre side. Men hvis du vil tilføje en af disse til din foretrukne side, skal du blot højreklikke på den og vælge Tilføj til favoritter.

Når du er færdig for dagen, kan du bare lukke din netbook for at sætte den i seng. Eller, hvis du vil lukke, skal du bare trykke på Afslut-knappen nederst til højre på startskærmen og derefter vælge Luk ned.

Booting Jolicloud
Når du installerer Jolicloud, vil den sætte sig som standard operativsystem. Nu, når du starter din netbook, vil det vise dig en liste over installerede operativsystemer. Du kan vælge enten Windows eller Jolicloud, men hvis du ikke vælger det, starter det i Jolicloud efter at have venter 10 sekunder.

Hvis du gerne vil starte op i Windows som standard, kan du nemt ændre dette. Start først din netbook til Windows. Åbn startmenuen, højreklik på computerknappen og vælg Egenskaber.

Klik på linket "Avanceret systemindstillinger" til venstre.

Klik på knappen Indstillinger i afsnittet Start og gendannelse.

Vælg nu Windows som standard operativsystem, og klik Ok. Din netbook vil nu starte op til Windows som standard, men vil give dig 10 sekunder at vælge at starte i Jolicloud, når du starter din computer.

Eller hvis du har besluttet, at du ikke vil have Jolicloud, kan du nemt afinstallere det fra Windows. Bemærk venligst at dette også fjerner eventuelle filer, du måtte have gemt i Jolicloud, så sørg for at kopiere dem til dit Windows-drev, før du afinstallerer.
Hvis du vil afinstallere Jolicloud fra Windows, skal du åbne Kontrolpanel og vælge Afinstaller et program.

Rul ned for at vælge Jolicloud, og klik på Afinstaller / Skift.

Klik på Ja for at bekræfte, at du vil afinstallere Jolicloud.

Efter et øjeblik vil det fortælle dig, at Jolicloud er blevet afinstalleret. Du er netbook er nu den samme som før du installerede Jolicloud, med kun Windows installeret.

Lukning
Uanset om du ønsker at erstatte dit nuværende operativsystem på din netbook eller blot vil prøve en frisk ny Linux-version på din netbook, er Jolicloud en god mulighed for dig. Vi var meget imponerede over det er solid hardware support og den nemme installation af nye apps i Jolicloud. I stedet for blot at give os et standard OS, tilbyder Jolicloud en unik måde at bruge din netbook på med native programmer og webapps. Og om du er en IT-pro eller er en ny computerbruger, var Jolicloud let nok til at bruge, at alle kan gøre det. Prøv det, og lad os vide, hvad dit yndlings netbook-OS er!
Link
Download Jolicloud til din netbook