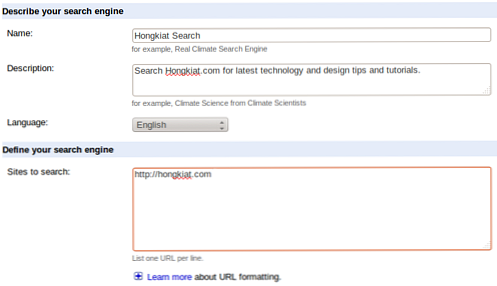Installer XP-tilstand med VirtualBox Brug af VMLite-plugin
Vil du køre XP Mode, men foretrækker Suns VirtualBox til virtualisering? Takket være det gratis VMLite-plugin kan du hurtigt og nemt køre XP-tilstand i eller sammen med VirtualBox.
I går viste vi dig en metode til at installere XP Mode i VirtualBox, desværre i den situation, du mister XP's aktivering, og det er ikke muligt at genaktivere det. I dag viser vi dig en prøvet og sand metode til at køre XP-tilstand i VirtualBox og integrere det problemfrit med Windows 7.
Bemærk: Du skal have Windows 7 Professional eller nyere for at kunne bruge XP-tilstand på denne måde.
Installer XP-tilstand
Sørg for, at du er logget ind med administratorrettigheder for hele processen. Det første du vil gøre, er at installere XP Mode på dit system (link nedenfor). Du behøver ikke installere Windows Virtual PC.

Gå igennem og installer XP Mode ved hjælp af standardindstillingerne.

Installer VirtualBox
Derefter skal du installere VirtualBox 3.1.2 eller nyere, hvis den ikke allerede er installeret. Hvis du har en ældre version af VirtualBox installeret, skal du sørge for at opdatere den.

Under opsætningen meddeles du, at din netværksforbindelse vil blive nulstillet.

Markér afkrydsningsfeltet ud for Tænd altid software fra "Sun Microsystems, Inc." klik derefter på Installer.

Opsætning tager kun et par minutter, og kræver ikke en genstart ... hvilket altid er godt.

Installer VMLite XP Mode Plugin
Den næste ting, vi skal installere, er VMLite XP Mode Plugin. Igen er installationen enkel efter installationsguiden.

Under installationen som med VirtualBox bliver du bedt om at installere enhedssoftwaren.

Når det er installeret, skal du gå til menuen Start og køre VMLite Wizard som administrator.

Vælg placeringen af XP-tilstandspakken, som som standard skal være i C: \ Programmer \ Windows XP-tilstand.

Accept EULA ... og bemærk at det er beregnet til Windows 7 Professional, Enterprise og Ultimate udgaver.

Dernæst navngiv maskinen, vælg installationsmappen og indtast et kodeord.

Vælg, om du vil have Automatiske opdateringer tændt eller ej.

Vent, mens processen er færdig, og klik derefter på Udfør.

VMLite XP-tilstanden oprettes for at køre første gang.

Det er alt, hvad der er til dette afsnit. Du kan køre XP Mode fra VMLite Workstation med det samme.

XP-tilstand er fuldt aktiveret allerede, og gæstetillæg er allerede installeret, så der er ikke noget andet du skal gøre! XP Mode er helt klar til brug.

Integration med VirtualBox
Da vi installerede VMLite-plugin'et, når du åbner VirtualBox, kan du se det opført som en af dine maskiner, og du kan starte det herfra.

Her ser vi VMLite XP-tilstand kører i Sun VirtualBox.

Integrere med Windows 7
For at integrere det med Windows 7 klik på Machine \ Seamless Mode ...

Her kan du se XP-menuen og Opgavelinjen placeres oven på Windows 7. Herfra kan du få adgang til, hvad du har brug for fra XP-tilstand.

Her ser vi XP kører på Virtual Box i sømløs tilstand. Vi har den gamle XP WordPad sidder ved siden af den nye Windows 7-version af WordPad.

Dette virker så problemfrit, du glemmer, om du arbejder i XP eller Windows 7. I dette eksempel har vi Windows Home Server Console kørende i Windows 7, mens du installerer MSE fra IE 6 i XP-tilstand.

Øverst på skærmen har du stadig adgang til VM'ens kontroller.

Du kan klikke på knappen for at afslutte sømløs tilstand eller bare trykke på højre "CTRL + L"

Konklusion
Dette er en meget flad måde at køre XP-tilstand i VirtualBox på enhver maskine, der ikke har hardware virtualisering. Denne metode taber også XP-tilstandsaktivering og er faktisk meget nem at konfigurere.
Hvis du foretrækker VMware (som vi gør), Se, hvordan du kører XP-tilstand på maskiner uden hardware virtualiseringskapacitet, og også hvordan du opretter en XP-tilstand til Vista og Windows 7 Home Premium.
Links
Download XP-tilstand
Download VirtualBox
Download VMLite XP Mode Plugin til VirtualBox (Site Registration Required)