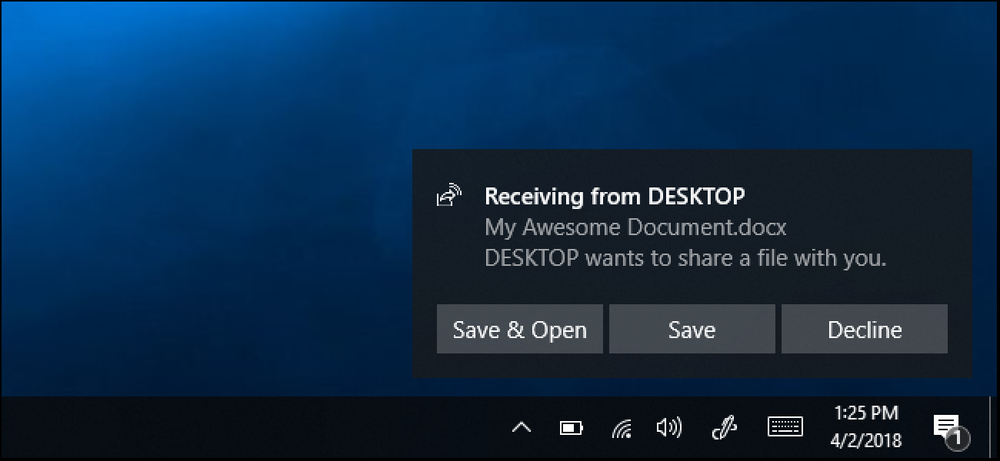Sådan bruger du Mine mennesker på Windows 10's proceslinje

Windows 10's Fall Creators Update indeholder "My People" -funktionen, som oprindeligt blev lovet til den første Creators Update. Du kan nu knap op til tre af dine yndlingspersoner til proceslinjen og hurtigt chatte med dem på Skype eller sende dem e-mails.
Denne funktion bliver kun mere kraftfuld, da Windows Store-apps integreres med den. For eksempel kan Windows 10s Facebook-app en dag integrere med My People, så du kan chatte med dine yndlingsfolk direkte fra din proceslinje. Det er dog op til Facebook og andre appudviklere at aktivere dette.
For at få adgang til denne funktion skal du klikke på ikonet Personer på proceslinjen. Det vises til venstre for dit meddelelsesområde, også kendt som systembakken.
Menuen My People vil dukke op, og du kan klikke på "Kom i gang" for at fortsætte.

Sådan bruger du mine mennesker
Når du åbner My People-popup'et ved at klikke på proceslinjens ikon, kan du se en grænseflade sorteret i to faner: Personer og Apps.
Apps indeholder som standard de People, Skype og Mail apps, der er inkluderet i Windows 10. Apps, du installerer fra Windows Store, kan også integreres med funktionen My People. Hvis du installerer en kompatibel app, vises den automatisk her i menuen Apps.
Fanen People viser personer fra dine kontakter. Du kan gøre flere personer tilgængelige her ved at forbinde en konto med appen People. Du kan f.eks. Tilføje din Gmail-konto og se dine Gmail-kontakter her.

Når du har knyttet nogle konti, kan du klikke på "People" for at se de foreslåede personer, du ofte kommunikerer med. Klik på en kontakt her for at knytte den til din proceslinje. Du kan også klikke på "Find og pin kontakter" indstillingen nederst her for at grave gennem hele din liste over kontakter.
For at tilføje en ny kontakt skal du gå til People-appen eller klikke på menuknappen til højre for "Find og pin kontakter" og vælg "Ny kontakt".

Når du har fastgjort en kontakt til din proceslinje, vises den altid til venstre for folks ikon på din proceslinje. For at omordne dine folks ikoner skal du bare trække og slippe dem. For at fjerne en, højreklik på den og vælg "Unpin from taskbar".
Du kan indtaste op til tre kontakter på din proceslinje. Eventuelle yderligere kontakter, du forsøger at stifte, vises i folkemenuen.

For at kommunikere med en person, skal du klikke på deres ikon, og du vil kunne bruge nogen af de apps, du skal kommunikere med dem. Som standard er dette People, Skype og Mail, så du kan sende personen en e-mail eller Skype-besked. Klik på en app for at se beskeder, som personen har sendt dig gennem denne app. Du kan f.eks. Klikke på "Mail" for at se e-mail-beskeder, som personen har sendt dig.
I popup-vinduet kan du også kombinere dobbeltkontakter. For eksempel kan du knytte en persons e-mail-adresse til deres Skype-alias, hvis de vises adskilt. Du kan også klikke på menuknappen og vælge "Rediger kontakt" for at redigere kontaktens detaljer, selv om du også kunne gøre det fra People-appen, der følger med Windows..

Når du kommunikerer med en person gennem funktionen My People, kan du sende dem en besked uden at åbne den fulde app. Du kan f.eks. Klikke på en persons ikon, vælge "Mail" for at se meddelelser fra den pågældende person, og klik derefter på knappen "+" for at begynde at sende dem en ny e-mail. Du skriver e-mailen lige i pop op-menuen i stedet for at åbne den fulde Mail-app.
Dette er også integreret med Skype, så du kan chatte med dine foretrukne Skype-kontakter direkte fra proceslinjen. Og når en pinnet person sender dig en emoji på Skype, vil du se en stor emoji vises lige over deres proceslinjeikon på skrivebordet. Disse blev tidligere kaldt "skulderkraner", men kaldes nu "My People Pops".

Sådan konfigurerer jeg mit folk
For at ændre indstillingerne for denne funktion skal du åbne menuen Personer, klikke på menuknappen til højre for "Find og pin kontaktpersoner" og vælg "Personindstillingsindstillinger". Du kan også bare gå til Indstillinger> Tilpasning> Aktivitetslinje og rulle ned til bunden af skærmen.

Der er tre muligheder her, og alle er aktiveret som standard. Hvis du deaktiverer funktionen "Vis kontakter på proceslinjen", fjernes funktionen My People helt fra din proceslinje. Ændring af denne indstilling har den samme virkning som at højreklikke på proceslinjen og vælge knappen "Vis personer".
Indstillingen "Vis mit folk underretninger" styrer, om du ser meddelelser, når meddelelser ankommer. Deaktiver den, hvis du vil skjule disse underretninger. "Afspil en lyd, når en My People notification arrives" -indstilling giver dig mulighed for at deaktivere lydeffekten, som afspilles, når en meddelelse kommer.

Det er uheldigt, at Microsoft aldrig fik den "Messaging Everywhere" SMS integrationsfunktion, de oprindeligt annoncerede til jubilæumsopdateringen, da det ville gøre My People endnu mere nyttigt.
Sådan skjuler du My People-proceslinjen
Hvis du vil skjule ikonet, skal du højreklikke på proceslinjen og afmarkere knappen "Vis personer" for at deaktivere den.