Sådan opsættes Wi-Fi på din Raspberry Pi via kommandolinjen
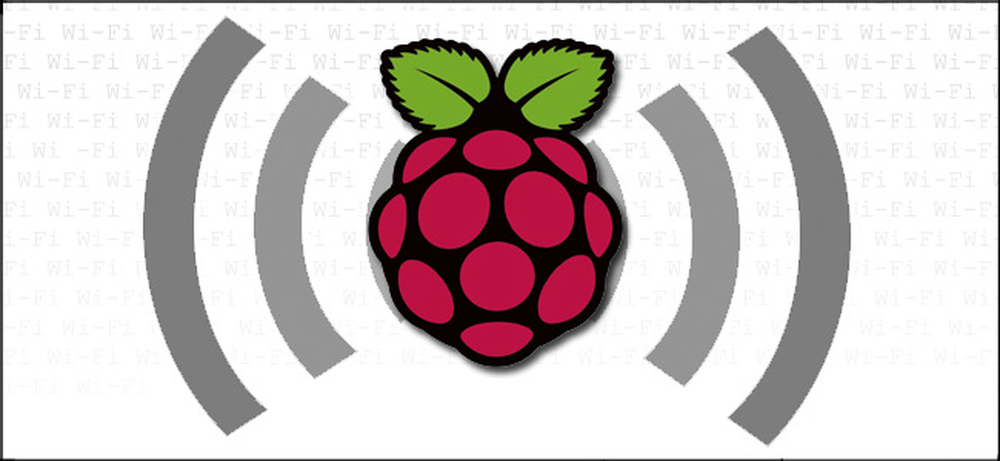
Du har konfigureret din hovedløse Raspberry Pi lige som du vil have det, det er løst og glider, men pludselig vil du flytte den væk fra sin Ethernet-tether med et Wi-Fi-modul. Spring over det igen til alle de eksterne enheder, og tilføj hurtigt Wi-Fi-support fra kommandolinjen.
Hvorfor vil jeg gøre dette?
Hvis du er en Raspberry Pi-entusiast (eller hurtigt bliver en), ved du, hvor irriterende det kan være at indse, at dit hovedløse Pi-projekt nu har brug for endnu en lille tweak, der sandsynligvis nødvendiggør tilslutning af en skærm og tastatur / mus til boksen.
Den bedste måde at undgå at falde i den fælde er at konfigurere din Raspberry Pi til fjernadgang. Når du har konfigureret det, behøver du dog stadig at vide, hvordan du skal udføre opgaver fjernt, som tidligere ville blive håndteret af en GUI-grænseflade (som at tænde for Wi-Fi). I dag går vi igennem den tekniske (men enkle) måde at eksternt forbinde til din Pi og aktivere en Wi-Fi add-on dongle.
Hvad har jeg brug for?
Til denne vejledning skal du have følgende elementer:
- 1 Raspberry Pi enhed med Raspbian installeret (denne teknik skal fungere på andre distributioner, men vi bruger Raspbian)
- 1 Ethernet-forbindelse til Pi-enhed (nødvendig for at aktivere Wi-Fi-funktionaliteten eksternt)
- 1 Wi-Fi Dongle (vi bruger denne model på alle vores Pi enheder med stor succes)
Hvis du ikke bruger denne Wi-Fi dongle-model, anbefaler vi kraftigt at undersøge den model, du vil købe, for at se, om den er godt understøttet. Til dette formål er USB Wi-Fi-adapterafsnittet i RPi wiki meget nyttigt.
Ud over ovenstående punkter skal du tage et øjeblik for at kontrollere konfigurationen af Wi-Fi-noden, du har til hensigt at forbinde din Raspberry Pi-enhed til: Du skal notere SSID, kodeord og krypteringstype / metode (f.eks. noden bruger WPA med TKIP shared-key-kryptering).
Aktivering af Wi-Fi Dongle via Terminal
For at komme i gang skal du tænde din Raspberry Pi-enhed uden Wi-Fi donglen fastgjort. På dette tidspunkt bør den eneste netværksenhed være det indbyggede Ethernet NIC (som du har tilsluttet til dit netværk via Ethernet-kabel, så du kan få adgang til den hovedløse enhed).
Opret forbindelse til din Pi via SSH for at få adgang til en ekstern terminalprompt. (Hvis du ikke har konfigureret din enhed til fjernadgang på denne måde, bedes du gennemgå følgende vejledning).
Indtast følgende kommando med det samme:
sudo nano / etc / network / interfaces
I nano tekst editor vil du se noget som dette:
-en
uto lo
iface gik tilbage
iface eth0 inet dhcp
Det er den meget grundlæggende konfiguration, der styrer din Pi's Ethernet-forbindelse (angivet af eth0-delen). Vi skal tilføje på en meget lille smule for at aktivere Wi-Fi-donglen. Brug piletasterne til at flytte ned under den eksisterende post og tilføj følgende linjer:
Tillad-hotplug wlan0
iface wlan0 inet dhcp
wpa-conf /etc/wpa_supplicant/wpa_supplicant.conf
iface standard inet dhcp
Når du har annoteret filen, skal du trykke på CTRL + X for at gemme filen og afslutte nano-editoren. Ved prompt igen, indtast følgende kommando:
sudo nano /etc/wpa_supplicant/wpa_supplicant.conf
Sammenlign indholdet af filen, hvis den findes, til følgende kode. Hvis filen er tom, kan du bruge denne kode til at udfylde den. Bemærk de kommenterede linjer (angivet med # markerne) for at henvise til hvilken variabel du skal bruge baseret på din nuværende Wi-Fi-nodekonfiguration.
ctrl_interface = DIR = / var / run / wpa_supplicant GROUP = netdev
update_config = 1
net =
SSID = "YOURSSID"
psk = "YOURPASSWORD"
# Protokolltype kan være: RSN (for WP2) og WPA (for WPA1)
proto = WPA
# Nøgleadministrationstype kan være: WPA-PSK eller WPA-EAP (Pre-Shared eller Enterprise)
key_mgmt = WPA-PSK
# Parvis kan være CCMP eller TKIP (til WPA2 eller WPA1)
parvis = TKIP
#Authorization option bør være åben for både WPA1 / WPA2 (i mindre almindeligt anvendte er SHARED og LEAP)
auth_alg = OPEN
Når du er færdig med at redigere filen, skal du trykke på CTRL + X for at gemme og afslutte dokumentet. Nu er det tid til at tage Ethernet-kablet ud og tilslutte Wi-Fi-donglen.
Ved kommandoprompten skal du indtaste følgende kommando:
sudo genstart
Når enheden slutter genstart, skal den automatisk oprette forbindelse til Wi-Fi-noden. Hvis det af en eller anden grund ikke vises på netværket, kan du altid tilslutte Ethernet-kablet igen for at dobbeltsjekke de to filer og de variable, du har ændret.
Har du en Raspberry Pi relateret tip, trick eller en tutorial du vil elske for os at skrive? Lyde af i kommentarerne nedenfor.



