Sådan opretter du Apple Pay og Google Wallet på din telefon

Hvis du ikke havde bemærket for nylig, betaler du for ting med din telefon bliver en ret stor deal. Hvis du har en Android-telefon eller Apple iPhone og en bankkonto, har du allerede alt hvad du skal betale med et tryk.
Der er en masse diskussioner, der virker rundt om mobile betalinger. Er det sikkert? Hvordan virker det? Og hvordan sætter du det op?
Det er alle gode spørgsmål. Den første er let. Mobil betaling bruger NFC eller Near Field Communication, som er den samme teknologi, som du måske har brugt, når du trykker på to enheder sammen for at parre eller dele filer.
Google og Apple bruger forskellige metoder til lagring af dine økonomiske oplysninger. Hvis du vil lære mere, har vi en grundig sammenligning af Google Wallet versus Apple Pay.
Sikkerhedsproblemet er ved at udvikle sig. Da vi har lært den hårde vej med så mange nyere hack, er intet og ingen virkelig 100 procent sikre. Så, om du er røvet med en ATM skimmer eller et infrarødt kamera til at stjæle din PIN-kode, vil skurke finde ud af, hvordan man kan dele dig fra dine penge.
Når det er sagt, mobile betalinger er så sikre, hvis ikke sikkert, end at bruge et kort, og mest forsikret end at gå rundt med masser af kontanter. Så hvis du tænker på at prøve mobil betaling for dig selv, så skal du stadig stille dem op, hvilket er meget nemt.
Opsætning af Apple Pay
Apple Pay kan konfigureres i din iPhone eller iPad's indstillinger. Åbn indstillingerne og tryk så på "Passbook & Apple Pay."
Du skal tilføje et kredit- eller betalingskort, som er den første mulighed

Før du kan gøre noget, skal du indtaste dit Apple ID-kodeord, beklager, Touch ID vil ikke fungere her.

Dernæst har du to valgmuligheder. Hvis du har et kort på iTunes, kan du bruge det, eller du kan konfigurere Apple Pay til at arbejde med et andet kort.

Hvis du beslutter dig for at bruge kortet på filen, skal du indtaste sikkerhedskoden fra bagsiden af det fysiske kort.

Når du har indtastet din sikkerhedskode, accepterer du vilkårene og betingelserne. Det er nok en god idé at læse dette dokument. Efter aftale bliver du spurgt, om du samtykker til Passbook, hvor du bruger din placering, når du bruger Apple Pay-appen.
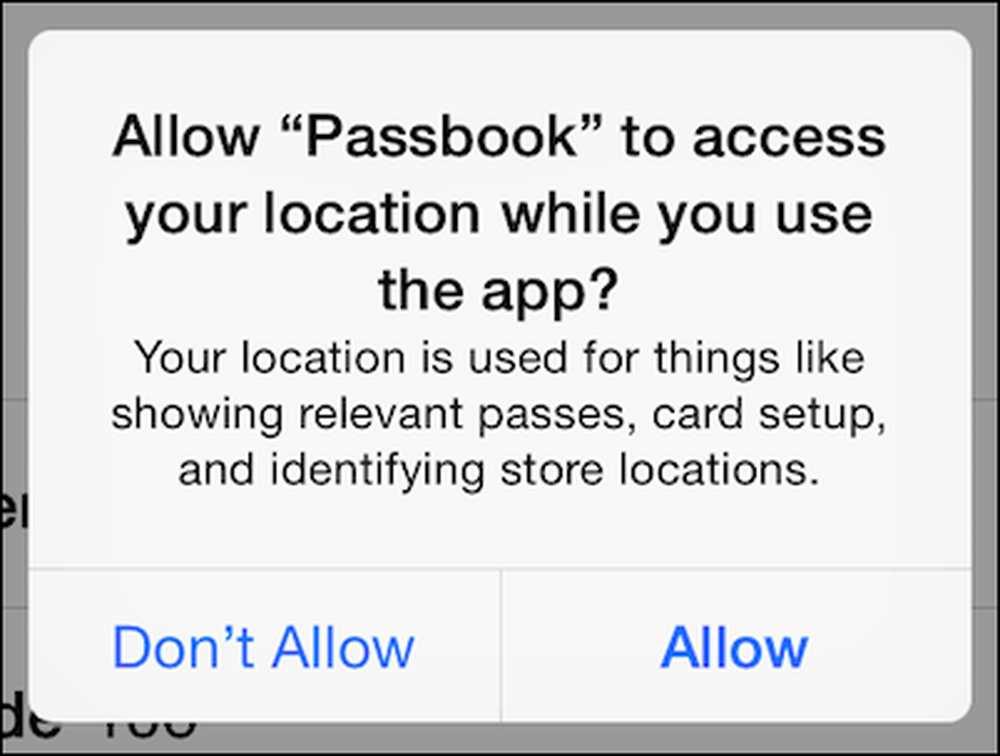 Du behøver ikke acceptere dette for Apple Pay til arbejde.
Du behøver ikke acceptere dette for Apple Pay til arbejde. Når du har tilføjet et kort, vises det under afsnittet "Kort", du kan trykke på nogen for at se eller opdatere detaljer.

Du kan tilføje flere kort, hvis du vil betale med en anden, f.eks. Hvis du går på forretningsrejse eller ferie. Under alle omstændigheder kan du ændre standardkortet til et andet ved at trykke på "Standardkort" -alternativet.
Herunder kan du tilføje og redigere andre relevante oplysninger: faktura- og forsendelsesadresser, e-mail-adresse og telefonnummer.

Hvis du vil bruge Apple Pay, skal du trykke på din iOS-enhed på betalingsterminalen, mens du holder fingeren på Touch ID-sensoren. Apple Pay bruger dit fingeraftryk til at godkende transaktioner. Du behøver først at låse din telefon op, hvilket er en stor fordel i forhold til Google Wallet.
Opsætning af Google Wallet
Google Wallet er et program på din telefon eller tablet og kan derfor findes i din apps launcher. Hvis du ikke har den på din enhed, kan den hentes fra Play Butik.

Ting starter med en intro tour. Du kan læse det, eller du kan springe det over.

Du skal indtaste et 4-cifret PIN-kode. Husk dette nummer, fordi du vil bruge det til at få adgang til din Wallet og godkende transaktioner. Bemærk, hvis du bruger en pinkode til at låse din telefon op, Sørg for, at din Google Wallet-pinkode er anderledes.

Vi ønsker at åbne "Set up tap and pay."

Tap- og betalingsopsætningen vil først bede dig om at acceptere vilkårene og betingelserne. Du skal derefter opkræve et kreditkort. Hvis din Google-konto allerede har et kort tilknyttet det, kan du bruge det.

Hvis du har et kort tilknyttet din Google-konto, eller hvis du har tilføjet en, får du en færdiggørelsesskærm. Afslutningsskærmen informerer dig om, at du kun skal låse din telefon op og trykke på en betalingsterminal for at udføre en Google Wallet-transaktion.
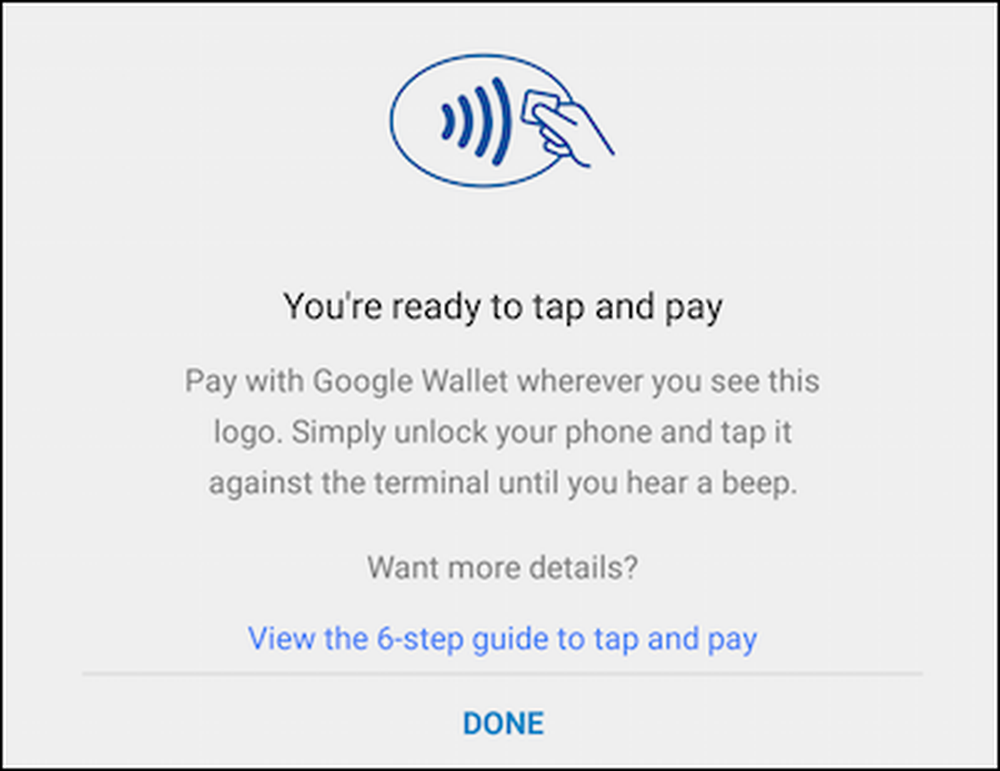 Hvis du har spørgsmål om, hvordan tryk og betal værker, kan du se en 6-trins vejledning til den.
Hvis du har spørgsmål om, hvordan tryk og betal værker, kan du se en 6-trins vejledning til den. Google Wallet hoved app skærm har flere forskellige tilbud, som du kan undersøge på egen hånd. For eksempel kan Wallet Balance du sende penge til venner, anmode om penge fra andre, overføre penge fra din Wallet til din bank osv..

Tryk på "Tap og betal klar:" for at se, hvilke kort der er knyttet til din Google-konto, tilføj et andet kort eller rediger kortene på filen.
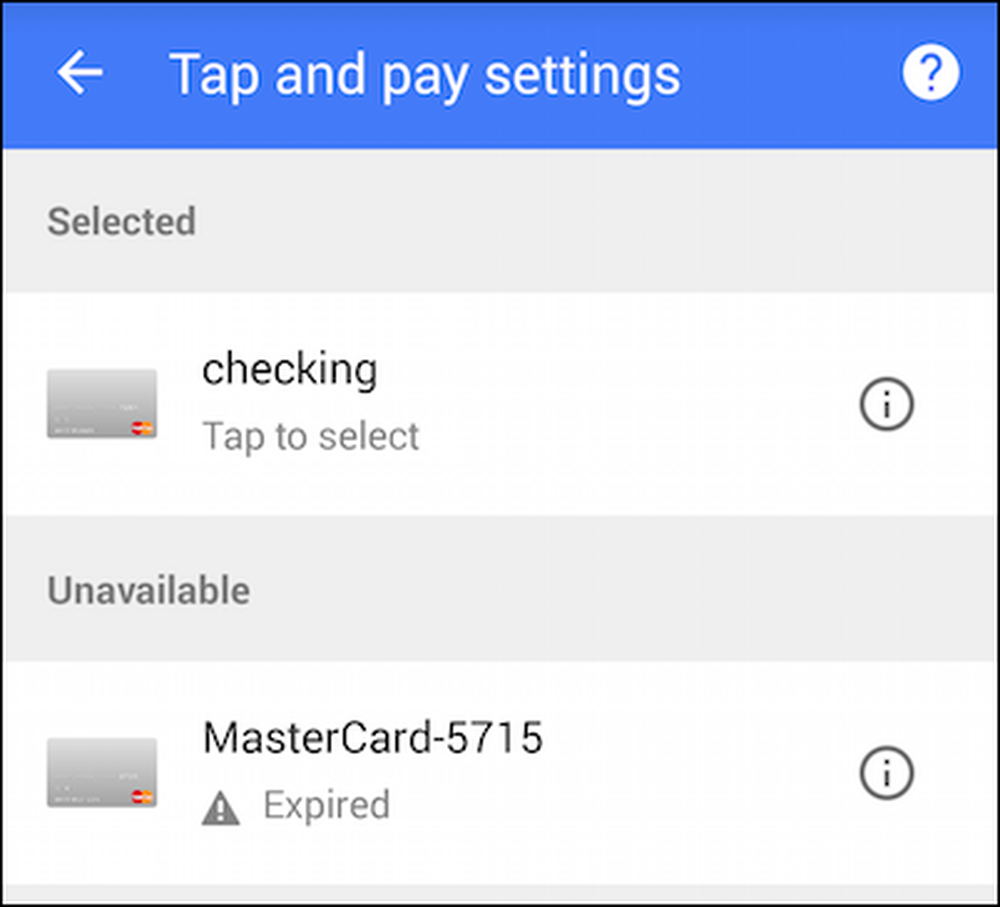 En nyttig ting, du vil sandsynligvis gøre er at give dine kort kælenavne.
En nyttig ting, du vil sandsynligvis gøre er at give dine kort kælenavne. Tilbage på hovedskærmen i Google Wallet trykker du på de tre linjer øverst i venstre hjørne for at åbne mulighederne for "My Wallet".

Mange af disse valg er de samme som i forrige skærm, men hvis du trykker på "Kort og konti", kan du linke en bankkonto som kontrol eller besparelse.

Du skal kende din konto og rutingsnummer for at gøre dette.

Indstillingerne "My Wallet" har også Indstillinger, som du kan justere. Bemærkelsesværdige blandt disse kan du dreje tryk og betale eller slukke for, og deaktiver meddelelser.

Du kan også optage (eller ud) e-mail-opdateringer, ændre din PIN-kode (god at vide), slå på ordreopsporing i realtid og se dine månedlige balanceopgørelser.

Det er alt der virkelig er til det, du er nu god til at gå. Næste gang du ser en betalingsterminal fra Google Wallet, skal du bare tage din telefon ud, låse den op og trykke for at betale. Husk, du skal muligvis indtaste din Google Wallet-pinkode for at godkende transaktioner. Igen skal du sørge for, at hvis du bruger en pinkode til at låse din telefon op, er den anderledes end din Google Wallet-pinkode.
?
Nu skal du være indstillet på at vove sig ind i den modige nye verden af mobile betalinger. Vi håber du fandt denne artikel til hjælp. Hvis du har kommentarer eller spørgsmål, bedes du give din feedback i vores diskussionsforum.




