Sådan sparer du plads på storage-starved-pc'er med Windows 10's CompactOS
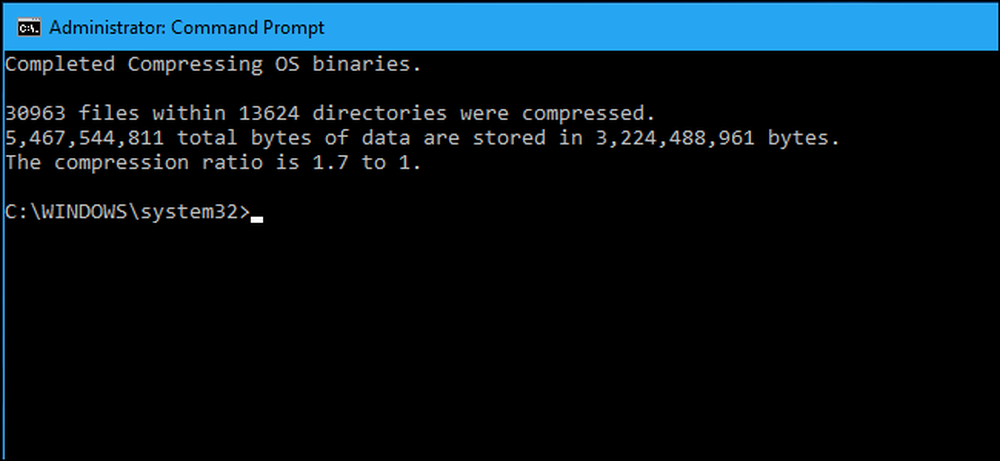
Windows 10 har en ny "CompactOS" -funktion designet til pc'er med en meget lille mængde lager, som f.eks. Tabletter eller bærbare computere med kun 16 GB plads. Det er ligesom NTFS-komprimering i fuld disk, men smartere. Sådan fungerer det.
Dette erstatter Windows 8.1's WIMBoot
Funktionen "CompactOS" erstatter funktionen "Windows Image File Boot" (WIMBoot) Microsoft, der tilbydes i Windows 8.1. WIMBoot tillod Windows at starte fra en .wim-billedfil, snarere end at udvinde systemfilerne på en partition som normal. Windows beholder sine systemfiler gemt i den komprimerede .wim-billedfil og læser dem fra den.
Det betyder, at Windows kan passe på meget mindre drev - med en ulempe. WIMBoot er sandsynligvis en smule langsommere end at bruge Windows normalt, da Windows skal bruge CPU-cyklusser, dekomprimere filerne.
Windows 8.1 WIMBoot kunne kun aktiveres af en pc-producent eller systemadministrator, da Windows blev installeret på en pc. Du kunne ikke aktivere det selv efterpå. Den nye "CompactOS" -funktion i Windows 10 kan dog aktiveres eller deaktiveres i flyve med kommandoen Compact.exe.
Windows 10 håndterer normalt dette for dig, så du sandsynligvis bør ikke bruge det
Mens du selv kan aktivere eller deaktivere CompactOS, skal du nok ikke gøre det på de fleste pc'er. Windows aktiverer automatisk CompactOS-funktionen på computere, hvor Windows synes det er en god ide, og medmindre du ved hvad du laver, bør du stole på Windows med denne beslutning.
Aktivering af CompactOS komprimerer specifikke Windows-systemfiler for at frigøre plads. Hvis du har en 16 GB tablet eller en 32 GB bærbar computer, og lagerplads er ekstremt stramt, kan det være noget. På en normal pc med en anstændig solid state-drev eller respektabel harddisk, sænker du bare dit Windows-operativsystem uden nogen reel fordel.
Dette ligner at muliggøre NTFS-komprimering på hele dit systemdrev, men er meget mere målrettet. Det komprimere ikke alt på dit drev - kun specifikke systemfiler. Aktivering af CompactOS-funktionen skal være bedre for ydeevne end blot at muliggøre kompression på hele drev. Udførelsen vil dog nok være lidt værre med CompactOS aktiveret end uden det aktiveret.
Når det er sagt, lader Windows 10 dig manuelt aktivere eller deaktivere CompactOS. Måske har du en 64 GB-computer, og du har desperat brug for et par gigabyte, eller måske vil du ikke have CompactOS på en computer med mindre lagring. Du har nu mulighed for at aktivere eller deaktivere den uden at geninstallere Windows, i modsætning til WIMBoot i Windows 8.1.
Sådan kontrolleres, aktiveres og deaktiveres CompactOS
Du kan styre CompactOS-funktionen med kommandoen Compact.exe i et kommandoprompt-vindue med administratorrettigheder.
Først skal du åbne et kommandoprompt vindue som administrator. Højreklik på Start-knappen eller tryk på Windows + X, og vælg derefter "Kommandoprompt (Admin)" for at åbne en.
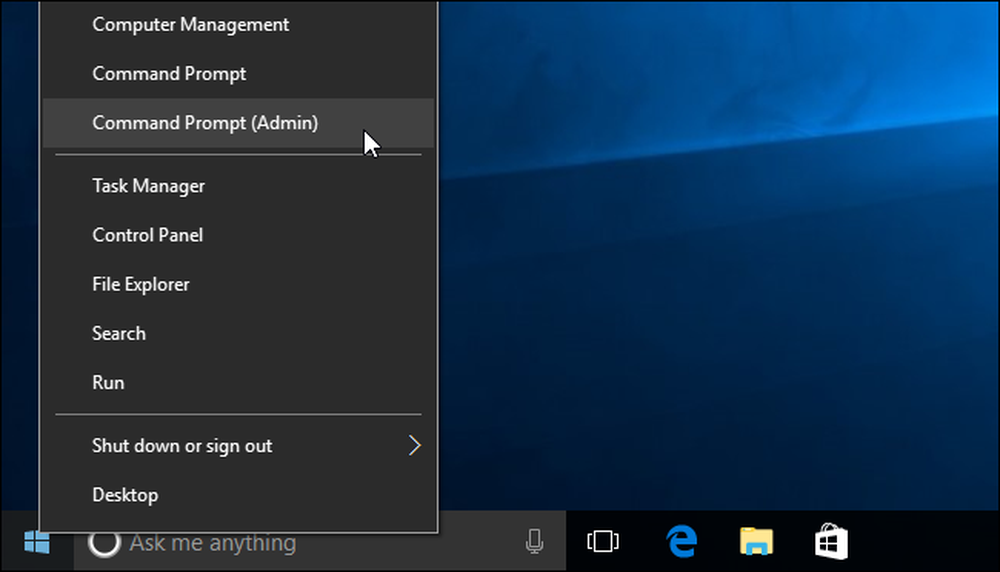
For at kontrollere, om CompactOS er aktiveret på din computer, skal du køre følgende kommando:
Kompakt.exe / CompactOS: forespørgsel
Som standard ser du en meddelelse, der siger, at Windows valgte tilstanden til din pc. Hvis du aktiverer eller deaktiverer CompactOS manuelt, vil du se en meddelelse, der siger, at "den forbliver i [den nuværende] tilstand, medmindre en administrator ændrer den."
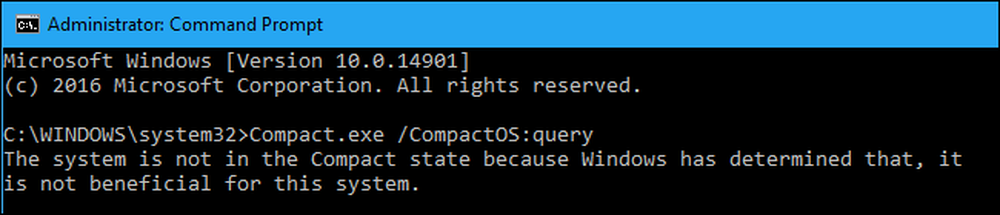
For at aktivere CompactOS skal du køre følgende kommando. Processen med komprimering af operativsystemfiler kan kun tage et par minutter, eller det kan tage 20 minutter eller længere. Det afhænger af din computers hastighed.
Compact.exe / CompactOS: altid
I eksemplet nedenfor frigjort CompactOS omkring 2,2 GB plads på vores test-pc.
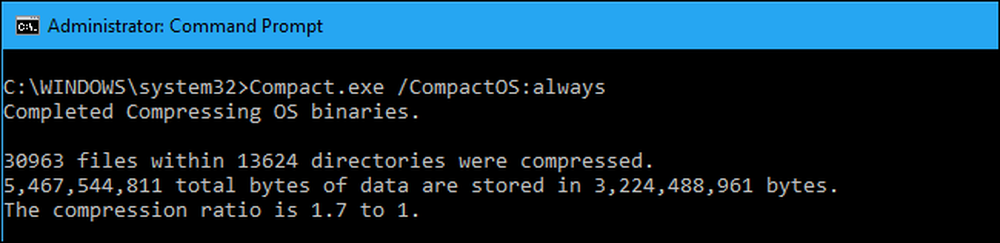
For at deaktivere CompactOS skal du køre følgende kommando. Windows vil tage noget tid at deaktivere det også. Hvor lang tid denne proces tager afhænger af computerens hastighed.
Compact.exe / CompactOS: aldrig

Igen anbefaler vi ikke, at de fleste Windows-brugere rod med dette. Windows skal håndtere det automatisk og træffe de rigtige beslutninger for de fleste pc'er. Men hvis du ved, at du er en særlig sag, kan enhver Windows-bruger nu tilsidesætte beslutningen. Vi er glade for at have muligheden.




