Sådan omordnes, tilføjes og fjernes kanaler på Apple TV

Når du først bruger dit Apple TV, vil du bemærke, at der er mange kanalfliser på hovedmenuen. Hvis du vil ændre tingene op, kan du omarrangere, tilføje og endda fjerne dem for bedre at passe til din smag.
Apple TV i sin nuværende iteration er en temmelig flot all-streaming streaming multimedie mulighed for din stue og brugervenlighed kan forbedres betydeligt ved at tilføje et Bluetooth-tastatur eller Apples iOS "Remote" app for at navigere sin noget clunky interface.
Når det er sagt, på trods af den seneste prisfald på 30 dollar tror vi stadig på, at hvis du ikke ejer en, skal du holde fast, indtil Apple udgiver en opdateret version, forhåbentlig engang senere i år.
Alligevel er der meget, du kan gøre med det andet end blot at se Netflix, f.eks. At få adgang til dit iTunes-indhold eller indstille din iCloud Photo Stream og delte album som din pauseskærm. Tilpasning af hovedmenuen kan derefter gøre vidundere til din samlede brugeroplevelse, så du sætter dit Apple TVs styrker bogstaveligt over alt andet.
Tilføjelse, fjernelse og flytning af indholdsfliser på hovedmenuen
Som vi sagde, kommer hovedmenuen allerede med mange (mest) kanaler, der allerede viser. Vi garanterer, at du ikke vil bruge alle disse, og vi mistanke om, at langt de fleste Apple TV-brugere kun vil have brug for en håndfuld af dem.
Heldigvis kan hovedmenuen ændres, så de passer til dine luner, så du nemt kan skjule, vise og flytte kanalfliser. Dette er selvfølgelig meget nyttigt, når du vælger dine muligheder til kun de ting, du har konto til og vil bruge.
For at starte, skal du klikke på "Indstillinger" fliser på hovedmenuskærmen.

Her er skærmbilledet "Indstillinger", klik nu på "Hovedmenu".

På den næste skærm kan du se alle de forskellige kanaler, du kan "Vis" eller "Skjul" på Apple TVs hovedmenu.
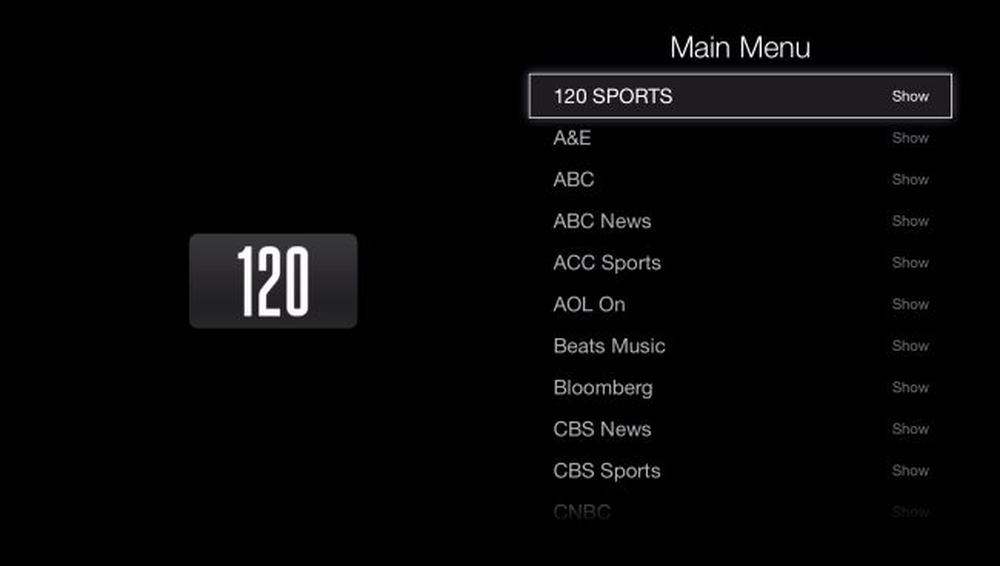 På skærmen "Hovedmenu" har du godt over 50 kanaler, du kan føje til din hovedmenu, eller fjerne dem.
På skærmen "Hovedmenu" har du godt over 50 kanaler, du kan føje til din hovedmenu, eller fjerne dem. I dette eksempel viser vi "iCloud Photos" -kanalen, som lader os undersøge vores billedstrømme, delte album og indstille enten som en pauseskærm eller diasshow.
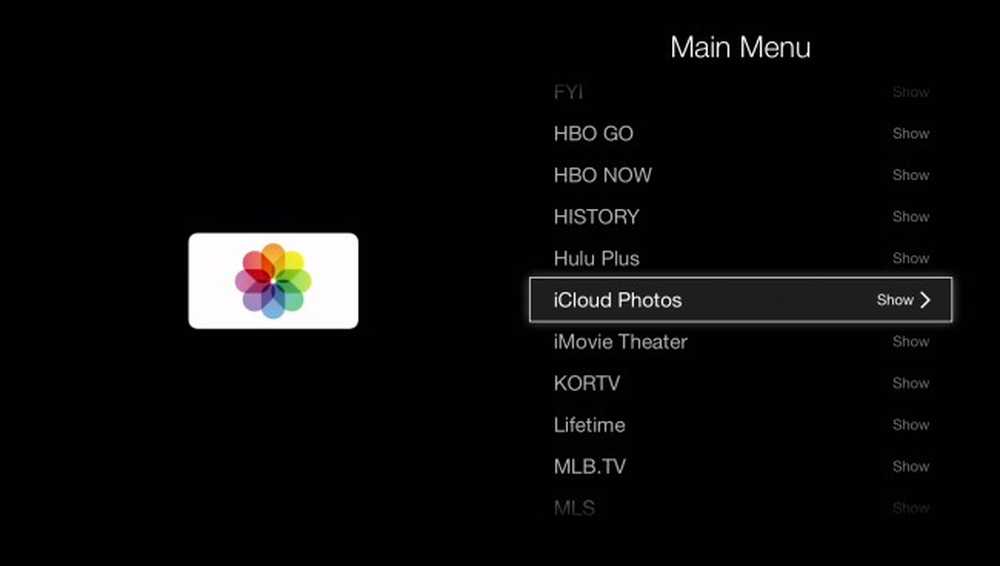 Husk, hvis der vises en flise på hovedmenuen, vil den sige "Vis", og hvis den ikke er, vil den sige "Hide".
Husk, hvis der vises en flise på hovedmenuen, vil den sige "Vis", og hvis den ikke er, vil den sige "Hide". Normalt er "ICloud Photos" fliser skjult, så når du viser det, vil det sandsynligvis komme til at være lavt på din hovedmenu. Du kan lade den være der, eller hvis du vælger den ved at holde den store knap på din fjernsyns fjernbetjening, begynder flisen at ryste, hvilket betyder at du nu kan flytte den til en anden del af hovedmenuen (ved hjælp af fjernbetjeningens retningstaster).
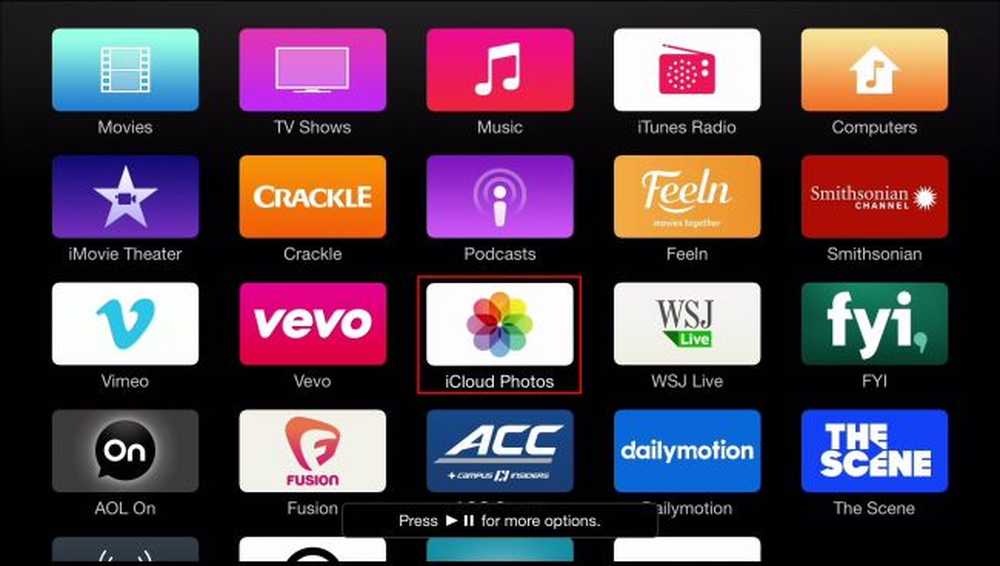 Selv om det ikke ser ud til at ryste (tro på det er det), kan du fortælle det er valgt på grund af "Tryk på afspil / pause for flere muligheder." Besked langs bunden af skærmen.
Selv om det ikke ser ud til at ryste (tro på det er det), kan du fortælle det er valgt på grund af "Tryk på afspil / pause for flere muligheder." Besked langs bunden af skærmen. Bemærk, i det foregående screenshot er vi informeret om, at vi kan få adgang til flere muligheder ved at trykke på afspil / pause-knappen. Disse muligheder viser sig at være mulighed for at skjule et emne eller annullere ud til hovedmenuen.
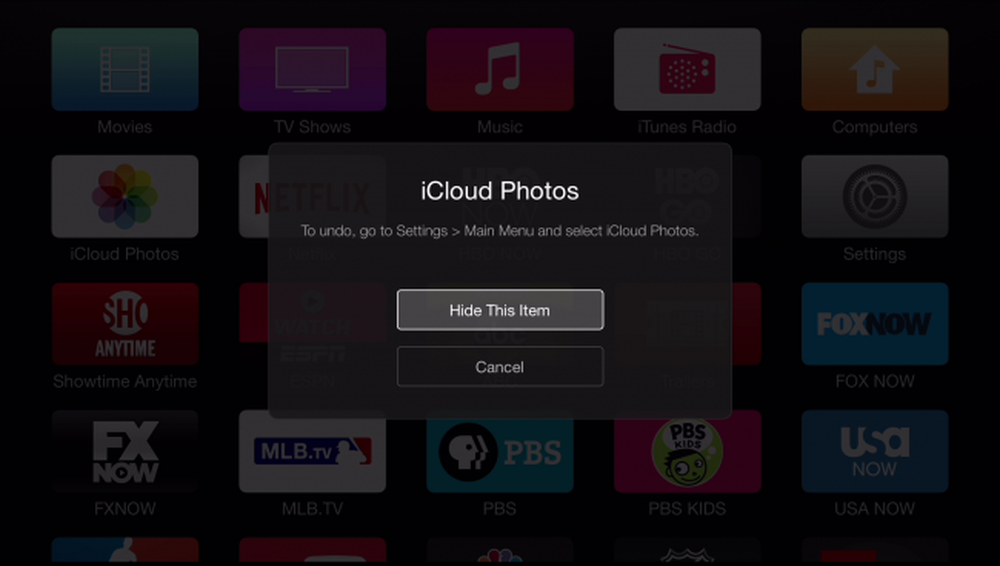 Ærligt, vi anbefaler ikke at gemme mange fliser på denne måde. Det er faktisk ret mere tidskrævende end at bruge indstillingerne "Main Menu".
Ærligt, vi anbefaler ikke at gemme mange fliser på denne måde. Det er faktisk ret mere tidskrævende end at bruge indstillingerne "Main Menu". Når du har manøvreret din nye flise på plads, kan du igen klikke på fjernbetjeningens "Vælg" -knap. Flisen vil stoppe med at ryste og forblive, hvor du forlader den.

Hvis du virkelig vil rydde op i din hovedmenu, kan du fjerne ruden og kun vise de ting, du nogensinde har brug for. Du behøver ikke at være så spartansk om det, som i det følgende skærmbillede, men det giver i det mindste en klarere ide om, hvad vi beskriver.
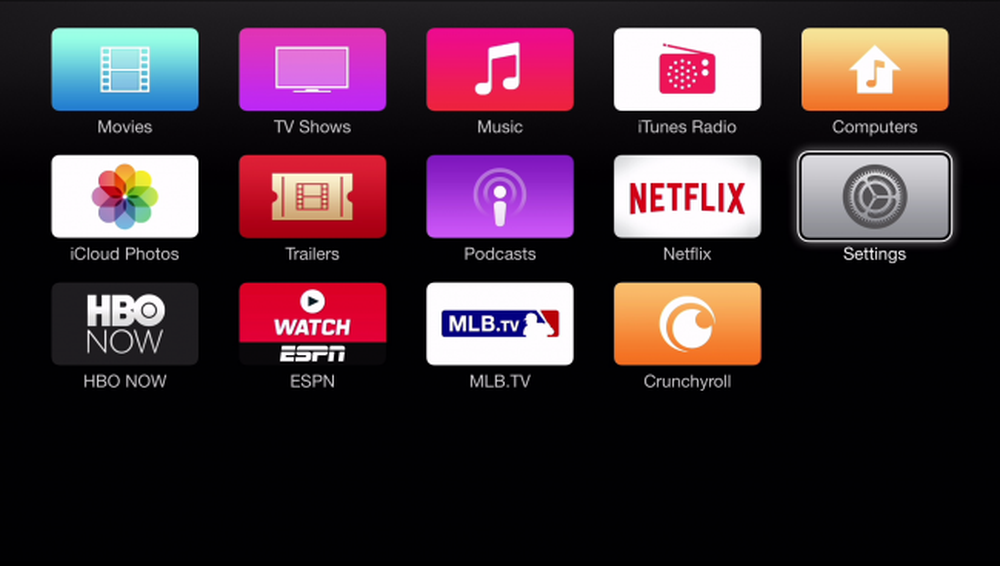 Du kan virkelig gå til byen og kaste roten, men "Indstillinger" fliser skal forblive.
Du kan virkelig gå til byen og kaste roten, men "Indstillinger" fliser skal forblive. Selvfølgelig kan du bare lade alt vise og endda tilføje flere. Husk også, om der kun er en eller to fliser, du vil skjule, kan du hurtigt gøre det uden at indtaste "Main Menu" indstillingerne.
På et tidspunkt vil Apple TV sandsynligvis være en kraft, der skal regnes med, men lige nu er dens relativt langsomme reaktionshastighed og klumpede grænseflader slags gør det også et løb mellem Chromecast og Roku publikum. Alligevel kan du lave en masse ting for at tilpasse det til din smag, plus det integrerer godt i Apple-økosystemet, hvilket gør det til et naturligt valg for Mac og iOS-centreret husholdninger.
Vi vil gerne høre fra dig nu. Har du en kommentar eller et spørgsmål, du gerne vil dele med os? Venligst send din feedback i vores diskussionsforum.


