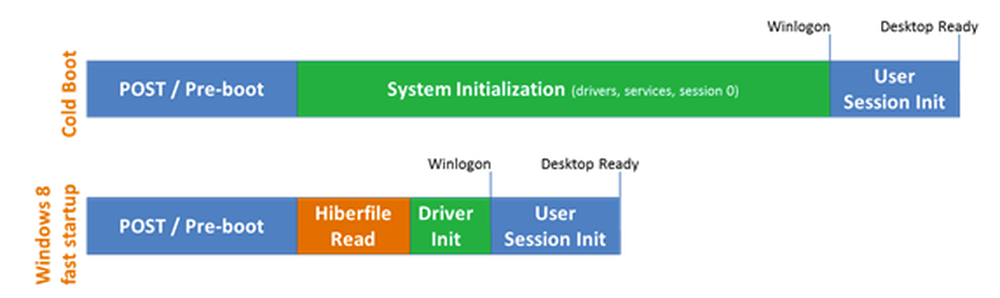Sådan udføres en ren boot i Windows

Moderne computere kommer indlæst med hundredvis af processer og tjenester, der er designet til at gøre operativsystemet kørende. Nogle gange, når du installerer et program eller en tjeneste, kan de interferere med vigtige tjenester, hvilket resulterer i uventede programkrascher, fejlmeddelelser dukker op eller sænker computeren.
Du kan starte din computer i sikker tilstand, hvilket er en mere barebones tilgang, der deaktiverer endnu flere drivere eller tjenester, men det kan deaktivere nogle ting, du måske forsøger at teste. I stedet kan du udføre en Clean Boot på Windows 10 ved midlertidigt at deaktivere ikke-kritiske tjenester og opstartsprogrammer. Du kan derefter aktivere dem igen en ad gangen for at se, om der er problemer.
Bemærk: Før du kommer i gang, kan du opsætte et systemgendannelsespunkt eller sikkerhedskopiere din computer, bare hvis noget går galt under processen. Du bør heller ikke forsøge at udføre disse trin, hvis din pc er forbundet til et administreret netværk, som f.eks. Din virksomhed. Faktisk er det sandsynligt, at de værktøjer, du vil bruge til at udføre disse trin, er deaktiveret af din administrator.
For at starte, skal du trykke på Win + R for at åbne vinduet Kør. Skriv "msconfig" i boksen og tryk derefter på Enter.
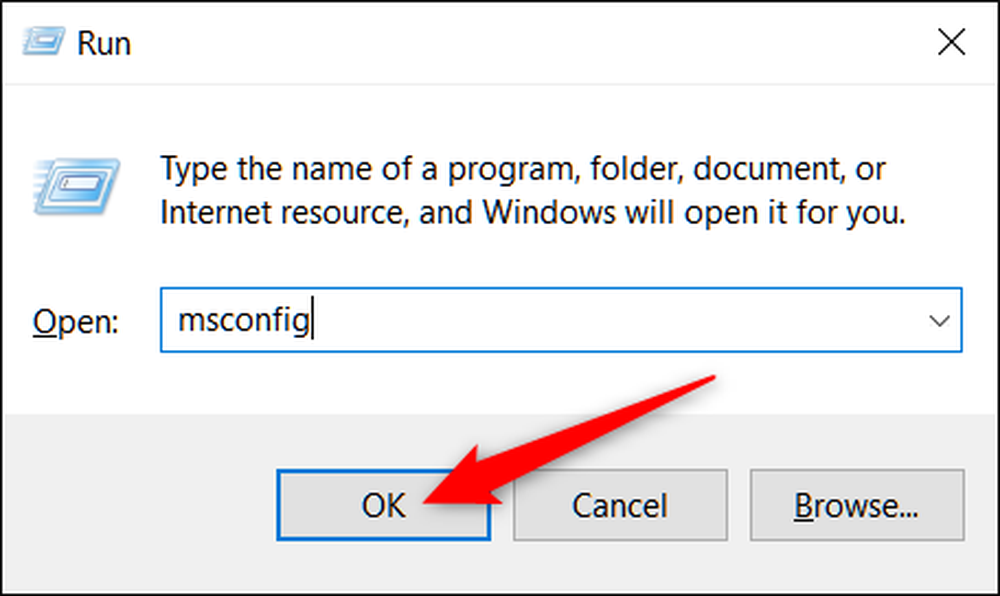
Når MSConfig åbnes, skal du skifte til fanen Tjenester for at vise en liste over alle tjenester til din computer. Nederst i vinduet skal du vælge "Hide All Microsoft Services" og derefter klikke på "Deaktiver alle" -knappen. Dette deaktiverer alle ikke-Microsoft-tjenester. Klik på "OK", når du er færdig.
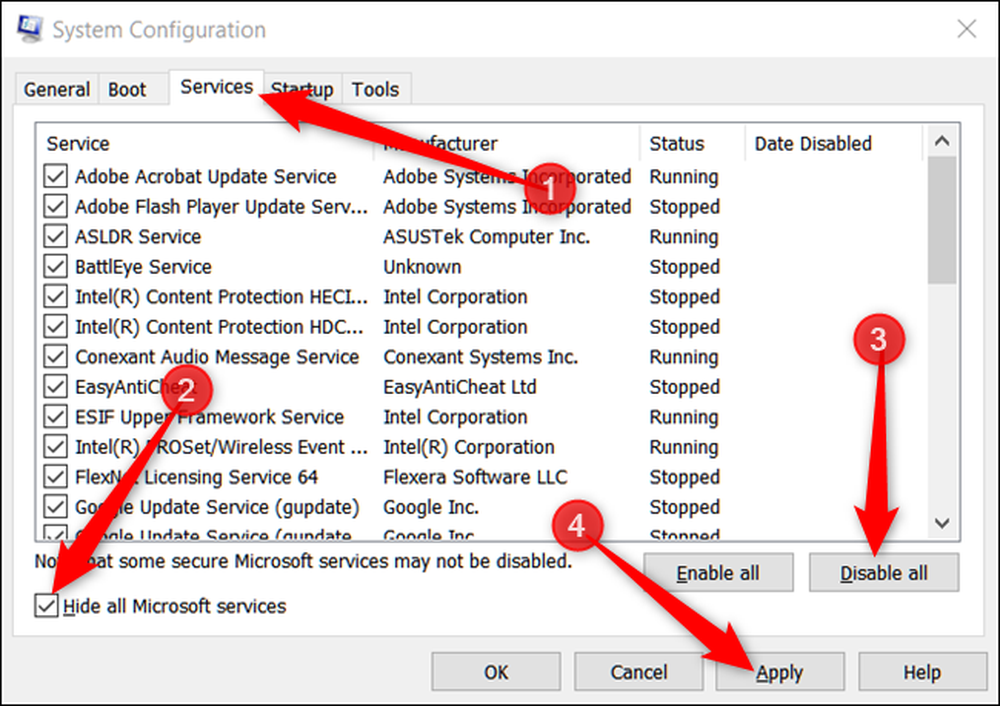
I advarselsvinduet, der dukker op, skal du klikke på knappen "Afslut uden genstart". Du genstarter din computer, men du har endnu et skridt til at udføre først.
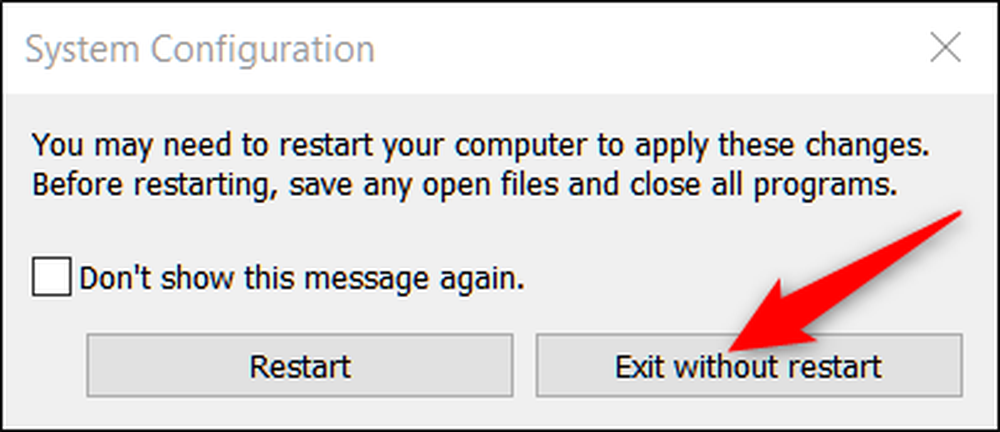
Dernæst skal du deaktivere tredjeparts opstartsprogrammer, der potentielt kan skabe problemer på din computer.
Hit Ctrl + Shift + EscapeHad at åbne Opgavehåndtering og skift derefter til "Startup" fanen.
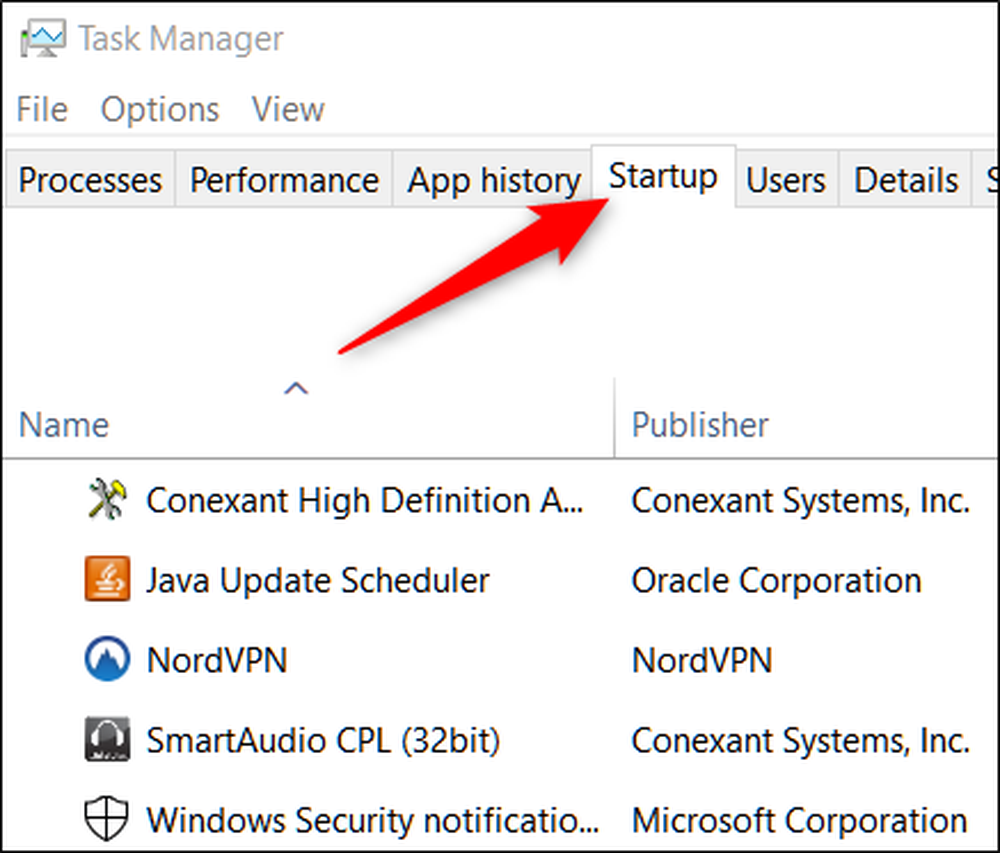
Du bliver nødt til at deaktivere startup apps en ad gangen; der er ingen måde at deaktivere dem alle på én gang. Vælg en aktiveret app, og klik derefter på knappen "Deaktiver". Gør det for alle de aktiverede apps på fanen.
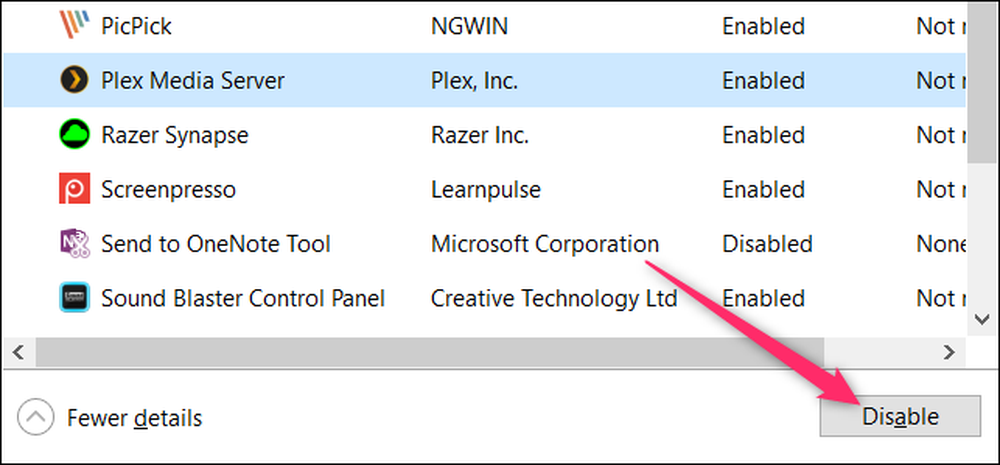
Når du er færdig med at deaktivere apps, skal du genstarte din computer, og den skal indlæse uden nogen af disse tjenester eller startprogrammer, der kører.
Du kan nu starte fejlfinding af de problemer, du oplevede før. Hvis du modtager fejl, der angiver, at visse programmer ikke kunne starte, er det normalt, da du lige har deaktiveret alle ikke-væsentlige tjenester.
Hvis den rene boot løser det problem, du oplever, kan du begynde at vende tjenester og starte apps igen og genstarte din pc. Vi anbefaler at gøre denne tjeneste eller app ad gangen, selv om processen vil tage lidt tid. Dette giver dig mulighed for at indsnævre problemet ved hjælp af elimineringsprocessen.
Når du er færdig med fejlfinding, skal du gå tilbage til fanen "Tjenester" i msconfig, klikke på "Aktiver alle" -knappen og derefter deaktivere eventuelle tjenester, der forårsagede problemer, individuelt. I Task Manager skal du tænde alle startupapperne, der ikke forårsagede nogen problemer.