Sådan ejer du dit eget websted (selvom du ikke kan bygge en) Pt 2
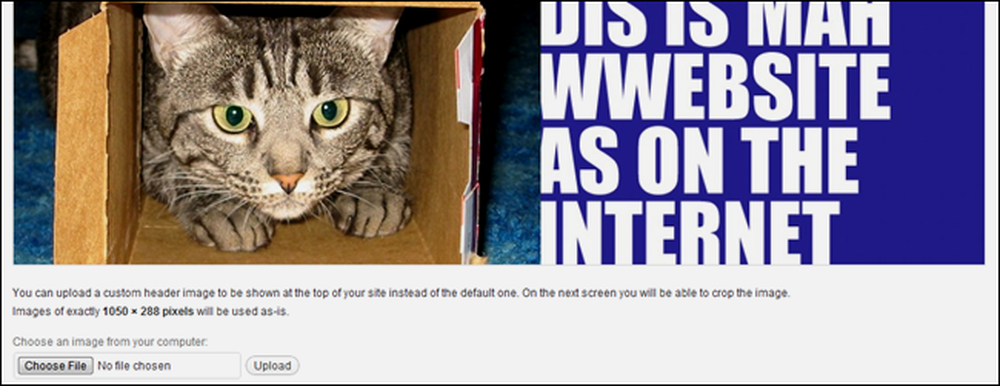
I sidste uge talte vi om, hvordan man købte og startede en simpel hjemmeside ved hjælp af WordPress. I dag begynder vi at tilpasse vores WordPress-websted og komme dig ud på den højre fod til at have en god kvalitet, funktionsrik hjemmeside.
Vi tager en hurtig gennemgang af menuerne i WordPress og hjælper med at gøre det lettere for en første gangs bruger, samt at vise dig, hvordan du starter dit nye websted med et tema og en let opdaterbar, brugerdefineret navigation. Det kan være skræmmende at starte et nyt WordPress-websted, men holde fast ved os - del to af "Sådan ejer du din egen hjemmeside" kommer helt op.
Hvad er der i en grundlæggende WordPress Installer?
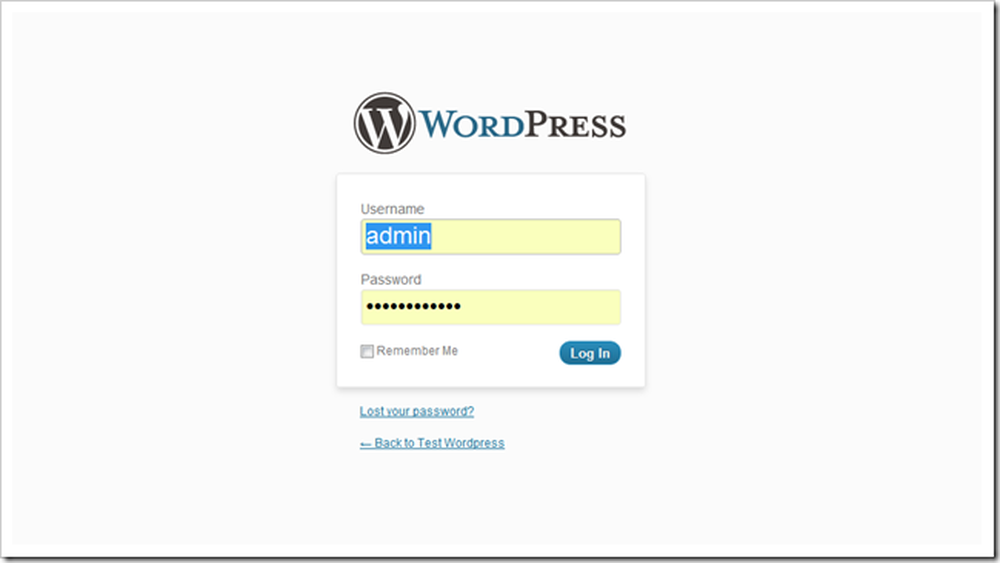
Du skal kunne finde den "bageste ende" af dit nye WordPress-websted ved at besøge dit nye domæne og tilføje / wp-admin til slutningen af det. Du skal få en side, der ligner den her, hvor du kan logge ind og fyre rundt med din nye side.
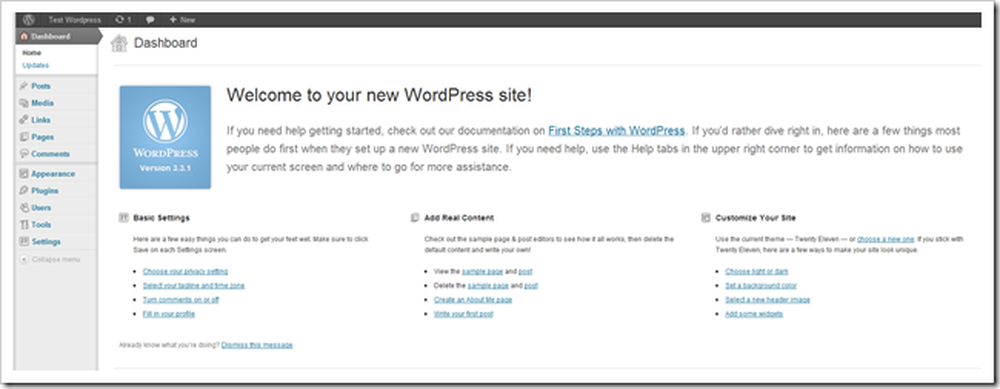
Dette er instrumentbrættet. Den har en masse meget nyttige oplysninger, herunder opdateringer og forslag til nyt indhold til at begynde at skrive, nye plugins, der skal tilføjes, eller indstillinger, som du kan finjustere. Lad os begynde med at se på mulighederne på denne side.
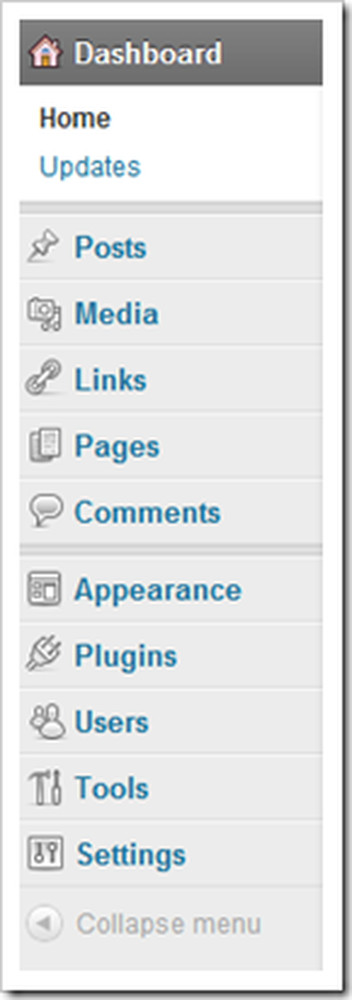 | WordPress er ret ligetil, men det store antal nye ting at lære kan være virkelig overvældende i starten. Her er en hurtig oversigt over denne menu. Indlæg skaber nye blog-stil indlæg. Da WordPress er blogging-applikation, er dette øverst i menuen. Medier er til upload af billeder, video og filer. Du kan gøre alt fra din browser, ingen FTP-program kræves. Dette gør alt så meget lettere. Links er en af SEO funktioner i WordPress. Brug den til at oprette en liste over links, der er relevante for dit indhold, eller som vi vil gøre, simpelthen ignorere det. sider styrer og tilføjer sider, der ikke registreres som "indlæg" i WordPress. Der er ikke meget forskel, bortset fra at sider ikke vises i et websteds RSS-feed (som standard.) Kommentarer tillader dig at læse moderat, hvad der bliver sagt på din hjemmeside af besøgende. Udseende giver dig mulighed for at ændre baggrunde, menuer, overskrifter, farver osv. på dit websted og tema. Det er også hvor du downloader nye temaer eller skabeloner. plugins er udvidelser til din hjemmeside. De kan variere fra simple til utroligt komplekse. Mange er nyttige, og nogle er fattige. WordPress finder gratis plugins til dig. Brugere giver dig mulighed for at ændre dit brugernavn eller tilføje andre personer til dit websted. Værktøj og Indstillinger er tekniske menuer til tweaking aspekter af dit websted. |
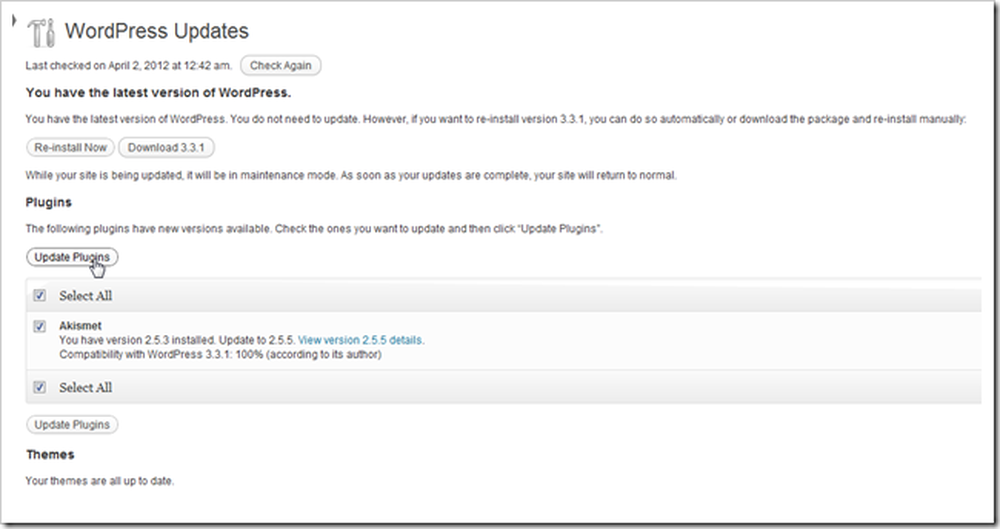
Du kan også finde opdateringer til din software på dette dashboard. Dette vil holde WordPress opdateret til den nyeste version samt opdatere eventuelle plugins, temaer eller anden software, som du installerer til din WordPress-side.

Som standard kan WordPress kontakte de store blogkataloger og søgemaskiner, så din side kan dukke op som et relevant resultat. Du vil måske se under Indstillinger> Beskyttelse af personlige oplysninger og sæt dette til "Bede søgemaskiner ikke at indeksere dette websted", indtil du er tilfreds med din side og klar til at få det ud der. Eller bare læg den derude ufuldstændig - det vil nok ikke noget meget.
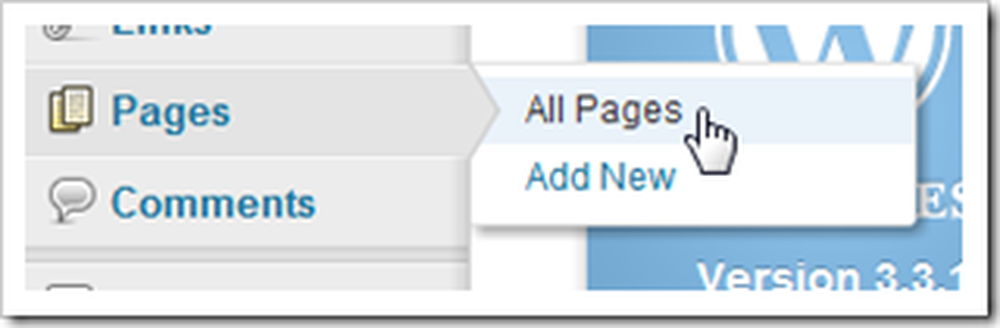
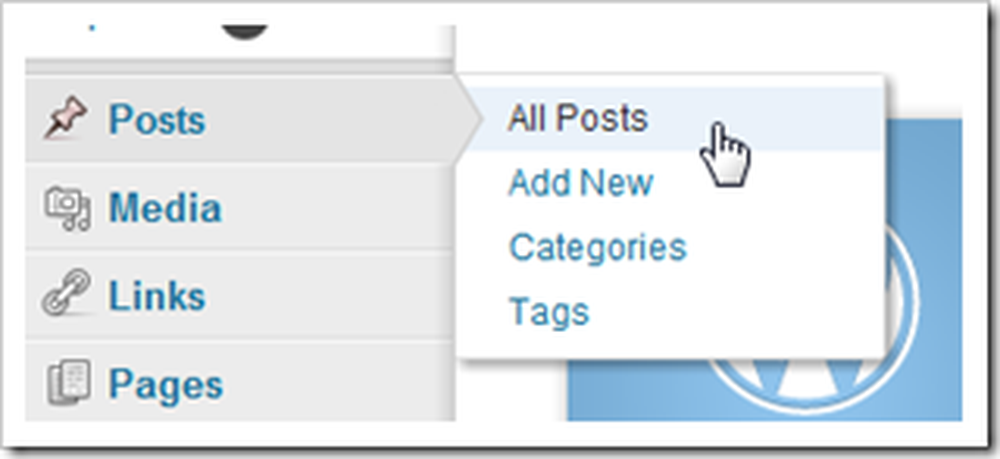
Mange af menuerne har børnsider med mange og mange muligheder. De to første, du bør gøre dig bekendt med, er Indlæg og sider, afhængigt af hvordan du vil bruge WordPress. Hvis du vil oprette en blog, vil "Indlæg" sandsynligvis være et sted, du vil bruge meget tid på. Men hvis du skal lave statiske sider ... du gættede det, "Sider" er det.
Tilpasning af en WordPress-installering ved at ændre temaer
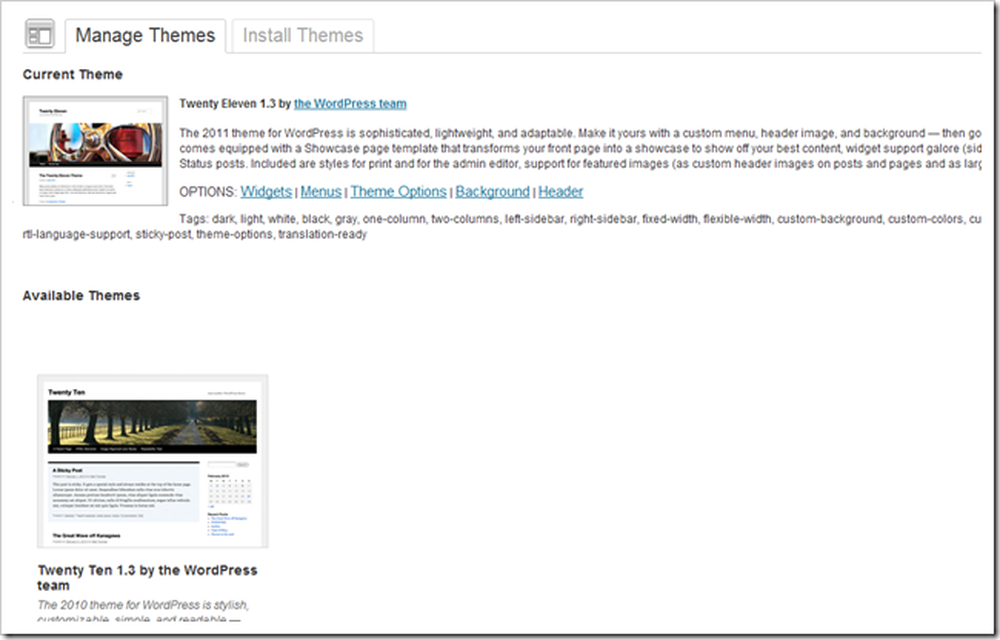
WordPress bruger sæt af stilark og design kaldet "Temaer" for at tilpasse layoutet. Dette kan være en god måde for ikke-designere og ikke-tekniske personer at få deres site til at se bedre ud uden en stor indsats og kan give mid-range designere et sted at begynde at tilpasse. Og avancerede WP-brugere kan lave deres egne temaer, enten at sælge eller give væk som fri software.
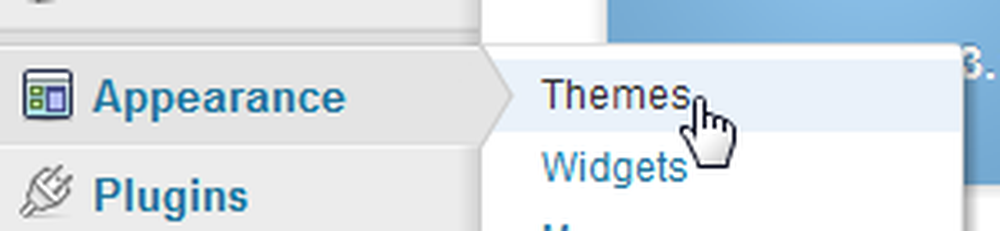
Du kan finde denne menu ved at navigere til Udseende> Temaer.
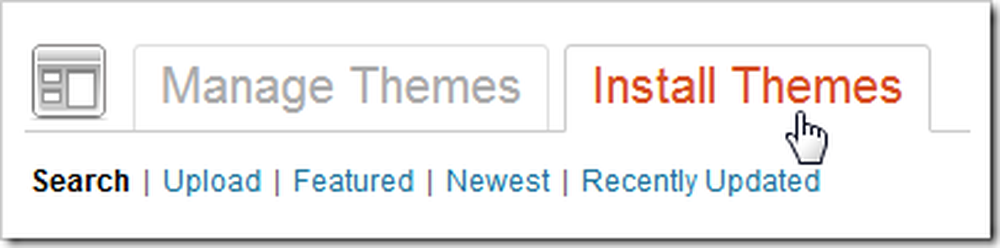
Installation af nye temaer er et snap. Du kan simpelthen downloade nye via WordPress ved at skifte til fanen "Install Themes".

Du finder tonsvis af kategorier, du kan vælge imellem for at finde et tema, herunder farve og kolonne layout. I dag vælger vi disse muligheder, fordi vi vil kunne tilpasse vores baggrund, farver, overskrift og menuer på vores hjemmeside.

WordPress bringer dig en stor liste over temaer, der passer til de kriterier, du har valgt.
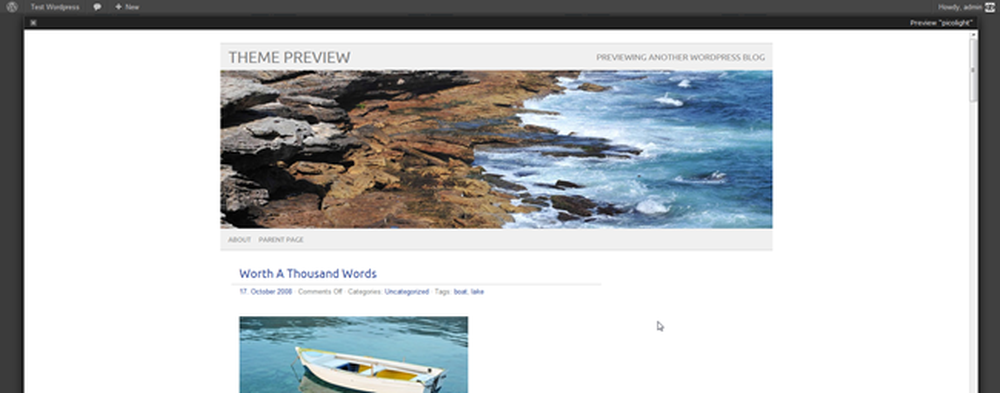
En af de fedeste funktioner er, at du kan forhåndsvise et tema, før du installerer det. Vi bruger denne til vores demonstration. Det hedder Picolight.
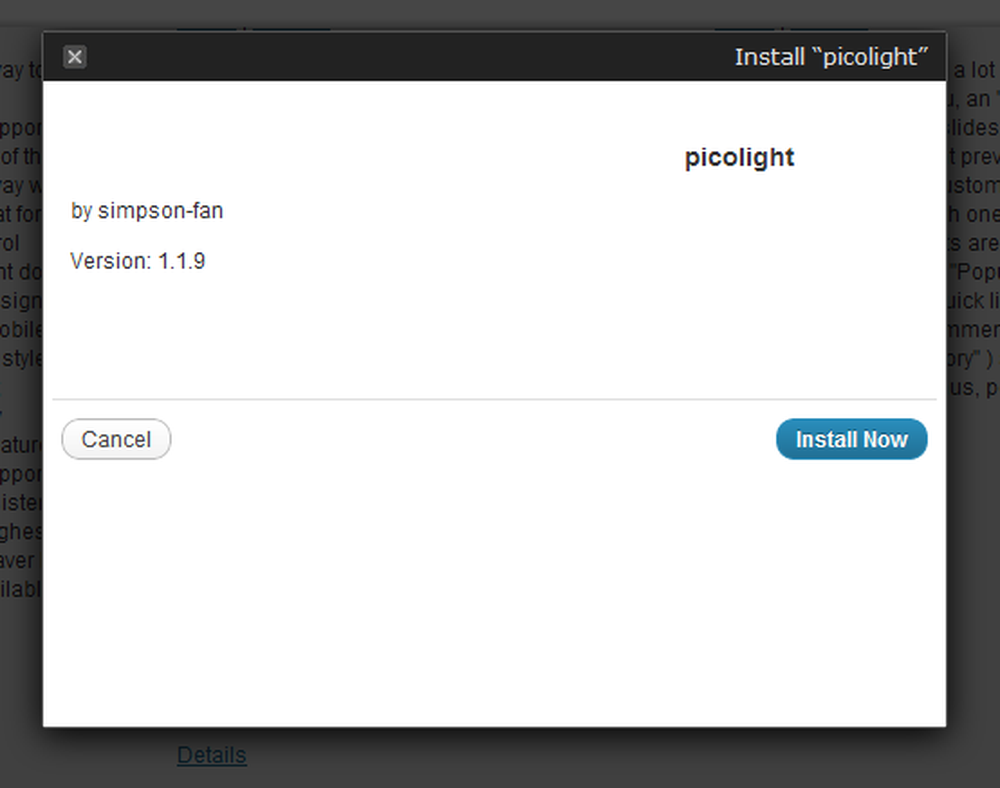
Klik på installer og klik derefter på for at downloade og installere filerne i din WordPress-backend.
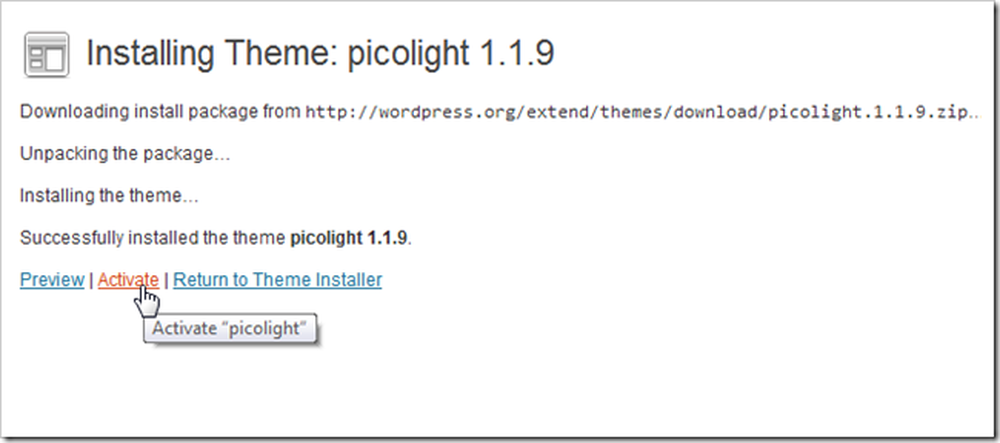
Selv efter at alle filer er downloadet og sat på plads, skal du stadig "Aktivere" det for at fortælle WordPress at bruge temaet.
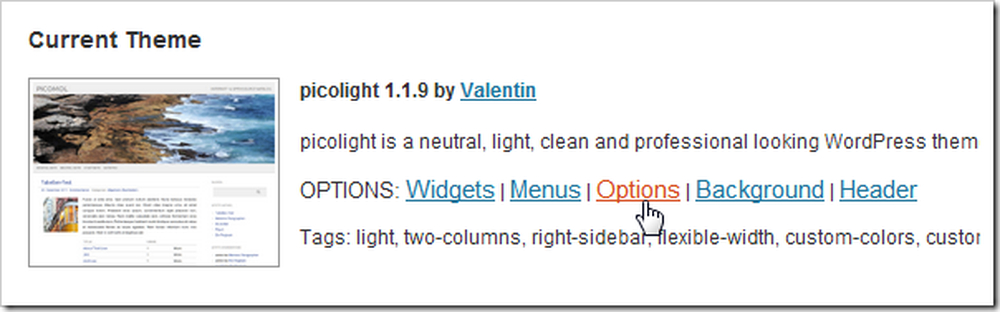
Du finder også mange muligheder, når dit tema er installeret og aktiveret. Lad os se på dem nu.
Tilpasning af din hovednavigation
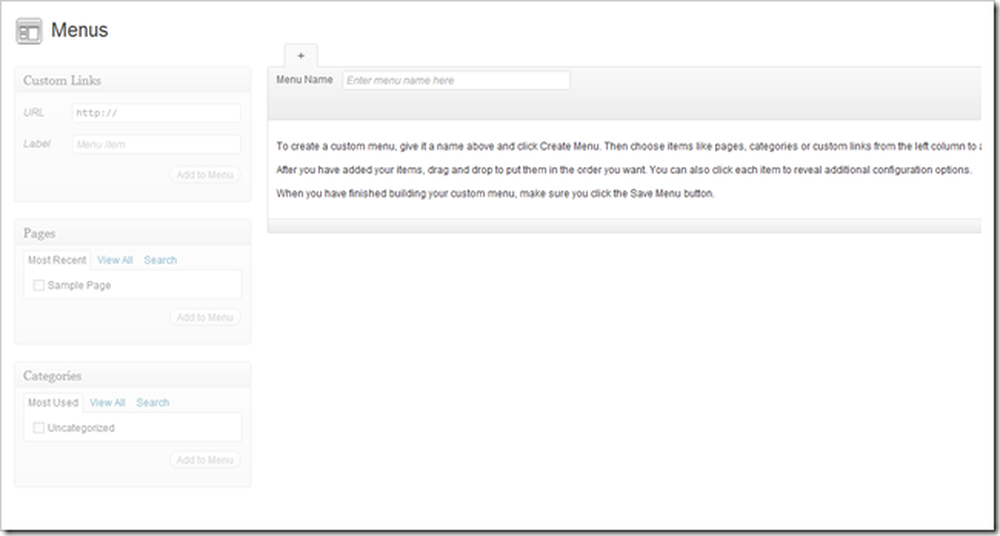
Menuer Det er sandsynligvis det første du skal begynde at tilpasse. De fleste nyere WordPress-temaer understøtter "brugerdefinerede menuer", der kan redigeres her. Men for at begynde at tilpasse en menu, har du et par andre tweaks først.
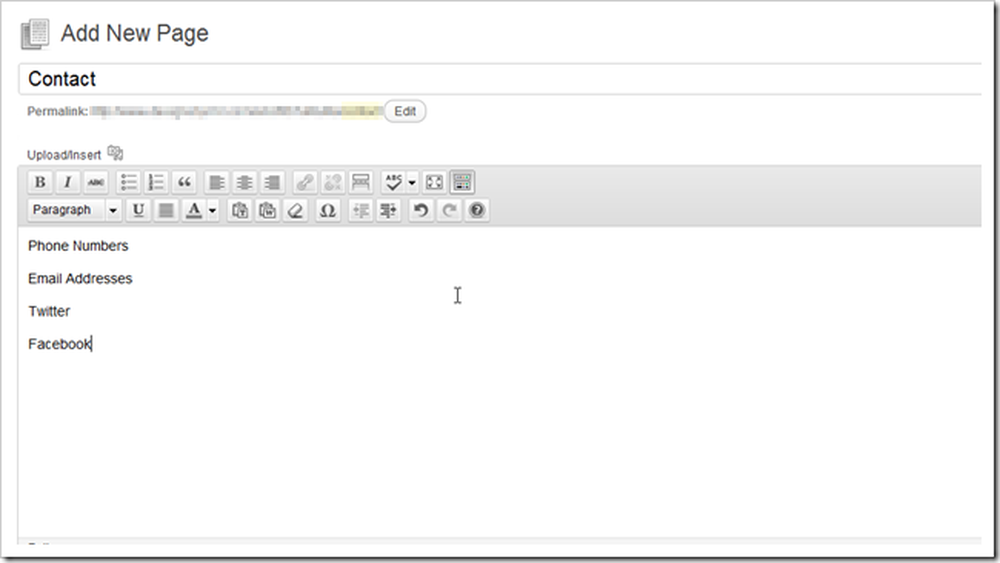
Find sider> Tilføj ny side, og start med at oprette alle de sider, du vil have i din menu. Du kan også slette alle sider, du ikke vil vise på dit websted her også.
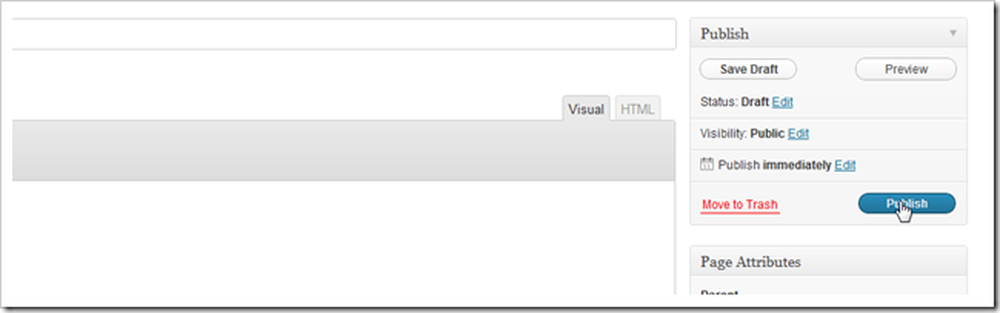
Når du er færdig med dine sider, skal du klikke på udgiverknappen for at få dem ud i verden.
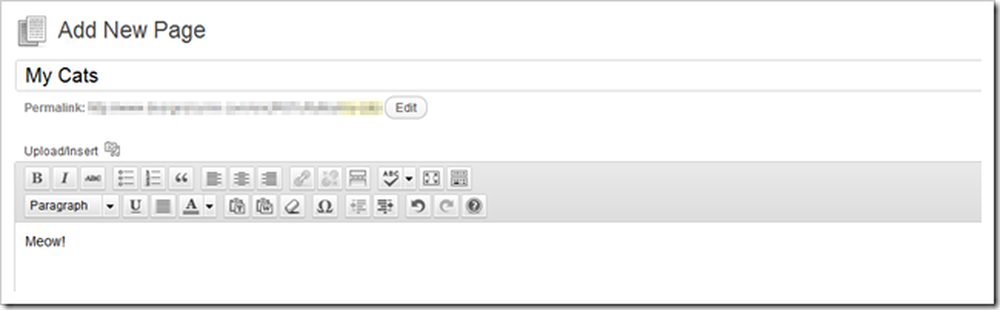
Fortsæt med at lave sider, indtil du har fået nok til at fylde din menu, eller du er træt af at lave dem.
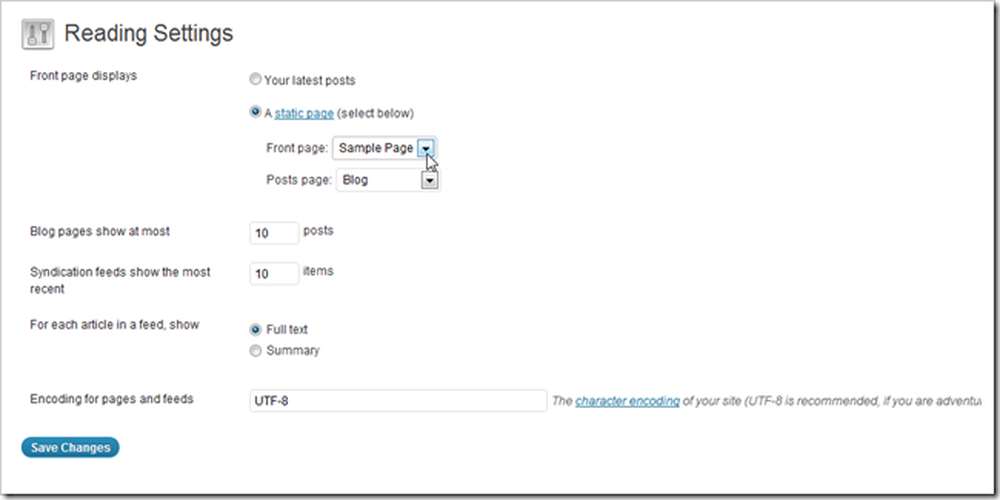
Dit næste skridt er at finde "Læseindstillinger" under Indstillinger> Læseindstillinger. Her kan du ændre hjemmesiden "hjemme" på dit websted til en statisk side og ikke standardbladsforsiden (hvis det flyder din båd). Du kan også indstille din blogs forside til en eksisterende statisk side. Tryk på "Gem ændringer", når du er færdig med disse indstillinger.
(Forfatterens bemærkning: Jeg har fejlagtigt brugt "Sample Page" som den statiske forsiden, senere skifter navnet til "Home." Du kan også gøre det, men jeg viste dumt ikke hvordan man gør det ved at gå tilbage til "Pages" "Og omdøbe Sample Page.)
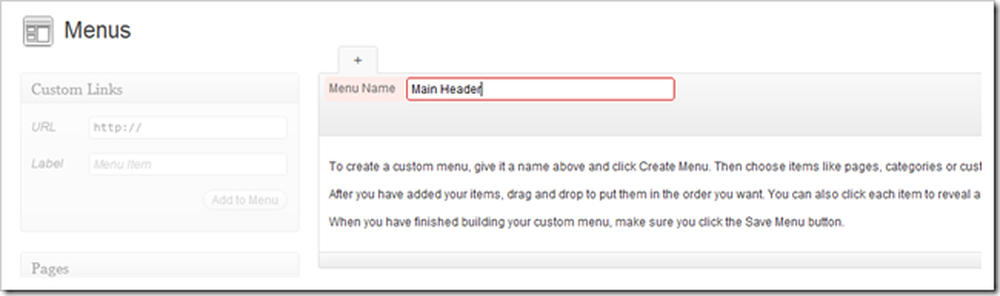
Gå tilbage til menuer ved at navigere til Udseende> Menuer. Du kan skrive direkte ind i "Menunavn" for at oprette en menu. Ethvert navn er fint, bare husk hvad det var senere.
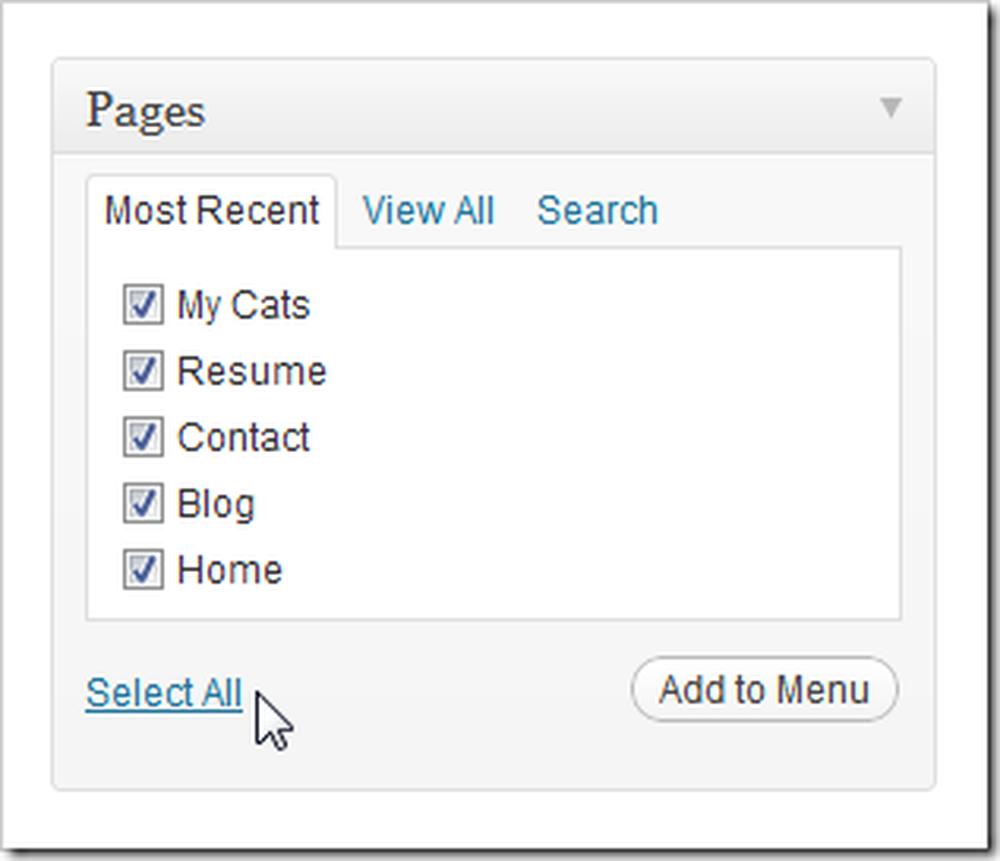
Tjek de ønskede sider, og klik på "Tilføj til menu".
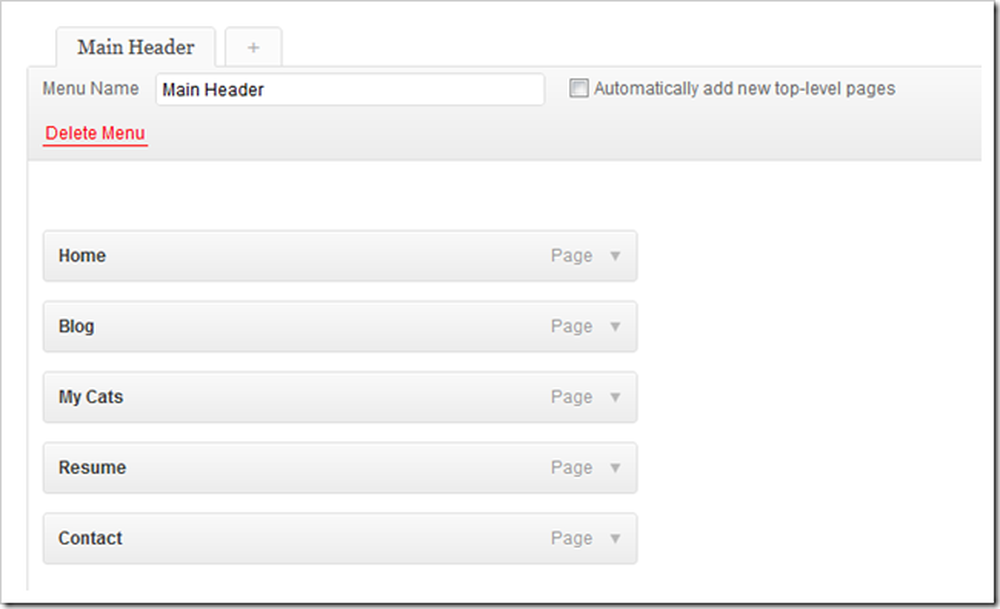
Den øverste side vises først i navigationen, og nederste vises sidst. Du kan klikke og trække dem rundt for at ombestille dem.
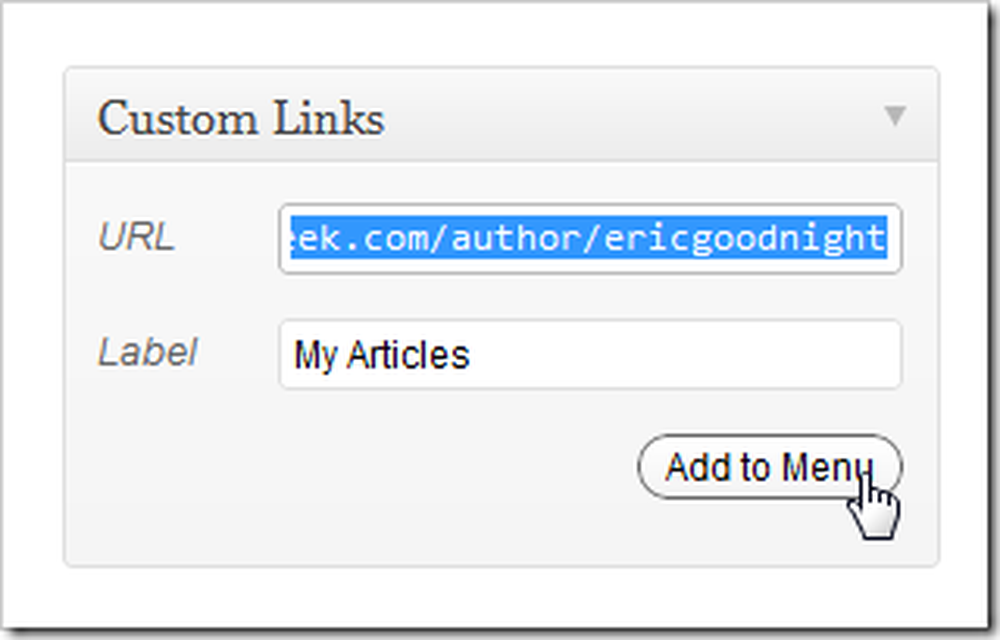
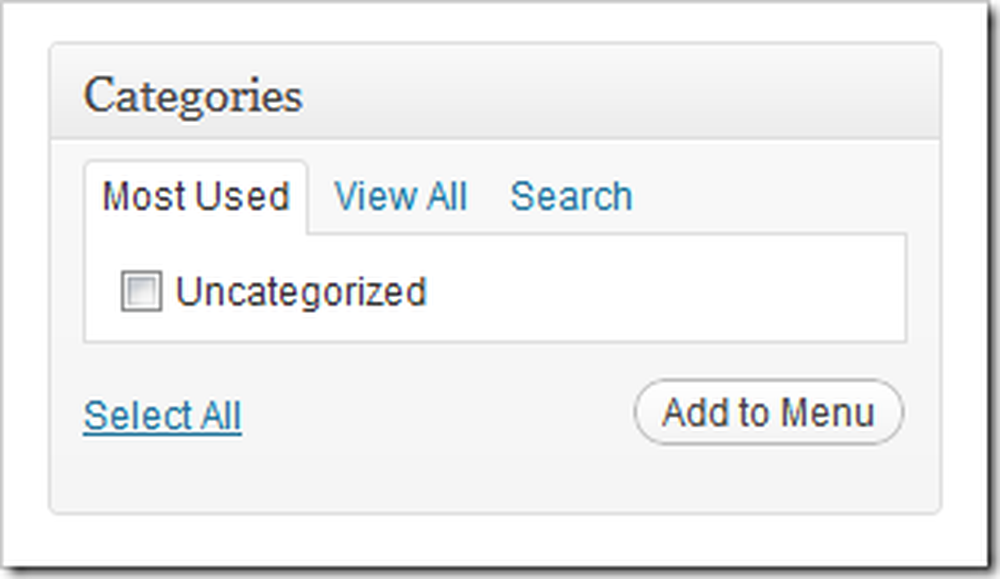
Du har også mulighed for at tilføje eksterne links og interne kategorier til dine menuer samt alle smukt nyttige tilføjelser.

Find "Gem menu" nederst til højre på siden for at færdiggøre ændringerne.
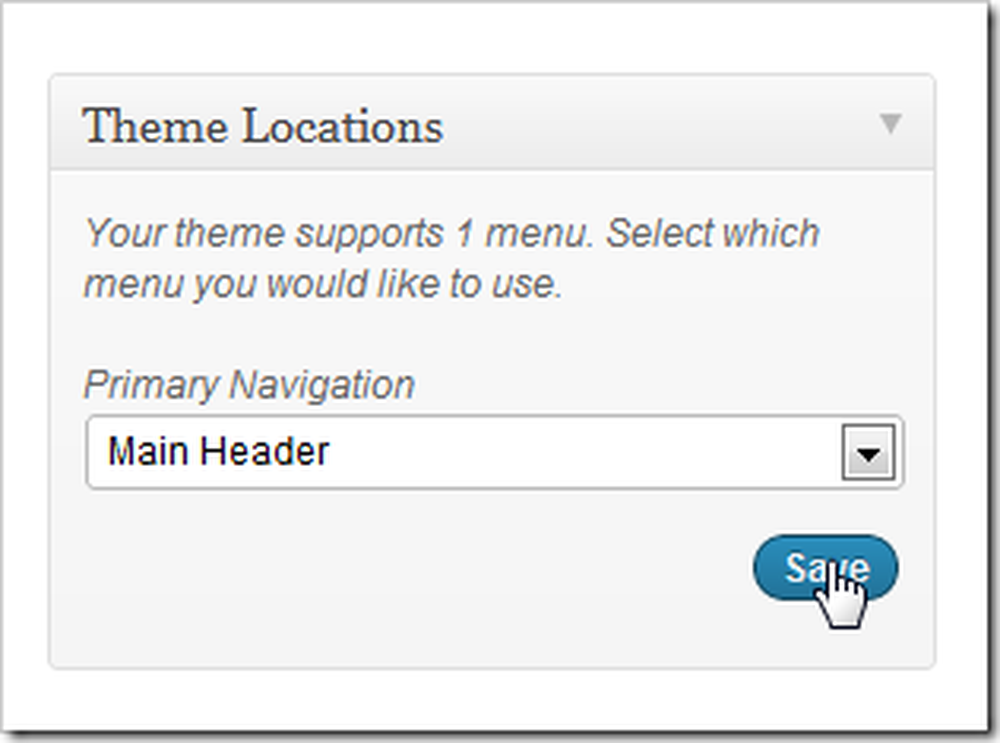
Derefter skal du blot finde afsnittet "Steder" på samme menuside. Picolight understøtter kun en menu som standard, så vi vælger simpelthen vores menu (vi hedder det "Hovedoverskrift" tidligere) og vælg gem.
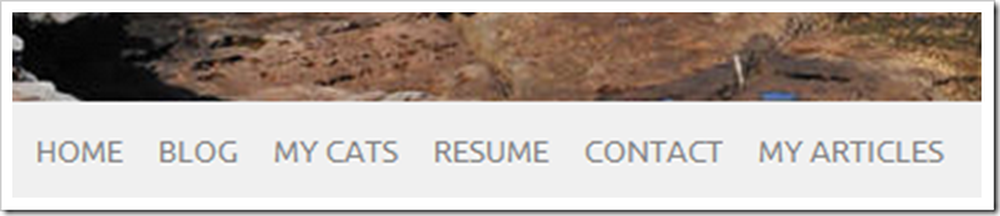
Og når vi tjekker vores forsiden, finder vi, at vores nye menu er installeret og venter på at blive navigeret. Denne menu opdateres fra denne backend-hvis du vil tilføje eller fjerne sider, behøver du ikke redigere 50 html-filer.
Mere at komme ind i del 3
Der er stadig meget mere at grave igennem i WordPress. Hvis du føler dig eventyrlystne, ryger du gennem din installation og finder ud af, hvad der virker for dig og hvad der ikke er let og indlysende. Vi kommer tilbage med del tre, før du ved det.
Sådan ejer du dit eget websted (selvom du ikke kan bygge en)
Del 1: Hosting og installation Del 2: Temaer og menuer
Del 3: Tilpasning, widgets og plugins
Så hvordan gjorde vi det? Føler du dig mere forvirret, eller mindre? Eller er du en fabled "webmaster" med masser af tips til nybegyndere til deres første "rigtige" webside? Fortæl os, hvad du synes i kommentarerne, eller send dine spørgsmål til [email protected]. Dine spørgsmål om WordPress og lave grundlæggende websider kan medtages som en del af de næste artikler i denne serie.
Billedkredit: Katte i boksen ved admiller, Creative Commons.




