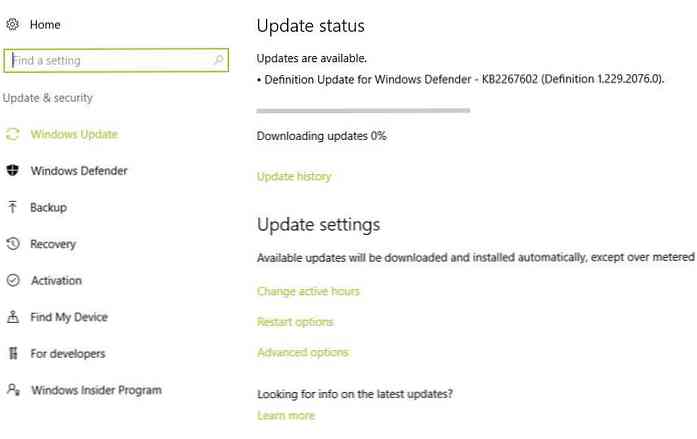Sådan installeres udvidelser fra udenfor Chrome Webshop

Prøv at installere en udvidelse uden for Chrome Webshop, og Chrome fortæller dig, at udvidelser "kun kan tilføjes fra Chrome Webshop." Denne meddelelse er imidlertid forkert - du kan stadig installere udvidelser fra andre steder.
Denne begrænsning er på plads for at forhindre ondsindede websteder i at installere dårlige udvidelser, apps og brugerskrifter. Du bør kun installere udvidelser fra legitime websteder, du har tillid til - for eksempel LastPass-webstedet.
Manuel installation af en forlængelse
Hvis du vil installere en udvidelse manuelt, skal du klikke på genvejsknappen, pege på Værktøjer og vælge Udvidelser for at åbne siden Udvidelser.

Hvis du ser beskeden, har Chrome allerede hentet udvidelsen, appen eller brugerskriptet til din computer. Du finder den i Chrome's standard downloadmappe. Udvidelser og apps har .crx filudvidelsen, mens brugerscripts har filen.user.js filtypenavn.
Hvis den ikke hentede til din computer, skal du højreklikke på linket til udvidelsesinstallation på siden og bruge indstillingen Gem som for at gemme den på din computer..

Træk og slip filen CRX (eller user.js) på siden Udvidelser for at installere den.

Du bliver bedt om at bekræfte installationen af udvidelsen, ligesom du havde installeret den fra Chrome Webshop.

Tillad altid udvidelser fra udenfor Chrome Webshop
Hvis du ofte installerer udvidelser uden for webshoppen, kan du tillade udvidelsesinstallation fra enhver hjemmeside ved at tilføje et kommandolinjeflag.
For at tilføje en kommandolinje indstilling skal du redigere egenskaben for Chrome genvej. For at få adgang til disse på Windows 7 skal du højreklikke på Chrome-ikonet på din proceslinje, højreklikke på Google Chrome i menuen, der vises, og vælg Egenskaber, hvis du starter Chrome fra din proceslinje..
Hvis du starter Chrome fra din Start-menu eller dit skrivebord, skal du højreklikke genvejen på Start-menuen eller skrivebordet i stedet.

Vælg fanen Genvej og tilføj følgende tekst til slutningen af feltet Mål:
-muliggøre-let-off-butik-udvidelse-install

Når du har ændret denne indstilling, skal du lukke alle Chrome-vinduer og starte Chrome fra den genvej, du har ændret. Du kan måske vente et øjeblik efter at lukke alle Chrome-vinduer for at sikre, at Chrome ikke længere kører i baggrunden
Prøv at installere en udvidelse fra en webside, og du får vist en kendt installationsprompt - klik på Fortsæt for at installere udvidelsen.

Ændring af Chrome-politikker
Chrome indeholder politikindstillinger designet til systemadministratorer. Hvis du bruger Chrome i din virksomhed og ønsker at tillade udvidelsesinstallation fra et bestemt websted eller to, kan du ændre Chrome's politikker. Denne indstilling ændres i registreringsdatabasen på Windows og i Chrome's præferencer filer på Mac og Linux.
For eksempel kan du i Windows tilføje følgende registreringsdatabase for at tillade udvidelsesinstallation fra lastpass.com:
Software \ Policies \ Google \ Chrome \ ExtensionInstallSources \ 1 = "https://lastpass.com/*"
Få flere oplysninger om denne Chrome-politikindstilling og andre Chrome-politiske indstillinger ved at se siden Politeliste på Chrome-projekts websted.