Sådan får du en one-click-oversigt over langvarige dokumenter på macOS

Er du ordentlig og langvarig? Har du en ven, der bare er lidt for langvarig og vandrer i deres skrifter? Sammenfatning af lange dokumenter på macOS er en kortfattet måde at komme til punkt med et minimum af tid og kræfter.
Ikke alene hjælper opsummering med at få dig til at kende en artikel uden at læse hele sagen, det vil også gøre det lettere at finde filer. Eller hvis du har skrevet noget, kan du bruge dit resumé til at hjælpe med at forberede et abstrakt, hvis du vil sende det til udgivelse.
Sammenfatning er cool, fordi du kan bruge den med alt, hvad der indeholder tekst, herunder websider, så hvis du finder en artikel, der kan deles, kan du vælge et par åbne afsnit og opsummere det i nogle få sætninger eller korte afsnit.
Lad os tjekke det og vise dig, hvordan det er gjort. Sammendragsfunktionen er en tjeneste, som du sandsynligvis skal aktivere, før du kan bruge den.
Åbn app-menuen, og vælg Tjenester> Tjenesteindstillinger. Bemærk, du kan gøre det fra enhver apps menu, selv Finder.
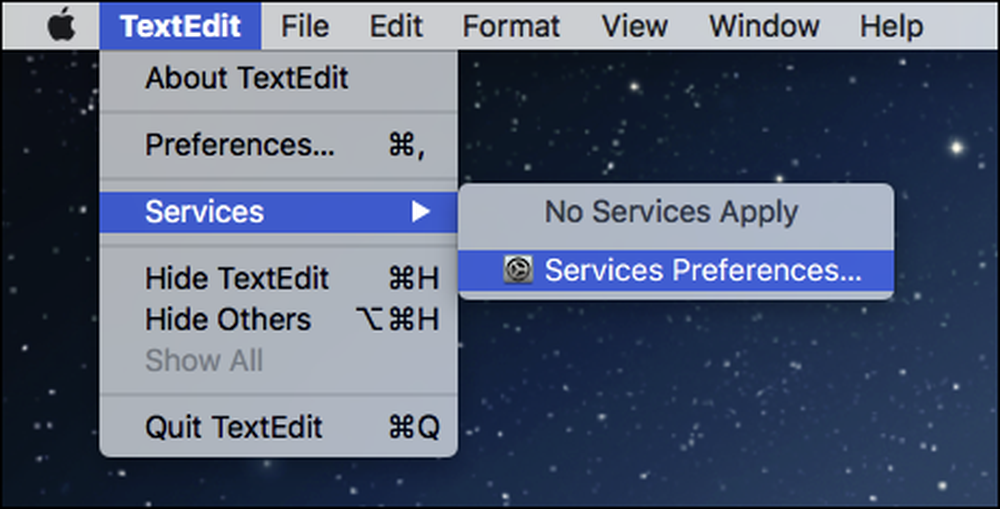 Vær ikke forvirret, hvis intet viser - du vil ikke se nogen aktiverede tjenester, hvis du ikke har valgt nogen tekst.
Vær ikke forvirret, hvis intet viser - du vil ikke se nogen aktiverede tjenester, hvis du ikke har valgt nogen tekst. Dette fører dig til fanen Genvejstaster. Sørg for, at genvejstasterne i den venstre rude er markeret, og rul derefter ned i den højre rude til teksttjenesterne.
Markér afkrydsningsfeltet ud for Sammenfatning, og klik på området til højre for at tilføje en tastaturgenvej, hvis du vil.

Med Summarize aktiveret, vil du kunne klare det ved at vælge tekst i dit dokument og derefter igen få adgang til menuen Tjenester. Klik på Opsummer i menuen. Det er alt, hvad du skal gøre i fremtiden; det er kun et klik (eller tastaturgenvej) væk.

Når du udfører Summarize-tjenesten, åbnes den i et separat vindue. Nu kan du opsummere ved sætninger eller afsnit. Brug skyderen til højre for at kontrollere størrelsen af dit resumé.

Herfra kan du enten vælge teksten og kopiere den, eller du kan gemme den som en separat tekstfil.

Når du har gemt dit sammendrag (eller blot kopieret det), kan du gøre hvad du vil med det. Du kan f.eks. Placere det i dine filkommentarer. Du skal muligvis ændre dit resumé lidt, hvis det er mere end 749 tegn, ellers passer det ikke i kommentarfeltet på macOS.

Når du har lavet dit resumé, kan du åbne det som et separat dokument og tilpasse det til dit hjertes indhold. På den måde kan du kortfattet fremhæve nøglepunkter og gøre opmærksom på kød i dit emne. (MacOS er trods alt smart, men dets resumé har sandsynligvis ikke strømmen af et brugerredigeret afsnit.)




