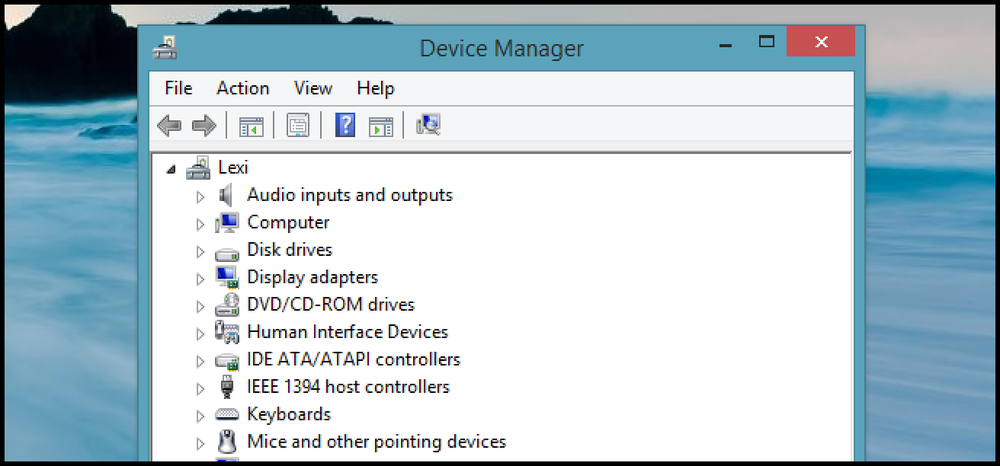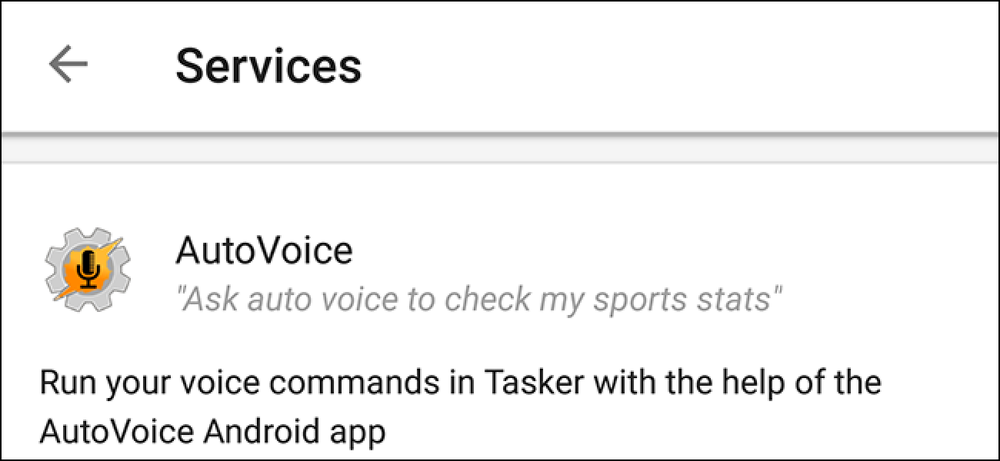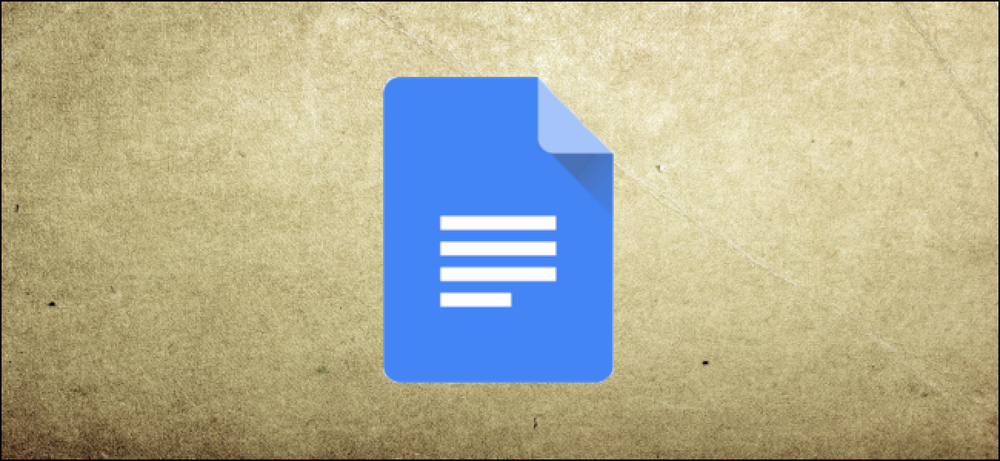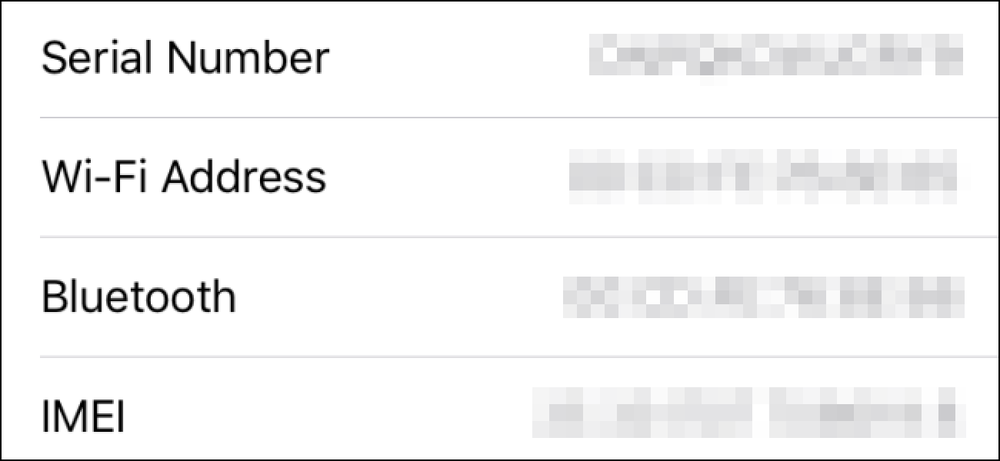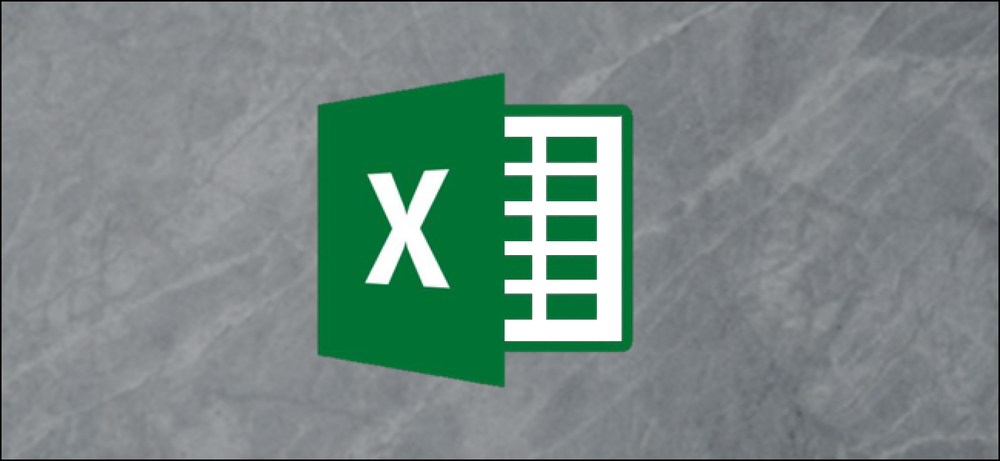Sådan finder du årsagen til dine Android-batteriproblemer
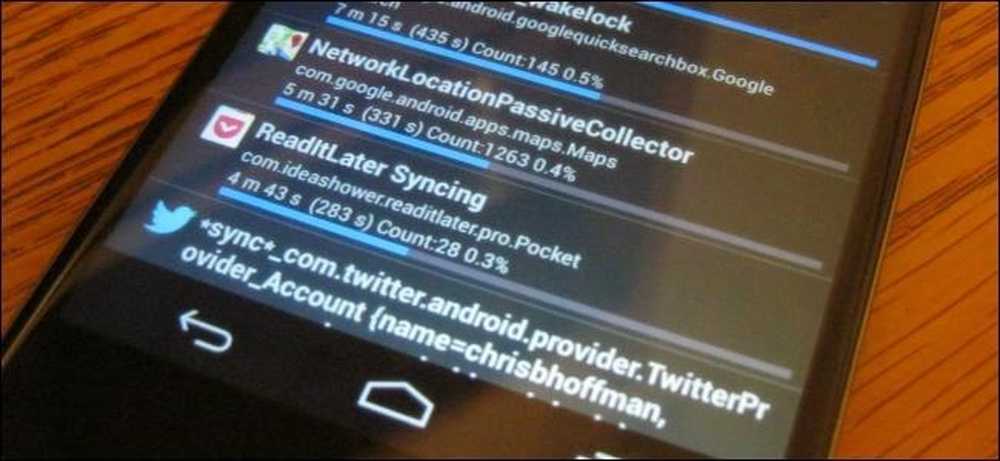
Android har et indbygget batteri statistik værktøj, der viser dig, hvad der bruger dit batteri. Desværre giver dette værktøj ikke alle de oplysninger, du har brug for til at identificere årsagerne til dårlig batterilevetid.
BetterBatteryStats er en app, der viser dig meget mere detaljerede oplysninger om, hvad der rent faktisk bruger din telefonens batteri. Med BetterBatteryStats kan du identificere præcis, hvilke apps og indstillinger der dræner dit batteri.
Kom i gang
BetterBatteryStats er tilgængelig for $ 2,99 på Google Play, og det er det værd. Hvis du gerne vil prøve, før du køber, kan du downloade appen gratis fra sin tråd på XDA Developers forum. Sørg for at støtte udvikleren og købe appen, hvis du finder det nyttigt.
Appen vil begynde at overvåge efter din første opladning. Når du har installeret appen, skal du oplade din telefon og derefter give BetterBatteryStats tid til at indsamle data. Du kan bruge telefonen normalt i et par timer, bruge det til en typisk dag eller endda lade den sidde natten over for kun at se, hvad din telefon gør, når du ikke bruger den. BetterBatteryStats bruger Android's standardbegivenheder, så det bør ikke bruge yderligere batteristrøm til at indsamle disse data.

Wakelocks Forklaret
Din Android-telefon har tre tilstande: Vågn op med skærmen (når du bruger den), Vågn op med skærmen (når den udfører handlinger i baggrunden), og sov.
Når du ikke bruger din telefon eller tablet, vil du gerne have det i sovemodus så meget som muligt. Dvaletilstand forbruger meget lille batteri.
Din telefon kan dog ikke blive i dvaletilstand hele tiden. Apps, der skal udføre handlinger i baggrunden, bruger delvise wakelocks til at holde telefonen vågen, mens de udfører handlingen. Enhver app, der skal gøre noget i baggrunden - Gmail modtager ny mail, en musikafspiller, der afspiller musik med telefonens skærm eller Kontakter-appen, der synkroniserer dine kontakter. Alle bruger delvis wakelocks for at holde telefonen vågen.
Du kan se effekten af wakelocks i aktion ved at se telefonens statsoplysninger efter at BetterBatteryStats har haft tid til at samle data. For eksempel i skærmbilledet nedenfor kan vi se, at telefonen har været på i over 21 timer. Telefonens skærm har kun været tændt i 12 minutter i denne tid, men selve telefonen har været vågen i næsten to timer.
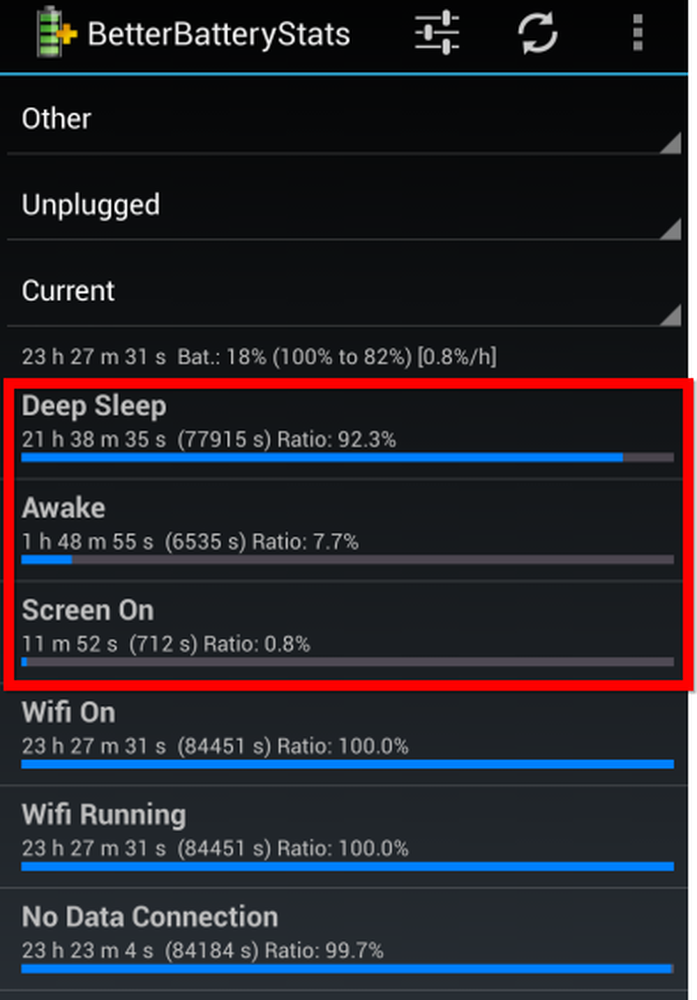
Hvorfor har telefonen brugt mere end en og en halv ugen når vi ikke brugte den? Delvis wakelocks holdt det vågen. Vi kan reducere den tid telefonen bruger vågen og øger dermed batteriets levetid ved at eliminere wakelocks. (Bemærk, at wakelocks kun måler tiden, telefonen var vågen, da skærmen var slukket. Hvis du bruger din telefon til at lytte til musik med skærmen slukket, forventes en stor våget tid med skærmen og uundgåelig.)
Visning af delvise Wakelocks
Hvis du vil se delvise wakelocks, skal du trykke på menuen Andet øverst på appen og vælge Partial Wakelocks. Du vil se en liste over handlinger, der forårsagede wakelocks. Appen, der forårsagede de fleste wakelocks, vises øverst på listen, så du ved, hvilke problemer du skal fokusere på.
I skærmbilledet nedenfor kan vi se flere årsager til wakelocks: Google Maps opdaterer automatisk vores placering (formodentlig så Google Nu ved, hvor vi er), Pocket synkroniserer vores ulæste artikler, Twitter synkroniserer nye tweets og Google+ appens synkronisering nyt indhold.

Elimanating Partial Wakelocks
Med disse oplysninger ved vi, hvad vi kan gøre for at presse mere batterilevetid ud af vores telefon. Vi kunne deaktivere baggrundsrapportering i Google Maps (Google Maps-app -> Indstillinger -> Placeringsindstillinger -> Placeringsrapportering -> Opdater ikke din placering), indstil Pocket til at synkronisere artikler sjældnere (eller endda bruge manuel synkronisering), indstil Twitter at søge efter nye tweets sjældnere, og deaktiver Google+ appens synkroniseringsfunktion.
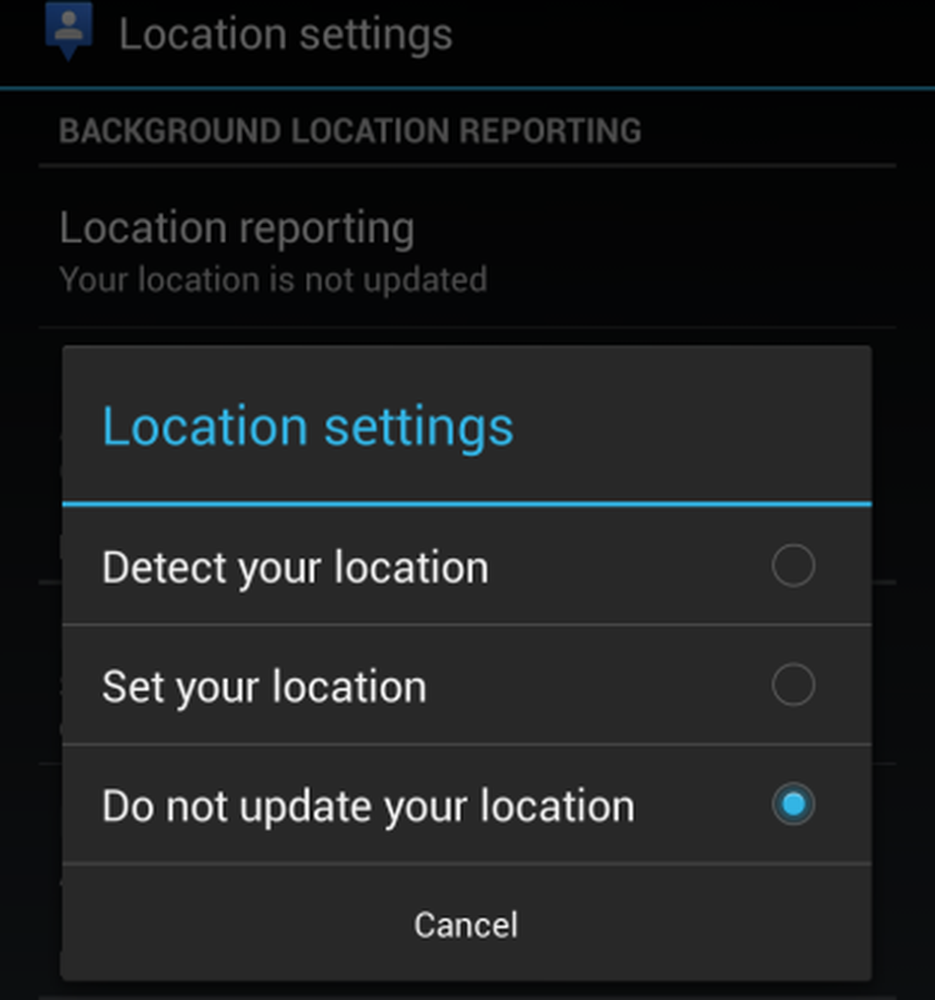
Hvis vi så Google Talk nær toppen af denne liste og aldrig brugte den, kunne vi logge ud af Google Talk for at reducere Wakelocks. Hvis appen der forårsager wakelocks har en synkroniseringsfunktion, skal den indstilles til at synkronisere mindre ofte, synkronisere manuelt eller deaktivere synkronisering helt (hvis du aldrig bruger den).
Selvfølgelig er de beslutninger, du laver her, afvejninger. Hvis f.eks. Gmail er en stor kilde til Wakelocks til dig, kan du indstille Gmail til aldrig automatisk at synkronisere ny e-mail. Du vil kun få nye e-mails, når du synkroniserer manuelt med opdateringsknappen i Gmail-appen, og du vil aldrig modtage underretninger for nye e-mails, hvis du gjorde det her.
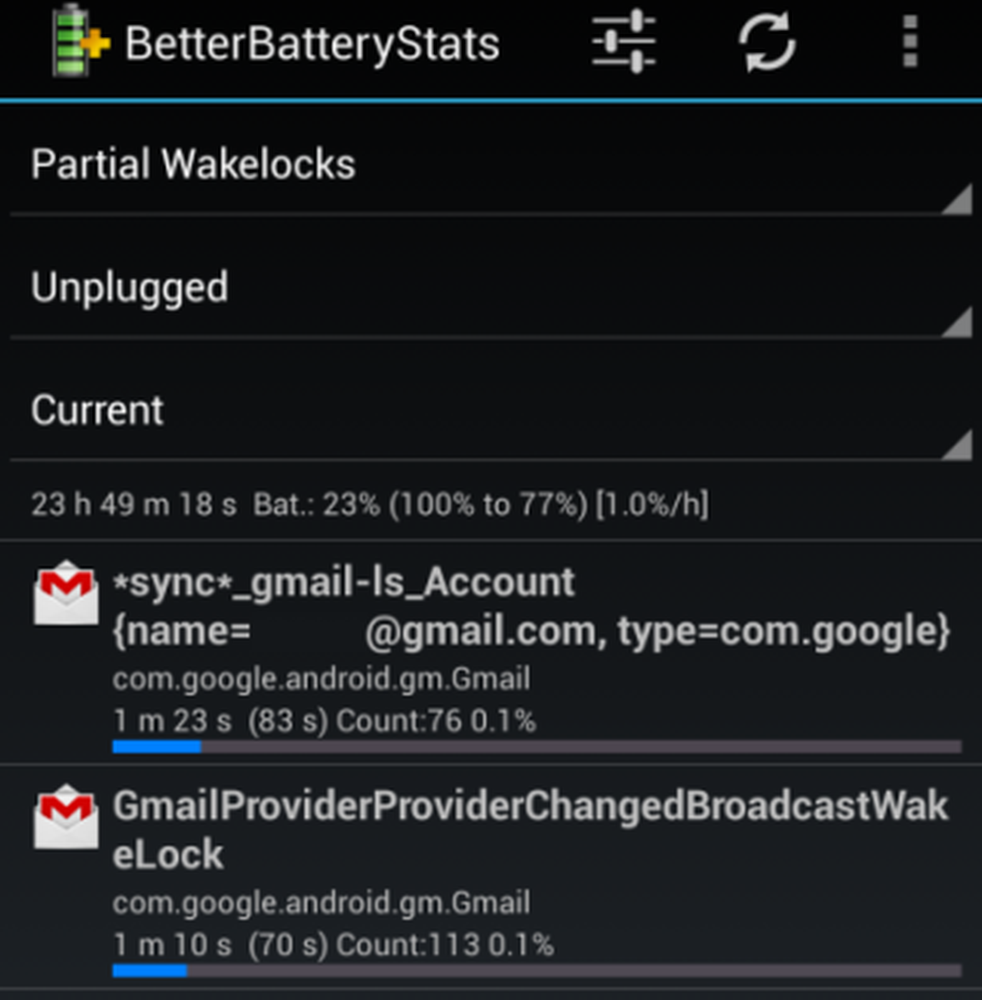
Hvis der er en app, der fortsætter med at oprette wakelocks, og du ikke bruger den, skal du afinstallere den. Hvis du ikke kan afinstallere appen, fordi den fulgte med din telefon, kan du deaktivere den i stedet. Hvis du vil deaktivere en app, skal du åbne skærmen Indstillinger, trykke på Apps, skub over til listen Alle, og find appen. Tryk på navnet på appen, og tryk på knappen Deaktiver. (Du bør ikke bruge denne funktion til at deaktivere nyttige apps, da dette kan medføre problemer.)
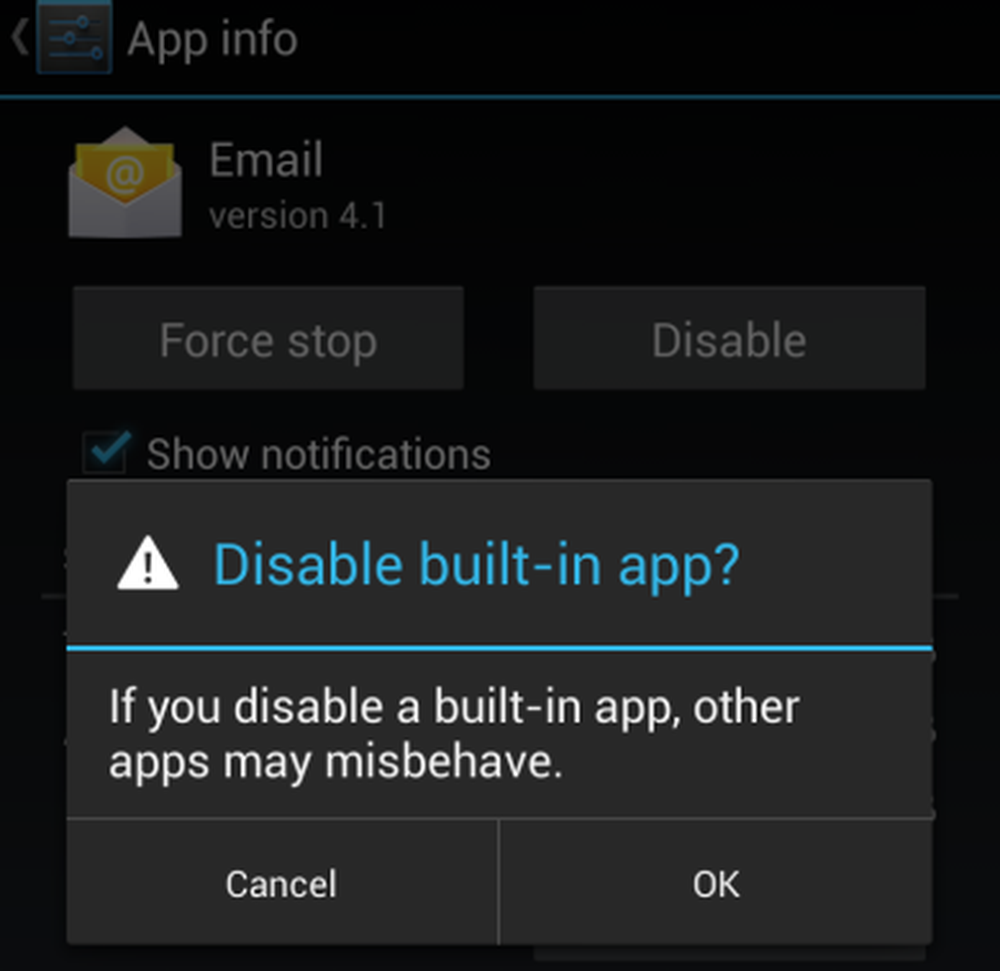
Hvis du ikke er sikker på, hvilken indstilling en wakelock er relateret til, kan du prøve Googling den. Andre brugere har sandsynligvis stødt på og løst problemet før.
For flere tips til forbedring af batteriets levetid, se vores komplette guide til at maksimere din Android-telefons batterilevetid.