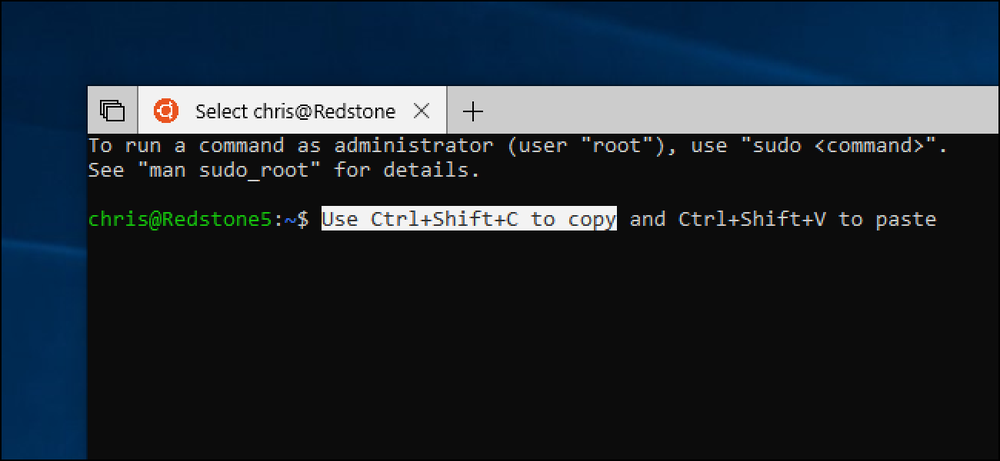Sådan aktiveres farvefiltre på din iPhone eller iPad til let-på-øjne læsning

På en iPhone eller iPad kan du bruge funktionen "Display Accommodations" til at omdanne farverne på skærmen, reducere lysstyrken af de hvide og lyse farver på skærmen og aktivere farvefiltre, der er designet til at hjælpe personer med farveblindhed.
Dette er forskelligt fra Night Shift-funktionen, som blokerer blåt lys for lettere læsning om natten. Det fungerer på en lignende måde, men justerer farverne på alt på din iPhone eller iPad skærm.
Sådan justerer du displayindstillinger
For at justere disse funktioner skal du navigere til Indstillinger> Generelt> Tilgængelighed> Vis indstillinger. Alle de farverelaterede indstillinger findes på denne skærm, selvom genvejen for hurtigt at skifte dem til eller fra styres andetsteds.


Når du er der, er her nogle af de muligheder, du vil se.
Inverter farver
Funktionen "Inverter farver" kan gøre iPhone'ens display lettere at læse i visse situationer (som om natten). Aktivér denne skyder og hvid bliver sort, sort bliver hvid, grøn bliver lilla, og blå bliver orange.
Med denne funktion aktiveret vil du bemærke, at elementerne på skærmen bliver mørkere, idet hvid er erstattet med sort, og der synes bare at være mere kontrast. Dette kan gøre skærmen lettere at læse, især hvis du hellere vil se på en mørk skærm end en lys en.


Farvefiltre
Kategorien "Farvefiltre" giver dig mulighed for at aktivere forskellige farvefiltre designet til personer med farveblindhed. Tryk på denne indstilling, og du vil kunne vælge mellem forskellige farvefiltre, du måske vil bruge.
Når du trykker på "Farvefiltre", bliver du taget til en anden skærm. Aktiver skyderen "Farvefiltre" her, og vælg en mulighed for at se, hvordan den ser ud.
Indstillingen Gråskala enkelt fjerner farver fra skærmen, så alt vises i sort, hvid og forskellige gråtoner. Det røde / grønne filter er beregnet til personer, der har protanopia, det grønne / røde filter til personer med deuteranopi og det blå / gule filter til mennesker med tritanopia.
Der er også en "Farvefarve" mulighed, som giver dig mulighed for at indstille en brugerdefineret farvetone og intensitet. Du kan bruge dette til at tynde skærmen med enhver farvefarve, du kan lide.
Stryg mellem de farvede billeder øverst på skærmen for at se, hvordan dine ændringer ser ud.


Reducer hvidt punkt
Indstillingen "Reducer hvid punkt" gør hvide elementer og lyse farver mørkere. Aktivér denne funktion, og du får en skyder, som kan "reducere intensiteten af lyse farver", og du kan tilpasse det til din smag.
Med denne funktion aktiveret vises hvide og andre lyse farver lysere. Du fortæller din enhed at vise mørkere nuancer af disse farver. Dette kan gøre det nemmere for personer, der har problemer med at se lyse farver på skærmen.
Dette ligner, men forskelligt fra, blot at reducere din iPhone eller iPad lysstyrke. Faktisk kan du justere både glidebrytningen Reducer hvidt punkt og skærmens lysstyrke skyderen separat.
Nedenstående skærmbillede er kun en tilnærmelse af, hvordan det ser ud på skærmen, men det er ikke langt væk.


Sådan skiftes hurtigt disse indstillinger
Hvis du kun vil bruge en af disse funktioner i nogle tilfælde, kan det være kedeligt at gå tilbage til appen Indstillinger og skifte skyderen til og fra. Din iPhone eller iPad indeholder en indstilling, der giver dig mulighed for at skifte din foretrukne farveindstilling til eller fra ved at tredobbelt klikke på knappen Hjem. Denne genvej med tre klik kan også bruges til guidet adgang og andre tilgængelighedsfunktioner.
For at finde denne indstilling skal du gå til Indstillinger> Generelt> Tilgængelighed> Tilgængelighedsgenvej. Vælg en eller flere af indstillingerne "Invert Colors", "Color Filters" eller "Reducer White Point" her.
Når du tredobler-klik på knappen Home, vil du enten se en menu med muligheder (hvis du tjekker flere muligheder her) eller den valgte handling straks træder i kraft (hvis du kun vælger en mulighed her).


Hvis indstillingen "Guided Access" vises grå i listen her, og du vil fjerne den fra menuen, skal du gå til Indstillinger> Generelt> Tilgængelighed> Guidet adgang og deaktiver funktionen Guidet adgang.