Sådan aktiveres og konfigureres Screen Savers på en Mac

Bruger du stadig skærmbesparende på din pc? Screen savers er ikke så nødvendige som de engang var, men hvis du kan lide udseendet eller bruge dem til nyttige ting som et "ord af dagen" -macOS har stadig et par, kan du konfigurere og konfigurere.
Screen savers blev oprindeligt designet til at forhindre indbrænding af billeder på ældre CRT- og plasmaskærme. Ved at animere din skærm sikrer en pauseskærm, at statiske billeder ikke brænder mønstre i displayet.
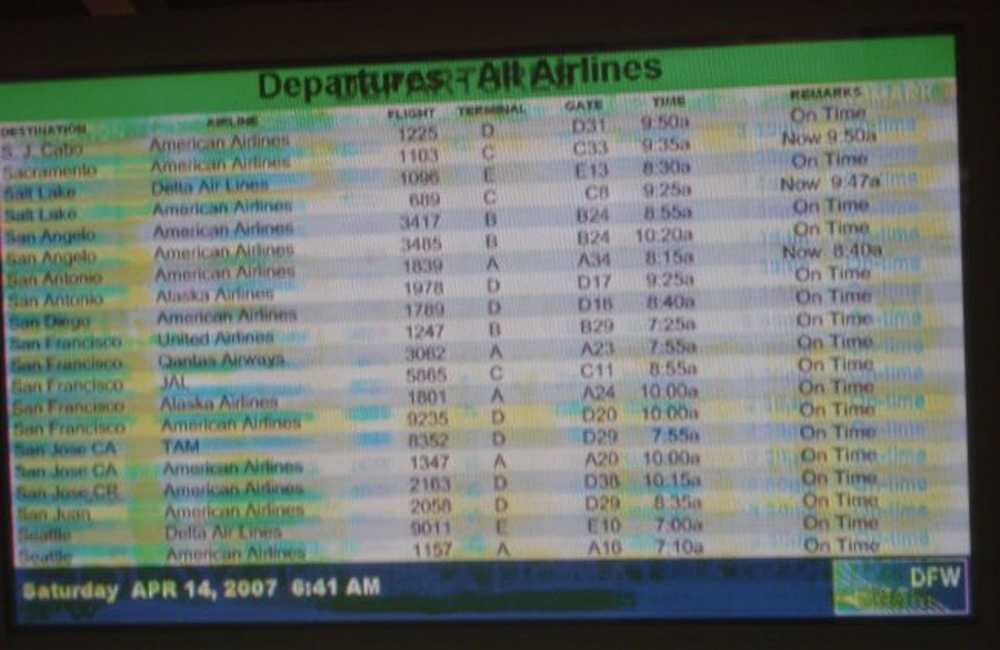 En temmelig ekstreme men fortælling om indbrænding af skærmen. (Billede med venlig hilsen fra Wikipediafds)
En temmelig ekstreme men fortælling om indbrænding af skærmen. (Billede med venlig hilsen fra Wikipediafds) I dag er dette indbrudsproblem ikke et problem for LCD-skærme, så screen savers har lidt faldet af vejen. Alligevel kan de være temmelig cool og er en god distraktion, og derfor kommer de stadig på din computer, det være sig en Mac, en Linux-maskine eller en Windows-pc.
Aktivering og konfiguration af Screen Savers på macOS
Opsætning af en pauseskærm på din Mac er ret nemt, om det er en af de mange, der er inkluderet i systemet eller en, du downloadede og installerede. For at komme i gang skal du først åbne Systemindstillinger og derefter klikke på "Desktop & Screen Saver".

På panelet Screen Saver er der en venstre rude, hvor du kan vælge din pauseskærm og en højre rude, hvor du kan se et lille eksempel.

Den øverste del af venstre rude er tung med billedskærmen, mens bunden er, hvor du finder flere traditionelle grafiske og tekstbaserede typer af skærmsparere.

For fotoalbumsortimentet kan du vælge en kilde som foruddefinerede samlinger, nyere fotohændelser, eller du kan vælge en brugerdefineret mappe eller fotobibliotek.

Nedenfor er skærmbesparende valg de varigheder, du kan vælge, når din pauseskærm aktiveres. Du kan indstille alt fra "Aldrig" (slukket) op til en time. Også tilgængelig er muligheden for at vise uret over toppen af din pauseskærm, så du kan holde styr på tiden, selvom dit skrivebord er skjult.

Dernæst tjek de hot corners muligheder. Her er hver menu et hjørne, du kan oprette for at udføre en bestemt handling, når du trækker musen ind i den. Så du kan indstille det til at starte (eller deaktivere) pauseskærmen, start Mission Control, Notification Center og så videre.

Glem ikke at tjekke en pauseskærmens indstillinger. Ikke alle vil have muligheder, men mange vil, om det er evnen til at ændre tekstudgang, farver, hastighed og så videre.

Du er ikke begrænset til de screensaver, der kun kommer på din Mac, men der er stadig mange muligheder derude på internettet.
Installation af nye skærmbesparelser på din Mac
Du kan være træt af dem, der følger med din computer, så angiv din destination for Google og søg efter nogle nye. Du kan også tjekke ud Screensavers Planet eller denne kuraterede liste på GitHub for nogle fantastiske dem. For at installere en pauseskærm på din Mac skal du først downloade den, og derefter åbne DMG (eller hvilken som helst containerfil der kommer ind) og derefter trække den til en af to mapper.
Hvis du kun vil installere pauseskærmen på din profil (kræver ikke administratorrettigheder), skal du trække filen til Screen Savers mappe i din Hjem folder.
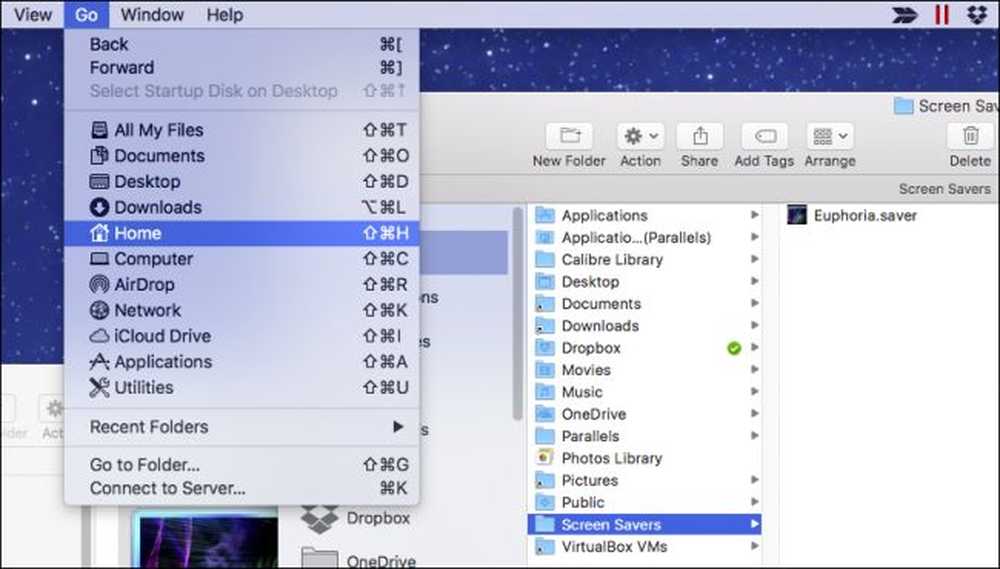 Hvis denne mappe ikke findes, skal du oprette den ved at trykke på Command + Shift + N og navngive det "Screen Savers".
Hvis denne mappe ikke findes, skal du oprette den ved at trykke på Command + Shift + N og navngive det "Screen Savers". Hvis du vil installere pauseskærmen til hele dit system, hvilket betyder, at andre brugere kan indstille det på deres profiler, skal du have administratorrettigheder.
Træk screensaver-filen til / Bibliotek / Screen Savers.

Klik derefter på "Godkendelse" og indtast dine legitimationsoplysninger (normalt bare dit kodeord).

Nu kan du enten vælge den nye pauseskærm og den vises på din computer efter den indstillede varighed, eller du bevæger musen til et varmt hjørne.

Glem ikke, du kan også indstille din Mac-pauseskærm til at køre som din stationære baggrund med en kølig lille kommandolinje hack.
Det om dækker det. Screen Savers er en ret nem del af din Mac til at forstå, men det er stadig rart at kende alle de funktioner og muligheder, der følger med dem.




