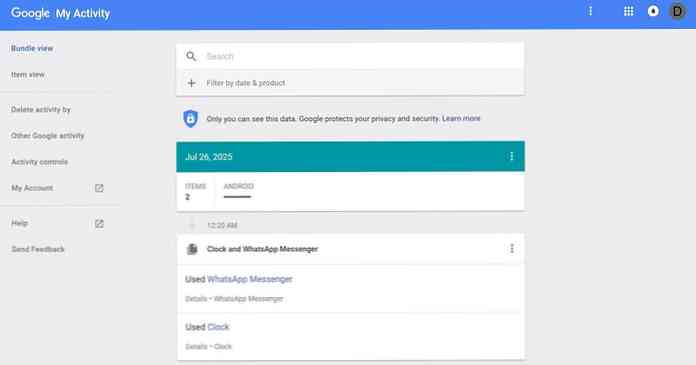Sådan hentes og synkroniseres medier fra din Plex Media Server Offline visning

Streaming indhold fra din Plex Media Server er fantastisk, men undertiden-ligesom når du skal være offline eller fast med cruddy internet hastigheder under rejsen-der er ingen substitution for at have en kopi af medierne gemt på din enhed i stedet for i skyen . Heldigvis er det nemt at få fat i dine medier og gå.
Downloading, Syncing og Premium Difference
Med Plex er der to måder at henvende sig til dette problem, afhængigt af om du er en gratis Plex-bruger eller en Plex Premium-bruger. Både gratis og premium brugere kan downloade indhold fra deres Plex Media Servers, men denne download funktionalitet er 1) Kun manuel handling; 2) Downloader blot en kopi af mediet til den computer eller den mobile enhed, du bruger og 3) konverterer ikke automatisk dine medier (for at gøre det mindre og mere mobilt opbevaringsvenligt).
Op til denne teknik er, at du får en kopi af medierne til at gøre hvad du vil med (som at give til en ven), og at kopien er i den oprindelige kvalitet. Ulempen er, at den ikke automatisk synkroniseres. Du skal manuelt omkode, hvis du vil have mindre filstørrelser, og du skal indlæse medierne i en tredjepartsafspiller (fx hvis du downloader en film til din iPhone ved hjælp af den manuelle downloadmetode , vil filmen ikke indlæses i Plex-appen, men den vil indlæse i hvilken som helst medieafspiller på din iPhone, der kan afspilles).
Den anden metode, der kun er tilgængelig for Plex Pass Premium-abonnenter, er synkroniseringsmetoden. Mens download-metoden kan være fantastisk til en engangs-download (som at fange en film eller to til at kopiere til din bærbare computer, før du leder til lufthavnen), er synkroniseringsmetoden langt bedre for konsekvent brug (som at holde de seneste episoder af dit yndlings tv-program synkroniseret med din telefon og klar til visning på pendeltoget). Opsatsen til synkroniseringsmetoden er, at den er fuldt automatiseret og meget tilpasses takket være fleksible synkroniseringsregler. Du kan synkronisere filer fra din Plex Server til enhver Plex-app, der er registreret på din Plex-konto, herunder Plex til iOS-, Android-, Windows Phone- og Windows-skrivebordet.
Lad os se på, hvordan du downloader og synkroniserer indhold, henholdsvis ved hjælp af en sæson af tv-showet Bueskytte som vores prøvemedier.
Sådan downloades indhold fra din Plex Media Server (Gratis eller Premium)
For at downloade et par one-off videoer fra din Plex Media Server, skal du blot logge ind på din Plex-konto og få adgang til webgrænsefladen. Du kan gøre dette enten mens du er hjemme eller mens du er hjemmefra, så længe du har en god internetforbindelse. Den eneste rigtige begrænsning ved download er at du skal være ejer af Plex Media Server - det betyder at du kan downloade alt fra din egen server, men du kan ikke downloade indhold fra en server, som nogen har delt med dig, og de kan heller ikke downloade fra en server, du deler med dem.
Fra den web-interface er det super nemt at downloade indhold. Først skal du navigere til det medie, du er interesseret i. Vi er interesserede i at få fat i nogle episoder fra sæson 1 af Bueskytte at se væk fra hjemmet, så vi vil hovedet nu. Her i sæson 1-indgangen skal vi vælge Episode 1 og derefter klikke på menuikonet "..." som vist nedenfor.

I kontekstmenuen skal du klikke på "Download".

Filen downloades, i den fulde originale filstørrelse og opløsning til din computer eller mobilenhed. Derudover kan du også klikke på den fulde detaljerede post for ethvert medieobjekt (individuelle tv-episoder, film, sange i dit musikbibliotek osv.) Og klik på menuen "..." i navigationslinjen til venstre for at vælge "Download ”. Du kan ikke downloade hele sæsoner af tv-shows ad gangen og skal gentage denne proces for hver episode, du ønsker at overføre.
Som vi nævnte, gør dette ikke synkroniser filen til den lokale installation af Plex eller din mobile Plex app, det overfører kun en kopi af filen fra medieserveren til din enhed. Det er op til dig, på dette tidspunkt at indlæse filen i en passende medieafspiller til din enhed (som VLC eller en anden god multimedie medieafspiller).
Sådan synkroniseres indhold fra din Plex Media Server (kun Premium)
Hvis du vil synkronisere indhold fra din Plex Media Server, kan du nærme dig ting på to måder. Du kan bruge den samme webbaserede grænseflade, som vi brugte i det foregående afsnit, men du kan også bruge grænsefladen i mobile apps som Plex til, at iOS også kan synkroniseres. Igen for at undgå frustration skal du have en Premium Plex Pass-konto for at bruge synkroniseringsfunktionen.
Lad os tage et kig på, hvordan du synkroniserer bruger webgrænsefladen først. Starter på samme sted som vi gjorde i den foregående del af vejledningen Bueskytte Sæson 1, tryk simpelthen på synkroniseringsikonet. Selv om vi starter processen i sæson 1, kan du bruge synkroniseringsfunktionen på et helt show (på tværs af flere årstider) såvel som på enkelte medier.

Du bliver bedt om at vælge en destination. De destinationer, der er angivet nedenfor, er de gyldige destinationer for vores særlige konto. "IPhone" er min personlige telefon og den eneste enhed, jeg i øjeblikket har en mobil Plex app installeret på. Du kan muligvis se andre muligheder, der er angivet her som "Carl's iPhone", "Tim's Nexus 7" eller "Win10", afhængigt af hvilke enheder, du har installeret Plex-appen, og hvad deres navne er. (Cloud Sync er en helt separat funktion og designet til at synkronisere dit indhold til en skybaseret storage provider, vi ignorerer det for nu.)

Efter en destinationsenhed bliver du bedt om at foretage en håndfuld valg om synkroniseringsoperationen som vist nedenfor. Den største kraft bag dine valg er først og fremmest lagerpladsen på din enhed, samt dens skærmstørrelse. Lad os se på, hvordan de individuelle valg er påvirket af disse ting.

Det første valg er, hvad man skal navngive synkroniseringen (normalt vil du simpelthen lade det være som "TV Show - Season", men hvis du opretter flere synkroniseringsregler for forskellige enheder, kan du måske nævne dem som "TV Show - Season - iPad "for at angive indstillingerne er optimeret til iPad).
Du kan også angive "Uovervåget" for at forhindre, at det synkroniserer episoder, du allerede har set, og du kan indstille en grænse for X antal elementer (f.eks. Kun synkronisere de næste 3, 5 eller uanset antal episoder). Begge disse teknikker er nyttige, hvis du vil holde opbevaringskravene under kontrol.
Også nyttig er indstillingen for afspilningskvalitet, set her indstillet til "2 Mbps, 720p". Hvis du kopierer filerne til din bærbare computer eller en dejlig stor tablet, så vil du måske ofre pladsen til at gå med en højere kvalitet på 1080p konvertering, men hvis du ser sitcoms på din telefonskærm, så vil du sandsynligvis vil ringe tilbage til 720p eller endda 480p for at spare plads. Når du har lavet dine valg, klik på "Synkroniser".

Plex vil meddele, at synkroniseringsprocessen er startet. Hvis du klikker på linket "her", fører det dig til synkroniseringskøen, hvor du kan se et generelt overblik over transkodning og synkroniseringsprocessen. Du kan klikke på posten for mere detaljeret visning, hvis du ønsker det eller bare vent det ud.

Mens det skriger langs, lad os springe over til mobilappen for at starte synkroniseringsprocessen: Mens processen er næsten helt automatisk, sker det ikke, medmindre du åbner programmet på enheden.
På din enhed bruger vi vores iPhone-runde programmet. Som standard bliver du tilsluttet din standardmediaserver (i vores tilfælde "plexmediaserver_1", fordi vi tydeligvis har en flair for kreative navne). Klik på menuknappen i hjørnet.

Inden for menuen skal du klikke på "Sync". For det meste skal synkroniseringsprocessen ske automatisk i det øjeblik du åbner appen (du kan se, at vores enhed allerede synkroniserer). Hvis synkroniseringen ikke starter, kan du komme her for at starte det manuelt.

I synkroniseringsmenuen ser du, at vores synkronisering, mens den allerede er startet, stadig er i gang (hvis den ikke var startet allerede, kunne vi klikke på den synkroniserede "Gråt ud" -knap for at starte den. Her kan vi klikke på synkroniseringen regel "Archer (2009) - Sæson 1" for både at kontrollere fremskridt og foretage ændringer.

Her ser vi ikke kun de synkroniseringsindstillinger, vi har sat på serveren (som vi kan ændre her), men også en oversigt over hvilke episoder der allerede er synkroniseret med enheden og som er i gang.

Episode 1 findes allerede på enheden, så lad os vise dig, hvordan du får adgang til synkroniserede medier. Du skal blot gå ud af menuerne tilbage til hovedskærmen og derefter trykke på servernavnet i øverste hjørne for at skifte placeringer.

Vælg den lokale enhed, i dette tilfælde "iPhone".

Nu skal du surfe på den lokale enhed i stedet for serveren, og uanset hvilket medie du har synkroniseret (tv-shows i vores tilfælde som vist nedenfor) vises i din mediemenu.

Du kan navigere rundt i applikationen, ligesom du ville, som om du var forbundet med din hjemmeserver: Dine medier har samme layout, samme menuer og samme metadata med den lille (men vigtige) forskel, at den er gemt lige på din enhed i stedet for serveren.

Det er alt der er til det. Uanset om du bruger den gamle skoles downloadfunktion til bare at få fat i en komplet kopi af noget til din fjernbetjening, eller hvis du nyder bekvemmeligheden af premiumsynkroniseringsfunktionen, er det nemt at holde friske medier på dine enheder, så du kan nyde offlinevisning hvorend du er.