Sådan deaktiveres Kontrolpanel og Indstillinger Interface i Windows
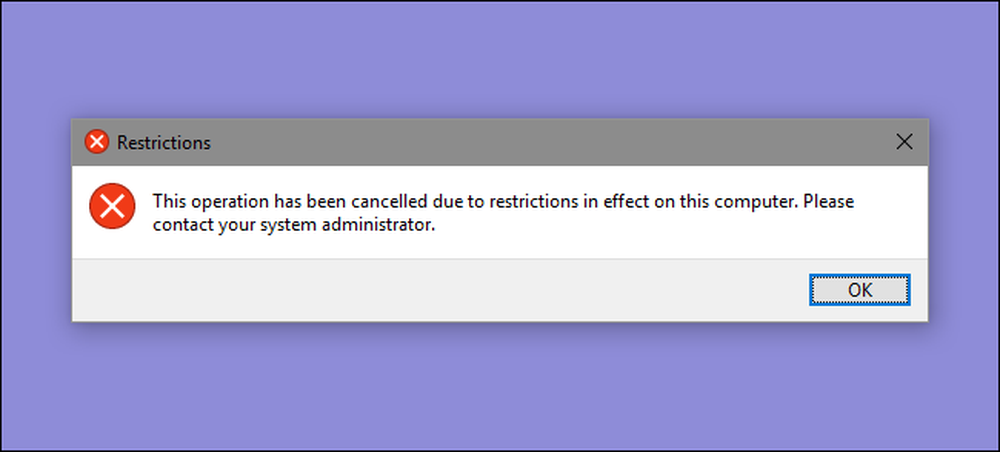
Windows-kontrolpanel- og indstillingsgrænsefladen udsætter både mange indstillinger, som du måske ikke vil have, at nogle brugere skal klare sig sammen med. Sådan deaktiveres dem i Windows 7, 8 og 10.
Hvorfor deaktivere grænsefladen Kontrolpanel og indstillinger? Måske deler du en computer og ønsker, at visse brugere ikke har adgang til indstillinger. Eller måske har du en computer i din virksomhed, der er tilgængelig for gæster og kunder, og at du bare vil låse den lidt ned. Deaktivering af kontrolpanelet og indstillingerne er en ret nem måde at sikre, at indstillingerne på en computer ikke ændres ved et uheld. Hvis du har en Pro- eller Enterprise-udgave af Windows, kan du bruge lokal gruppepolicyeditor til at foretage ændringen. Brugere af enhver udgave af Windows kan også foretage en hurtig redigering til registreringsdatabasen.
I Windows 8 og 10 vil dette deaktivere både kontrolpanelet og den nyere indstillinger-grænseflade. Selvfølgelig, hvis du bruger Windows 7, er der ingen indstillinger interface, så dette vil bare deaktivere Kontrolpanel.
Hjembrugere: Deaktiver Interfacet Kontrolpanel og Indstillinger ved at redigere registreringsdatabasen
Hvis du har Windows 7, 8 eller 10 Home, skal du redigere Windows-registreringsdatabasen for at foretage disse ændringer. Du kan også gøre det på denne måde, hvis du har Windows Pro eller Enterprise, men bare føler dig mere behagelig at arbejde i registreringsdatabasen. (Hvis du har Pro eller Enterprise, anbefaler vi dog, at du bruger den nemmere lokale gruppepolicy editor, som beskrevet i næste afsnit.)
Standard advarsel: Registerredigering er et kraftfuldt værktøj og misbruger det, der kan gøre systemet ustabilt eller endda ubrugeligt. Dette er et ret simpelt hack, og så længe du holder dig til instruktionerne, bør du ikke have nogen problemer. Når det er sagt, hvis du aldrig har arbejdet med det før, skal du overveje at læse om, hvordan du bruger registreringseditoren, før du kommer i gang. Og helt sikkert sikkerhedskopiere registreringsdatabasen (og din computer!) Før du foretager ændringer.
Før du begynder at redigere registreringsdatabasen, skal du logge på som brugeren, du vil foretage ændringer til, og rediger derefter registreringsdatabasen, mens du er logget på deres konto. Hvis du har flere brugere, som du vil ændre til, skal du gentage processen for hver bruger.
Når du har logget på, skal du åbne registreringseditoren ved at trykke på Start og skrive "regedit." Tryk på Enter for at åbne registreringseditoren og give den tilladelse til at foretage ændringer på din pc.
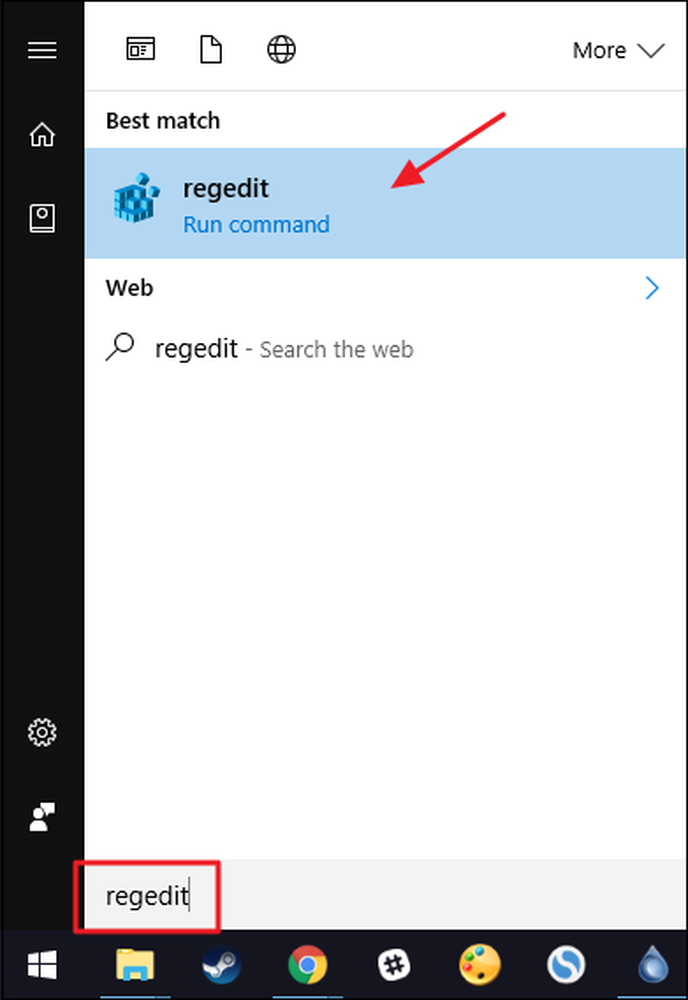
I registreringseditoren skal du bruge venstre sidelinje til at navigere til følgende nøgle:
HKEY_CURRENT_USER \ SOFTWARE \ Microsoft \ Windows \ CurrentVersion \ Policies \
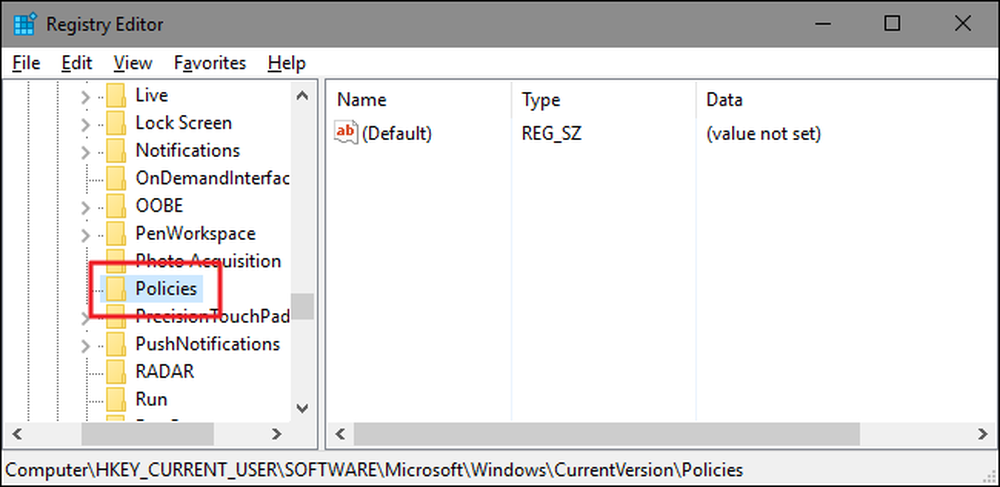
Derefter skal du sørge for, at en undernøgle er opkaldt Explorer findes inden for politikens nøgle. Hvis du allerede ser Explorer-tasten, er du god til at gå videre til næste trin. Hvis du ikke ser det, skal du oprette en. Højreklik på Politikker nøgle og vælg Ny> Nøgle. Navngiv den nye nøgle Explorer .
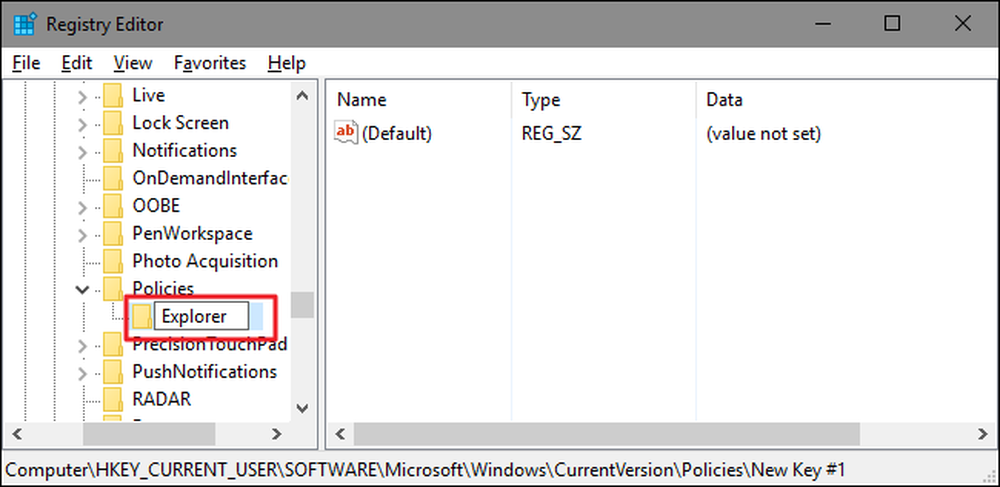
Derefter vil du skabe en værdi inde i det nye Explorer nøgle. Højreklik på Explorer nøgle og vælg Ny> DWORD-værdi (32-bit). Navngiv din nye værdi NoControlPanel .
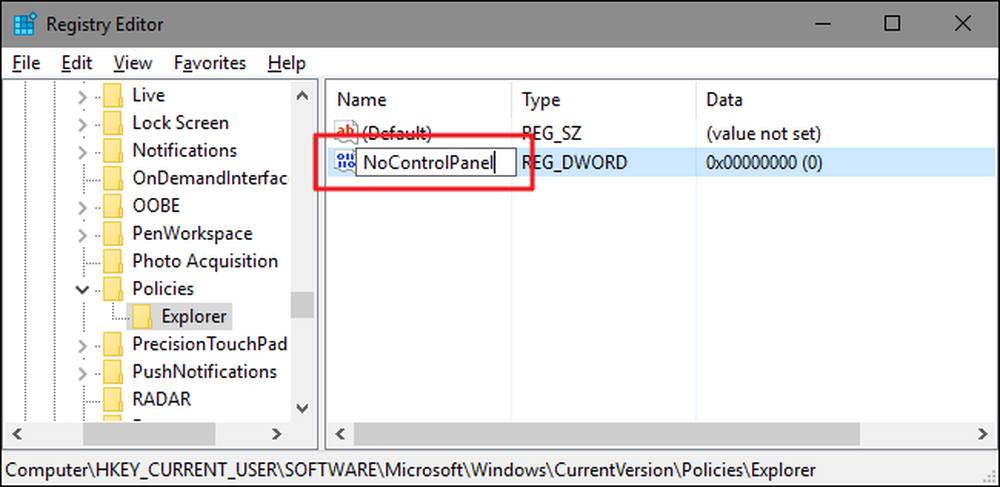
Dobbeltklik på det nye NoControlPanel værdi for at åbne dens egenskabsvindue. Skift værdien fra 0 til 1 i feltet "Værdidata" og klik derefter på "OK".
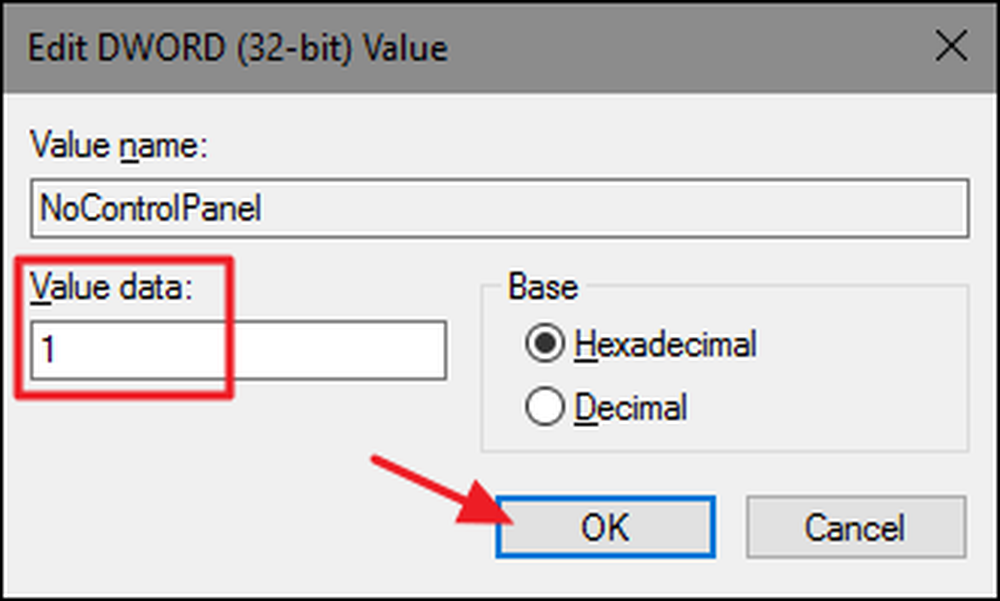
Og det er alt, hvad du skal gøre. Ændringerne skal finde sted straks uden at skulle genstarte Windows. Du får stadig vist ikonet Indstillinger på Start-menuen (i Windows 10) eller Charms-linjen (i Windows 8), og du vil stadig se genvejen på kontrolpanelet i alle versioner af Windows, men klikker på nogen af dem fungerer ikke. Hvis du forsøger at trække op Indstillinger, sker der intet. Hvis du forsøger at åbne Kontrolpanel, vil du blive mødt med en fejlmeddelelse.
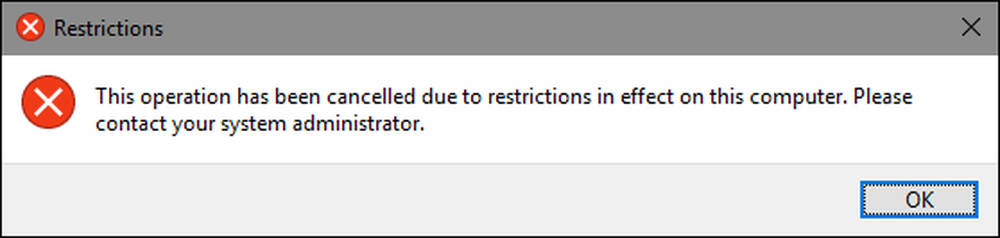
Og hvis du nogensinde vil gendanne adgang til kontrolpanelet, skal du bare logge på som den berørte bruger, åbne registreringseditoren og ændre NoControlPanel værdi fra 1 tilbage til 0.
Download vores One-Click Registry Hack

Hvis du ikke har lyst til at dykke ind i registreringsdatabasen selv, har vi oprettet to downloadbare registreringsdatabasen hacks, du kan bruge. En hack deaktiverer adgang til Kontrolpanel og Indstillinger, og den anden hack muliggør adgang. Begge er inkluderet i den følgende ZIP-fil. Dobbeltklik på den, du vil bruge, og klik på vejledningen. Husk bare, at du skal logge på med den brugerkonto, du vil foretage ændringerne for først.
Windows Kontrolpanel Hacks
Disse hack er virkelig bare den Explorer nøgle, fjernet til den NoControlPanel-værdi, vi beskrev ovenfor, og derefter eksporteret til en .REG-fil. Ved at køre "Deaktiver kontrolpanel og indstillinger" hack oprettes Explorer nøgle og NoControlPanel værdi og indstiller værdien til 1. Kørsel af "Aktiver kontrolpanel og indstillinger (standard)" hack sætter værdien tilbage til 0. Og hvis du nyder at snyde med registreringsdatabasen, er det værd at tage sig tid til at lære at lave dit eget register hacks.
Pro- og Enterprise-brugere: Deaktiver kontrolpanel- og indstillingsgrænsefladen med Local Group Policy Editor
Hvis du bruger Windows Pro eller Enterprise, er den nemmeste måde at deaktivere grænsefladen Kontrolpanel og indstillinger ved at bruge den lokale gruppepolicyredigerer. Det giver dig også en smule mere strøm over hvilke brugere har denne begrænsning. Hvis du begrænser adgangen til kontrolpanel og indstillinger til kun nogle brugerkonti på en pc, skal du lave en lille ekstra opsætning ved først at oprette et politikobjekt for disse brugere. Du kan læse alt om det i vores vejledning til at anvende lokale gruppepolitiske tweaks til bestemte brugere.
Du skal også være opmærksom på, at gruppepolitik er et ret kraftfuldt værktøj, så det er værd at tage lidt tid at lære, hvad det kan gøre. Også, hvis du er på et firmanetværk, gør alle en tjeneste og kontroller først med din administrator. Hvis din arbejdscomputer er en del af et domæne, er det også sandsynligt, at det er en del af en domænegruppepolitik, der vil erstatte den lokale gruppepolitik, alligevel.
Start med at finde den MSC-fil, du oprettede til styring af politikker for de pågældende brugere. Dobbeltklik for at åbne det og tillade det at foretage ændringer på din pc. I dette eksempel bruger vi en, vi har oprettet, til at anvende politik på alle ikke-administrative brugerkonti.
I vinduet Gruppepolitik for disse brugere, på venstre side, skal du bore ned til Brugerkonfiguration> Administrative skabeloner> Kontrolpanel. Til højre finder du "Forbud adgang til Kontrolpanel og PC indstillinger" elementet og dobbeltklik på det for at åbne dens egenskaber dialog. Hvis du kører Windows 7, vil dette element bare blive navngivet "Forbud adgang til Kontrolpanel", da der ikke var nogen separat Indstillinger-grænseflade i Windows 7.
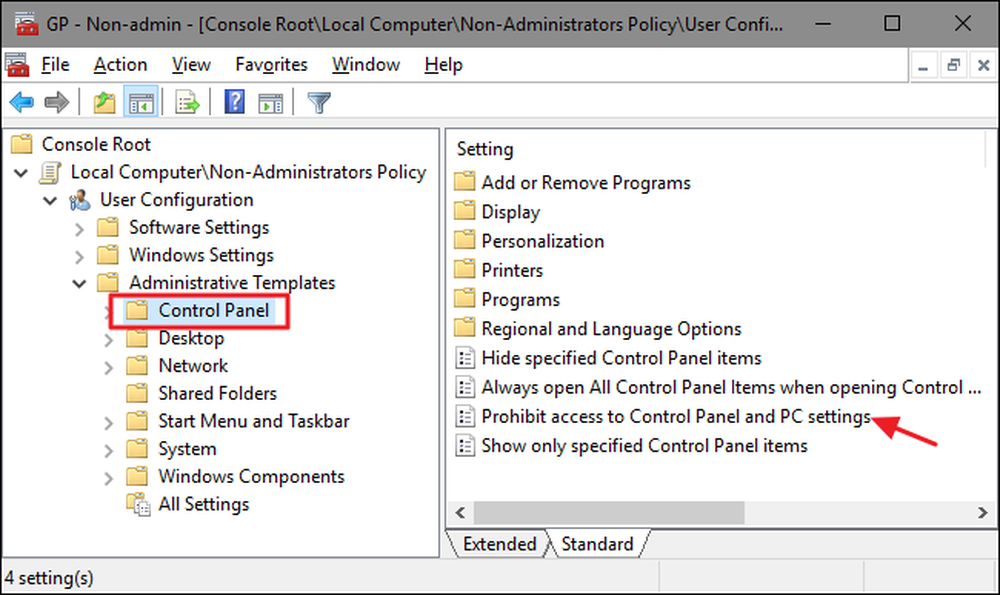
Klik på indstillingen "Aktiveret" i indstillings egenskabsvindue, og klik derefter på "OK".
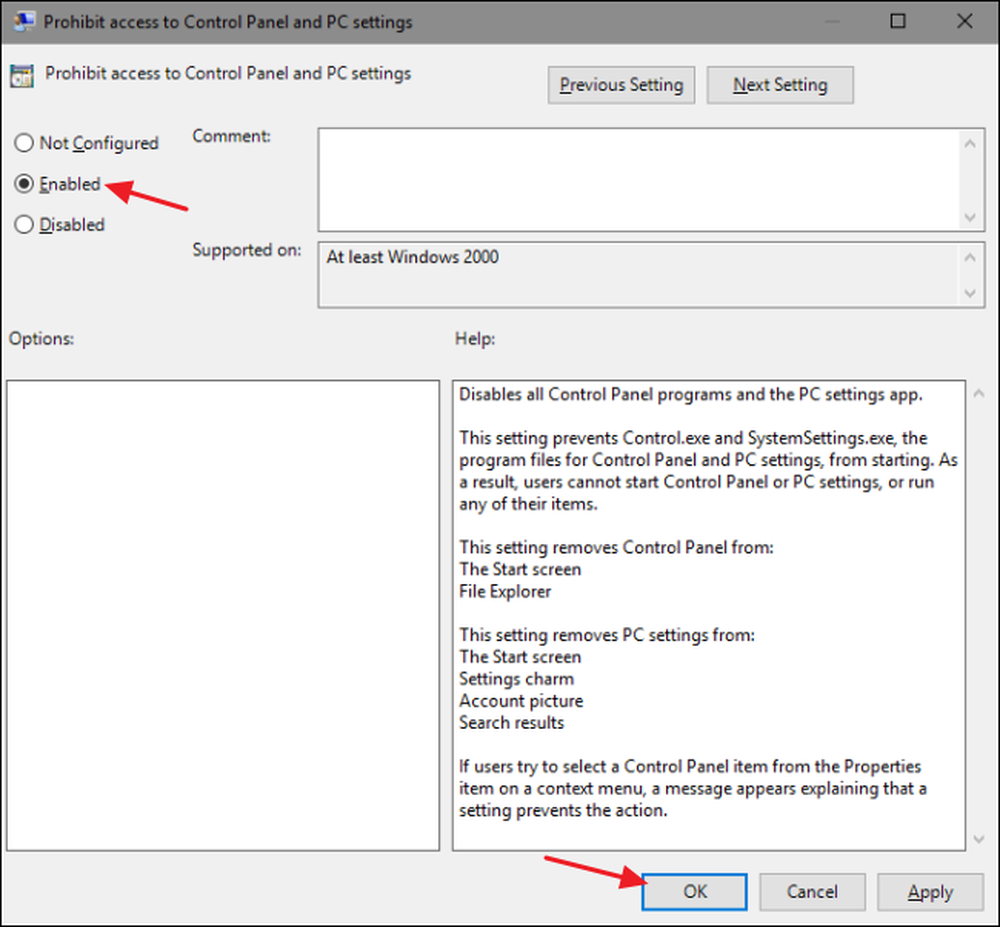
Du kan nu forlade lokal gruppepolitikredigering. Ændringer bør finde sted straks, så der er ikke behov for at genstarte Windows først. Kontrolpanel og indstillingerne skal ikke længere være tilgængelige for brugeren. For at vende forandringen senere, skal du bare gå tilbage til samme "Forbud adgang til Kontrolpanel og PC indstillinger" element og ændre dens indstilling tilbage til "Ikke konfigureret."




