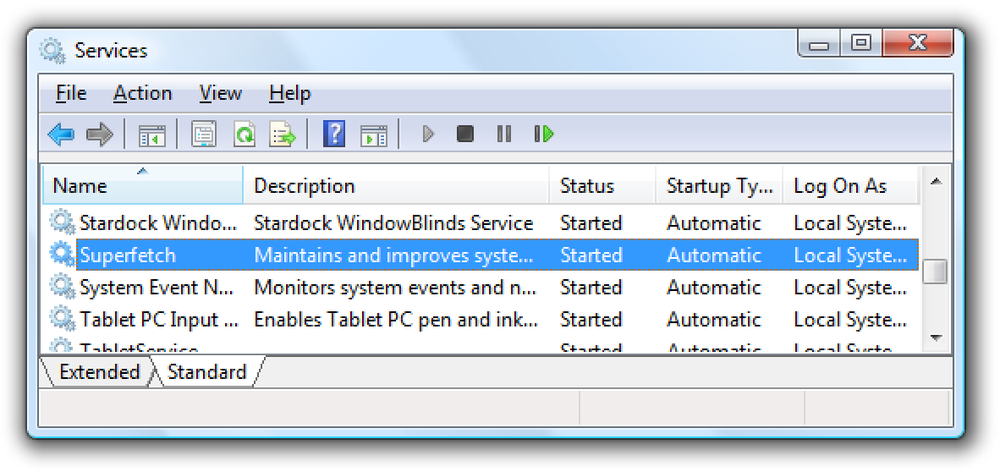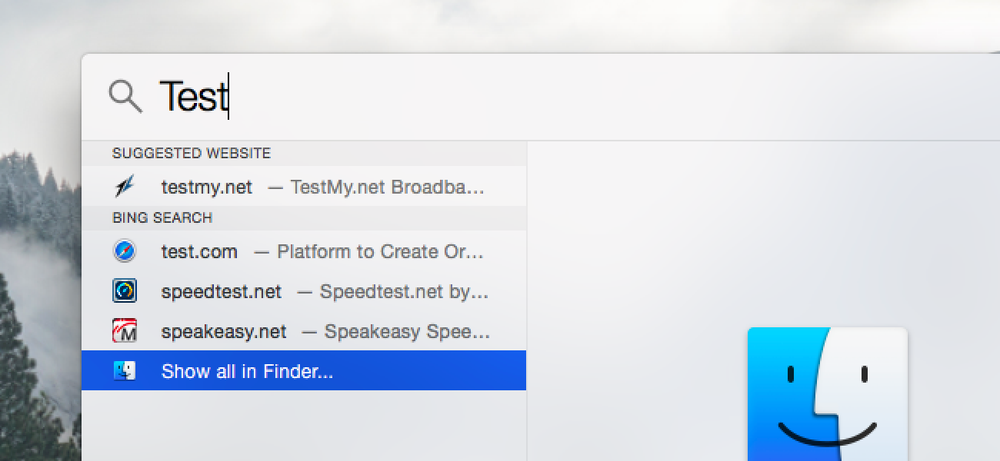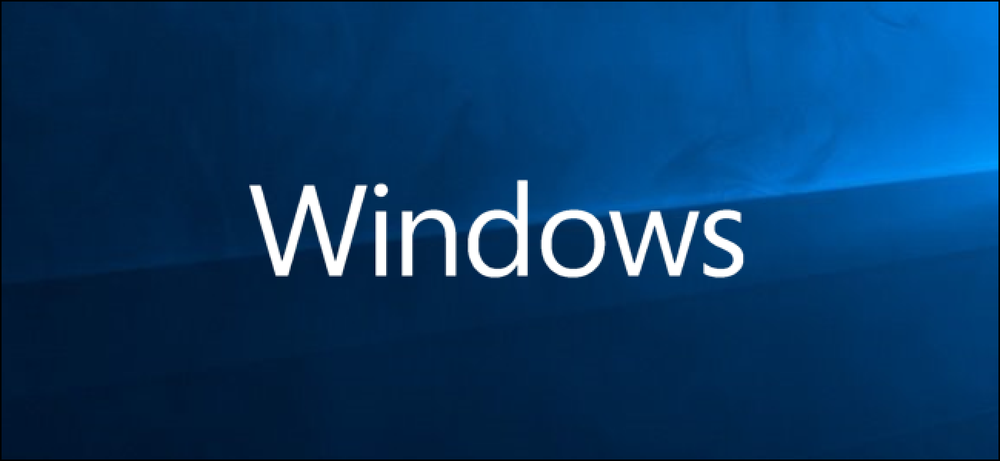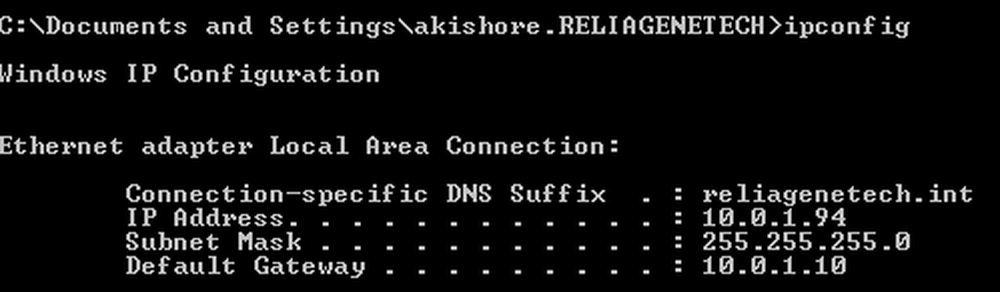Sådan deaktiveres startprogrammer i Windows
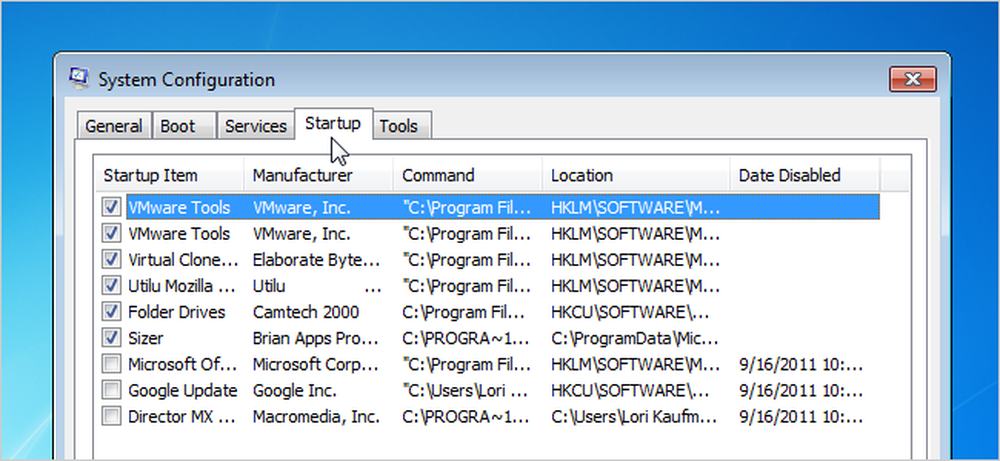
Jo mere software du installerer på din computer, jo længere det kan synes at tage for at starte Windows. Mange programmer tilføjer sig til listen over programmer, der er startet, når du starter computeren, og listen kan blive lang.
Redaktørens note: Det er klart, at vores mere geeky læsere allerede ved, hvordan man gør dette, men denne artikel er beregnet til alle andre. Du er velkommen til at dele det med dine ikke-tekniske venner!
Hvis du bruger Windows 8 eller Windows 10, ruller du ned.
Deaktivering af opstartsprogrammer i Windows 7, Vista eller XP
For nogle programmer er det smart at få dem til at starte med Windows, såsom anti-virus og firewall software. Men for de fleste programmer, starter de ved opstart, spilder kun ressourcer og forlænger opstartstid. Der er et værktøj installeret med Windows, kaldet MSConfig, som giver dig mulighed for hurtigt og nemt at se, hvad der kører ved opstart og deaktivere de programmer, du foretrækker at køre på egen hånd efter opstart efter behov. Dette værktøj er tilgængeligt og kan bruges til at deaktivere opstartsprogrammer i Windows 7, Vista og XP.
BEMÆRK: MSConfig kan bruges til at konfigurere flere ting ud over bare opstartsprogrammer, så pas på hvad du gør med det. Hvis du ikke er sikker på at bruge den, skal du bare følge trinene i denne artikel, og du skal være i orden.
For at køre MSConfig skal du åbne startmenuen og skrive "msconfig.exe" (uden citaterne) i søgefeltet. Når du skriver, vises resultaterne. Når du ser "msconfig.exe", skal du klikke på den eller trykke på Enter, hvis den er markeret.
BEMÆRK: Hvis du bruger Windows XP, skal du åbne dialogboksen Kør fra startmenuen, skrive "msconfig.exe" i feltet Åbn redigering og klikke på OK.
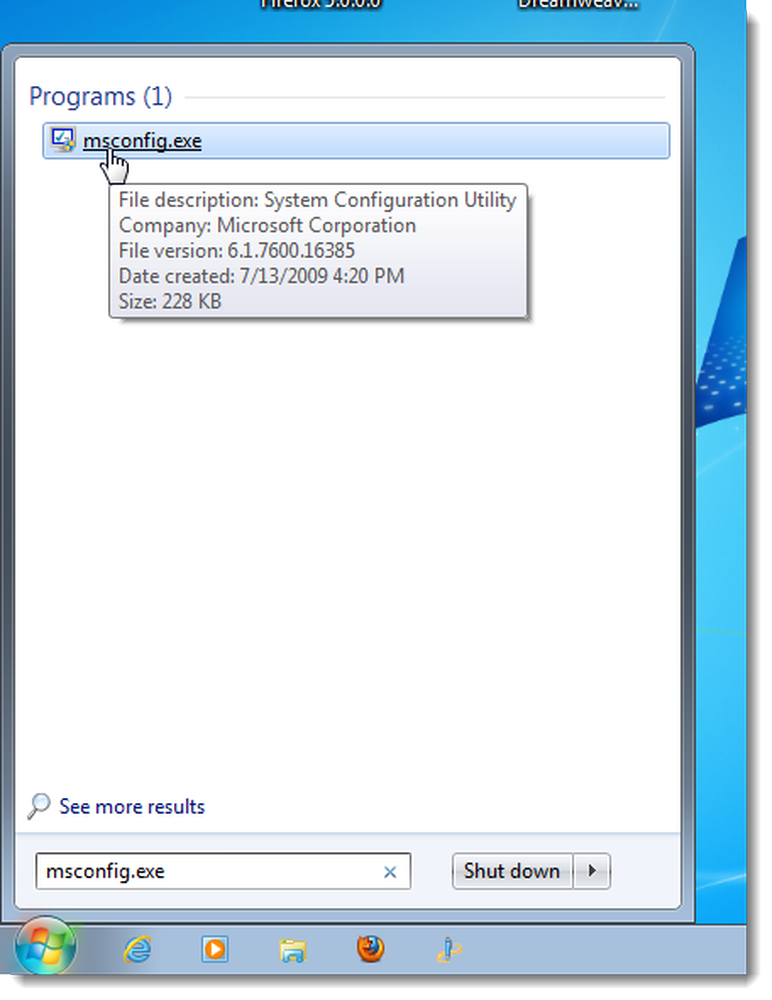
Klik på fanen Startup i hovedvinduet Systemkonfiguration. En liste over alle startprogrammerne vises med et afkrydsningsfelt ud for hver enkelt. For at forhindre et program i at starte op med Windows, skal du markere afkrydsningsfeltet ud for det ønskede program, så der er ingen markering i feltet. Klik på OK, når du har lavet dine valg.

En dialogboks viser, at du skal muligvis genstarte computeren, for at ændringerne kan påvirke. Klik på Genstart for at genstarte computeren med det samme. Hvis du ikke er klar til at genstarte din computer, skal du klikke på Afslut uden genstart.
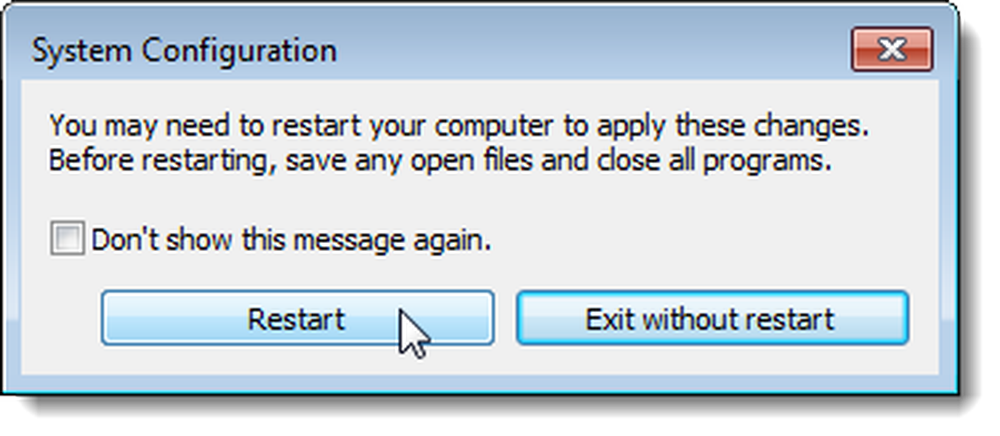
Deaktivering af opstartsprogrammer efter Windows 10's april 2018-opdatering
Hvis du kører den nyeste version af Windows 10, er der et nyt Startup Apps-administrationspanel, der gør det super nemt at deaktivere opstartsprogrammer. Åbn bare panelet Indstillinger, og søg derefter efter "Opstart", og åbn panelet Opstartsprogrammer. Hvis du ikke ser dette, har du ikke den nyeste version endnu, og du vil bruge Task Manager til at administrere dine opstartsprogrammer (fortsæt med at læse denne næste sektion).
Når du først har panelet Startup Apps, kan du bare skifte de ting, du ikke vil køre ved opstart.
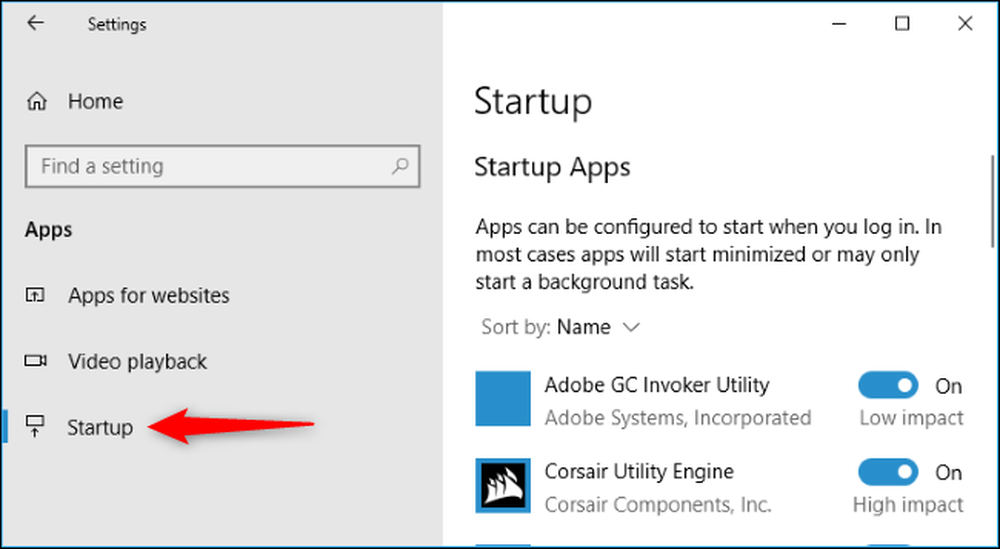
Deaktivering af opstartsprogrammer i Windows 10 eller 8 eller 8.1
Windows 8, 8.1 og 10 gør det meget nemt at deaktivere opstartsprogrammer. Alt du skal gøre er at åbne Opgavehåndtering ved at højreklikke på proceslinjen eller ved at bruge genvejstasten CTRL + SHIFT + ESC, klikke på "Flere detaljer", skifte til startupfanen og derefter bruge knappen Deaktiver.

Det er virkelig så simpelt. Hvis du ikke ser disse muligheder, skal du sørge for at klikke på "Flere detaljer", som er på samme sted som "Færre detaljer", som du ser på denne skærmbillede.
Deaktivering af opstartsprogrammer i CCleaner
Den gratis pc-rengøringsværktøj CCleaner har også et værktøj, der gør det muligt at deaktivere opstartsprogrammer. I CCleaner skal du klikke på knappen Værktøjer på venstre side af dialogboksen og klikke på Startup for at se listen over opstartsprogrammer. Kolonnen Enabled angiver, om hvert program er indstillet til at starte med Windows. Hvis du vil deaktivere et program, der er aktiveret, skal du vælge programmet på listen og klikke på Deaktiver. Du kan også aktivere programmer, der er blevet deaktiveret.
BEMÆRK: CCleaner ser ikke ud til at bede dig om at genstarte din computer, så sørg for at gøre det selv.
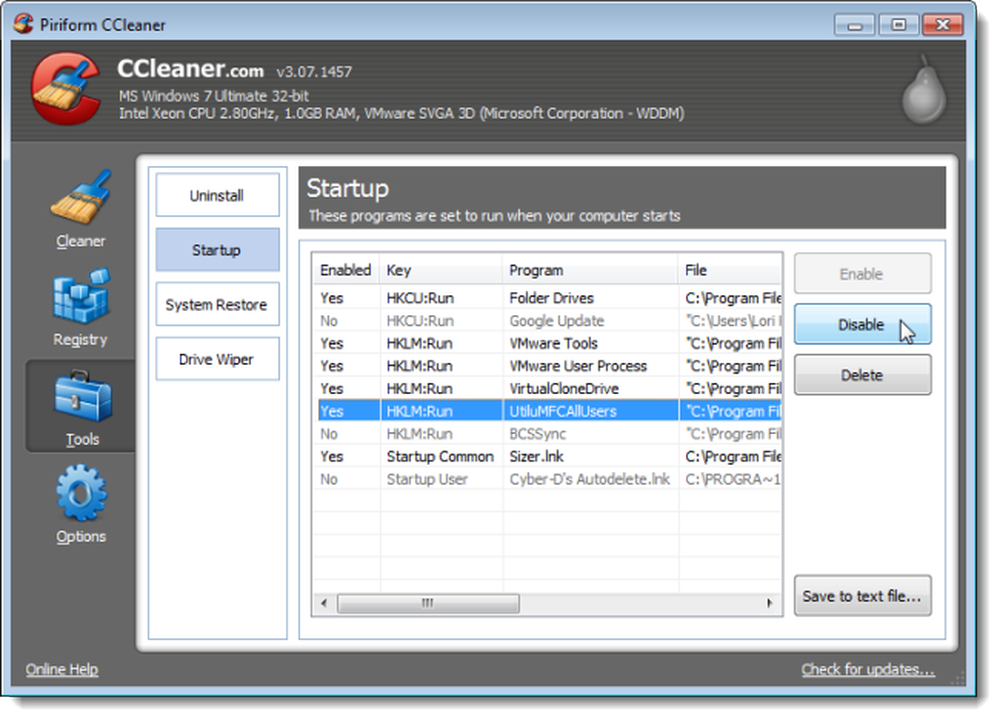
Der er en professionel version af CCleaner, der koster 24,95 dollar og leveres med prioriteret teknisk support. Der er dog en gratis version tilgængelig som en installerbar version og en bærbar version.
Bemærk, at nogle applikationer skal konfigureres for at stoppe med at starte sig selv, når computeren starter, eller de vil blot føje sig til listen over opstartsprogrammer igen. I dette tilfælde er der normalt en indstilling i et programs muligheder for at forhindre, at det starter med Windows.