Sådan konverteres en række til en kolonne i en Microsoft Word-tabel
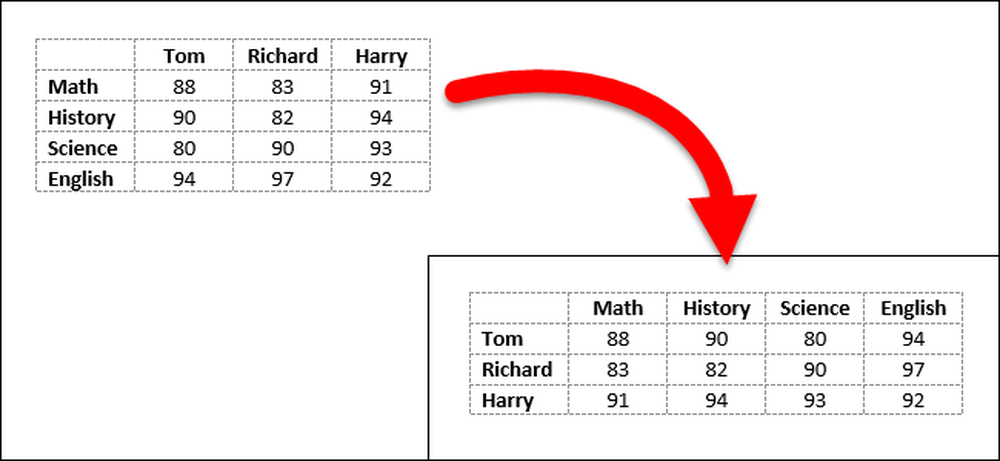
Du har oprettet en tabel i Word og begyndte at indtaste dine data. Derefter indser du, at bordet skal omsættes, hvilket betyder, at rækkerne skal være kolonner og omvendt. I stedet for at genskabe bordet og manuelt indtaste dataene igen, er der en nemmere måde at gøre dette på.
Word har ikke en indbygget måde at transponere et bord på. Du kan dog omsætte rækker og kolonner i Excel, så vi bruger en kombination af Word og Excel til at transponere vores Word-tabel.
For at starte, skal du åbne Word-dokumentet, der indeholder det bord, du vil transponere, vælge den tabel, og tryk på Ctrl + C på tastaturet for at kopiere det.

Åbn Excel og placér markøren i en tom celle på regnearket. Tryk på Ctrl + V for at indsætte bordet ved markøren. De indsatte celler vælges automatisk. Transponér nu rækker og kolonner ved hjælp af Excel's Transpose-funktion som beskrevet her.

Når du har gennemført rækker og kolonner, vælges cellerne automatisk igen. Tryk på Ctrl + C for at kopiere de valgte celler.
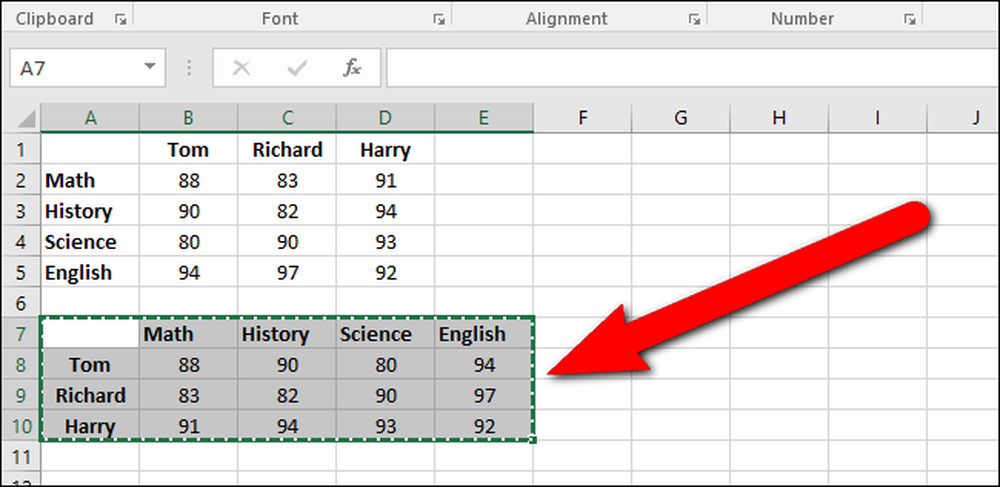
Gå tilbage til dit Word-dokument, placér markøren, hvor du vil have bordet, og tryk på Ctrl + V for at indsætte den transponerede tabel. Rækkerne er nu kolonner, og kolonnerne er rækker.
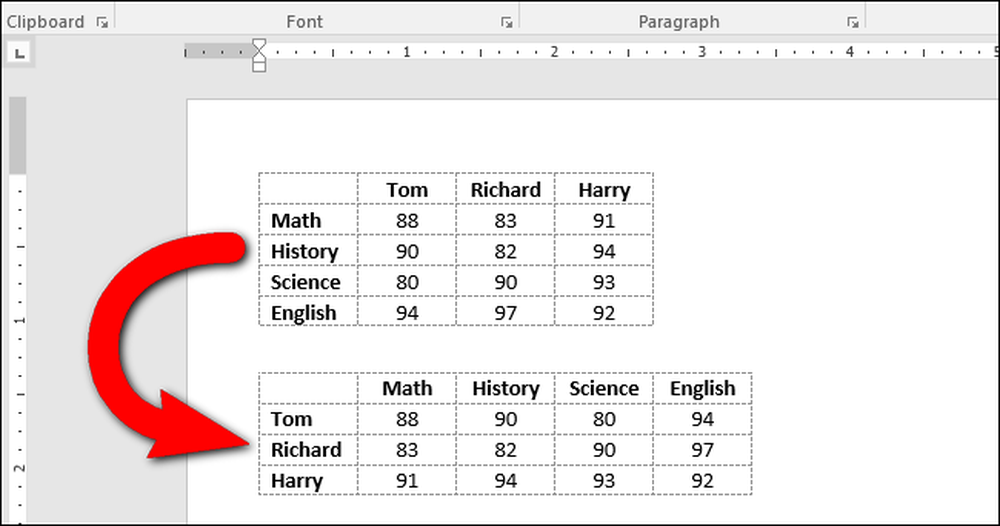
Du kan opleve, at din tekst ikke er justeret eller formateret som du vil. I vores transponerede tabel var for eksempel de centrale overskrifter centreret, og kolonneoverskrifterne blev efterladt, efter at vi transponerede bordet. Det skyldes, at formateringen fra de oprindelige rækker og kolonneoverskrifter blev bevaret. Omformatering af den transponerede tabel er imidlertid lettere end at genindtaste alle dine data.




