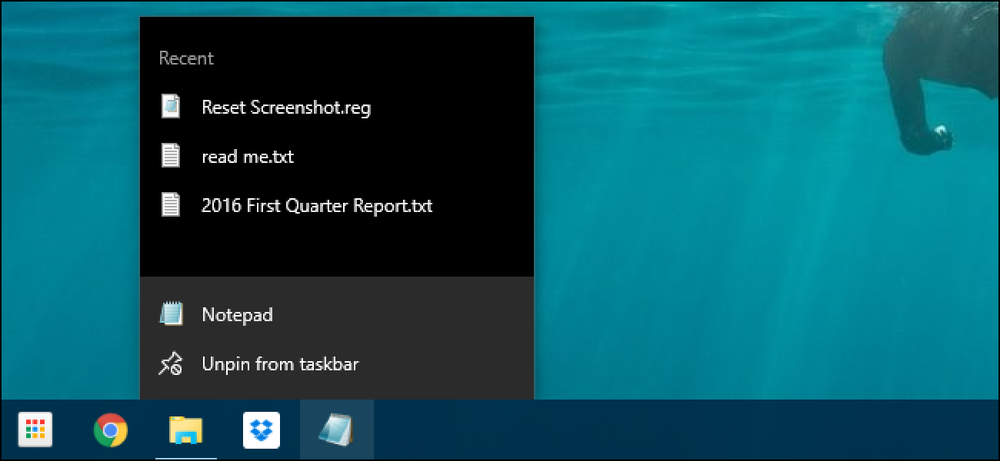Sådan fjerner du nyligt brugte skrivebordsbaggrundsbilder fra Windows 10-indstillinger

Når du indstiller skrivebordets baggrundsbillede, gemmer Windows en miniaturebillede af billedet i baggrundshistorikken. Her vil du se de sidste fem billeder, der blev brugt som baggrund, selvom du ved et uheld klikede på det forkerte billede, mens du surfer. Med nogle få enkle registreringsdatabasebetalinger kan du fjerne en eller alle af dem og starte fra en ren tilstand.
Slet Nyligt brugte baggrundsbilleder ved at redigere registreringsdatabasen manuelt

Hvis du tilfældigt har tilføjet et billede som baggrund og vil slippe af med det, kan du ikke bare højreklikke på billedet og slette det. Sikker på, at du kan tilføje fem flere forskellige billeder, men det er meget lettere at bruge denne registreringsdatabase.
Standard advarsel: Registry Editor er et kraftfuldt værktøj og misbruger det kan gøre dit system ustabilt eller endda ubrugeligt. Dette er en ret simpel hack, og så længe du holder dig til instruktionerne, bør du ikke have nogen problemer. Når det er sagt, hvis du aldrig har arbejdet med det før, skal du overveje at læse om, hvordan du bruger registreringseditoren, før du kommer i gang. Og helt sikkert sikkerhedskopiere registreringsdatabasen (og din computer!) Før du foretager ændringer.
Åbn registreringseditoren ved at trykke på Start og skrive "regedit." Tryk på Enter for at åbne registreringseditoren og derefter give den tilladelse til at foretage ændringer på din pc.

I registreringseditoren skal du bruge venstre sidepanel til at navigere til følgende nøgle (eller kopiere og indsætte den i adresselinjen til registreringseditor):
HKEY_CURRENT_USER \ Software \ Microsoft \ Windows \ CurrentVersion \ Explorer \ wallpapers

Efter åbning af Tapeter nøgle, vil du se en masse værdier på højre side. De eneste, vi er interesserede, har navne der starter medBackgroundHistoryPath, efterfulgt af tallene 0-4. Disse værdier angiver, hvor du finder de sidste fem billeder, der bruges til din baggrund.

Nu afhænger du af hvilken eller hvilke billeder du vil slette, kan du slette en eller alle af dem her ved at højreklikke på en værdi-0, der er det første billede, og 4 er den femte - og derefter vælge "Slet" fra kontekstmenuen . Du kan også slette flere billeder på én gang som vi laver i vores eksempel. Efter at have slettet dem, vil Windows bede dig om at bekræfte, at du vil foretage ændringer i din registreringsdatabase.

Når du sletter noget fra historien, genopbygger Windows disse værdier automatisk igen og fylder dem med sine standardbaggrunde.

Når du er færdig, kan du lukke registreringseditoren. Du skal lukke appen Indstillinger, hvis du har åbnet den for at opdateringen skal kunne opdateres. Hvis det ikke virker, skal du logge ud og logge ind i Windows (eller bare genstarte Windows Explorer) for ændringerne træder i kraft.

Download vores One-Click Registry Hack

Hvis du ikke har lyst til at dykke ind i registreringsdatabasen selv, har vi oprettet et registerhak, du kan bruge. Bare download og hent den følgende ZIP-fil:
Fjern baggrundshistorikbilleder
Indenfor finder du en fil, der fjerner værdierne BackgroundHistoryPath0-4 fra tapetets baggrunde i registreringsdatabasen, ved at slette alle dine miniaturer i baggrundshistorien. Når den er ekstraheret, skal du dobbeltklikke på filen og acceptere anvisningerne, der spørger, om du er sikker på, at du vil foretage ændringer i dit register.
Disse hacks fjerner virkelig bareBackgroundHistoryPath værdier vi talte om i det foregående afsnit, og derefter eksporteret til en .REG-fil. At køre hackerne ændrer kun værdien i dit register. Og hvis du nyder at snyde med registreringsdatabasen, er det værd at tage sig tid til at lære at lave dine egne registry hacks.