Sådan Capture Video og Screenshots fra en Game Console eller TV Streaming Box

Du kan optage video (eller skærmbilleder) fra en hvilken som helst enhed med et HDMI-kabel eller kompositvideoutganger med en grundlæggende enhed. Du kunne live-stream gameplay på Twitch TV med en sådan enhed også.
Moderne spilkonsoller - PlayStation 4, Xbox One og Wii U - har også nogle nyttige indbyggede skærmbilleder og videooptagelsesfunktioner. Du har muligvis ikke brug for en specialindsamlingsenhed overhovedet.
Enhver spilkonsol eller tv-tilsluttet enhed
PlayStation 4 og Xbox One inkluderer evnen til at fange skærmbilleder, optage videoer og streame videoer. Wii U kan fange skærmbilleder og uploade dem til internettet. Hvis du har brug for mere kraftfulde løsninger, skal du få en "game capture" enhed og bruge softwaren på din computer.
"Game capture" -enheder sidder imellem din enhed og tv'et. Slut et HDMI-kabel fra spilkonsollen eller streaming-enheden til spiloptagelsesboksen, og tilslut derefter spiloptagelsesboksen til en HDMI-indgang på tv'et. Spiloptagelsesenheden kan oprette forbindelse til din computer via USB, og speciel software giver dig mulighed for at se videosignalet på din computer, indfange skærmbilleder, optage det til en fil, du kan uploade til YouTube eller en lignende tjeneste senere eller live-streaming der video direkte til Twitch.TV eller en lignende tjeneste.
Disse enheder understøtter ofte også komponentvideokabler, så du kan optage video fra ældre spillekonsoller og andre præ-HDMI-enheder. For spilkonsoller og andre enheder uden indbygget screenshot og videooptagelsesfunktioner er dette din bedste indsats.

PlayStation 4
På en PlayStation 4 skal du trykke på og holde "SHARE" -knappen på regulatoren nede i mindst et sekund. Du kan derefter besøge menuskærmen, vælge Capture Gallery og kopiere screenshots fra din PlayStation 4 til et flashdrev, der er forbundet til en af dets USB-porte. Eller tryk på knappen "SHARE" på controlleren, vælg "Upload Screenshot", og upload et screenshot til en understøttet onlinetjeneste.
For videoer, tryk på "SHARE" knappen og gem en video. PlayStation 4 optager altid din gameplay og lagrer de sidste 15 minutter, så du kan gemme dem til enhver tid. Eller tryk to gange på knappen "SHARE" for at markere starten på en optagelse, og tryk derefter på knappen "SHARE", når du er færdig. Du kan uploade disse fra menuen Share-knappen eller bruge Capture Gallery til at kopiere dem til et flashdrev for at sætte dem på din computer.
For at udsende gameplay på en tjeneste som Twitch.TV, tryk på knappen "SHARE" og vælg "Broadcast Gameplay".

Xbox One
Ligesom PlayStation 4 optager Xbox One konstant en video af din gameplay. På en Xbox One skal du dobbeltklikke på Xbox-knappen og trykke på X-knappen for at optage de foregående 30 sekunder af gameplay. Eller tryk på Y-knappen på dette skærmbillede for at optage et skærmbillede.
Du kan også vælge indstillingen "Snap an app" på dette skærmbillede og vælge Game DVR til mere avancerede kontroller - du kan optage op til fem minutters gameplay. Brug Upload Studio-appen til at redigere og uploade videoer eller Twitch-appen til at streame din gameplay online.

Wii U
På en Wii U skal du trykke på startknappen, mens du spiller et spil. Åbn Wii U's "Internet Browser" fra startmenuen, mens du spiller et spil, navigere til et billeddelingswebsted som imgur.com, og start upload et billede.
På Imgur, klik på Upload, klik på "Gennemse min computer", og du vil kunne vedhæfte en fil med et screenshot af spillet på det tidspunkt, du stoppede det. Dette skal også fungere på ethvert andet web-delingswebsted, hvor du kan uploade enhver billedfil - f.eks. Facebook.
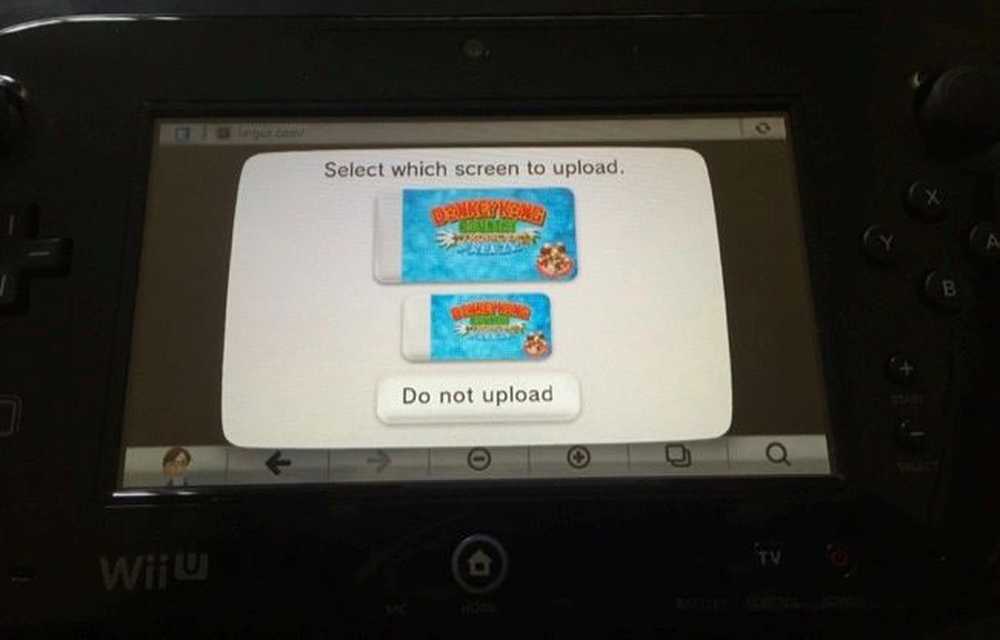
Modstå fristelsen til at tage et foto eller en video på dit tv. Det er en dårlig løsning, der ikke producerer noget nær den bedst mulige billedkvalitet.
Billedkredit: Mack Mand på Flickr




