Hvordan man bedre styrer e-mail i Outlook med hurtige trin og regler

Hvis du fortæller os, at e-mail er slettet, vil vi bede dig om at se på vores indbakke. At kunne sortere igennem og organisere messen med meddelelser, der ankommer dagligt, er ret afgørende for at opretholde arbejdspladsen.
Det handler heller ikke kun om spam. Spam eksisterer stadig, en irriterende livsfaktor, men der er måder at håndtere. Det er fortryllelsen af andre e-mails, vi får - opdateringer om software, invitationer til arrangementer, postlister vi abonnerer på, men husker aldrig at afmelde fra - som alle nødvendiggør en eller anden måde at organisere, sortere og sende beskeder til deres rette sted , om det er en udpeget mappe eller papirkurven.
Vi har talt lidt om Outlook, herunder e-mail-basics som komponering og afsendelse, måder at tilføje og modtage vedhæftede filer, samt at importere kontakter og administrere adressebøger. Vi vil nu gøre opmærksom på det større billede ved at fokusere på indbakkehåndtering.
Mastering af din Outlook-indbakke
Outlook har et væld af funktioner indbygget til at hjælpe dig med at filtrere din mail til sine rette steder. Til at begynde med, hvis du højreklikker på en besked eller mus op til båndet, vil du bemærke, at der er en funktion kaldet Quick Steps.
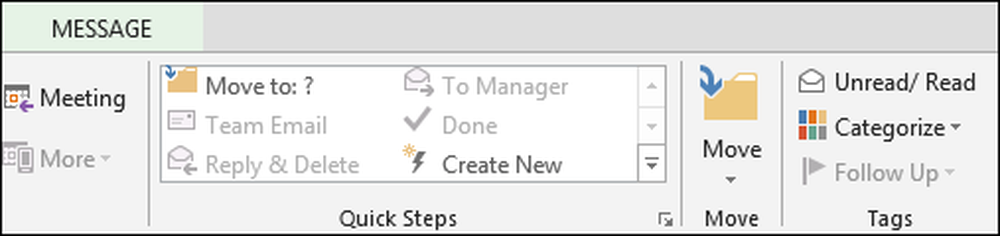
Hvis vi udvider det fra båndet, kan vi se denne funktion fuldt ud.
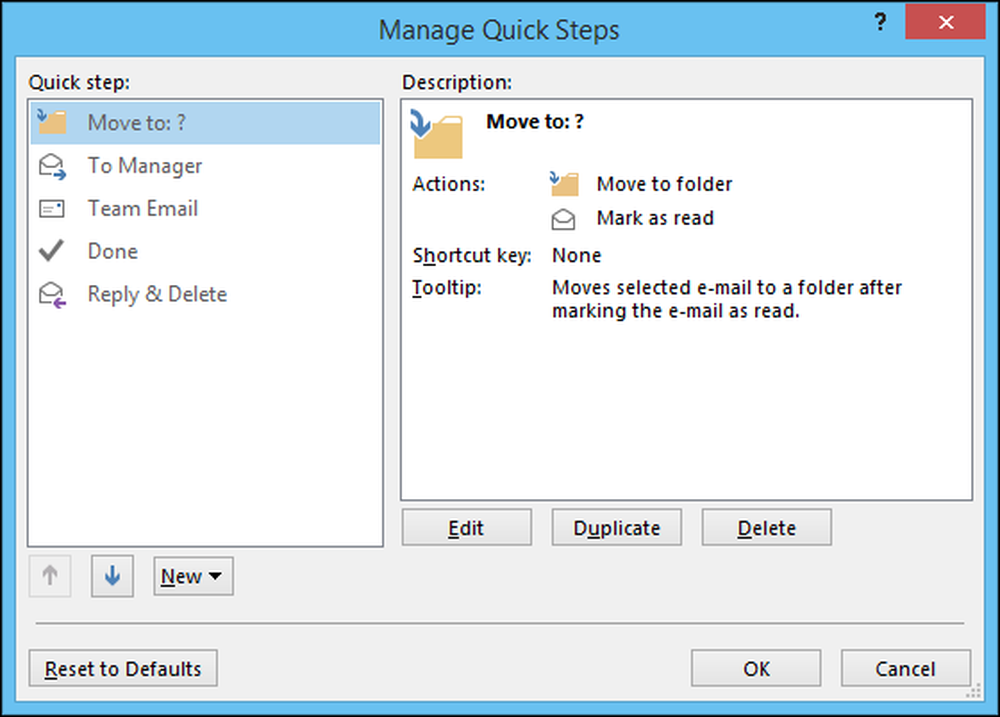
Den første ting at huske er Quick Steps er grundlæggende regler (der er en funktion kaldet Rules, som vi diskuterer inden for kort tid). Den anden ting at huske er, at i modsætning til regler, der arbejder bag kulisserne uden dit input, er Quick Steps afhængige af dine input til arbejde.
Det første du vil gøre er at vælge det hurtige trin, du vil oprette. Lad os gøre en simpel til at illustrere vores punkt.
I dette Quick Step vælger vi en besked, vi anser for forskellige, og klikker på Quick Step, som flytter meddelelsen til Misc-mappen og markerer meddelelsen som Read.
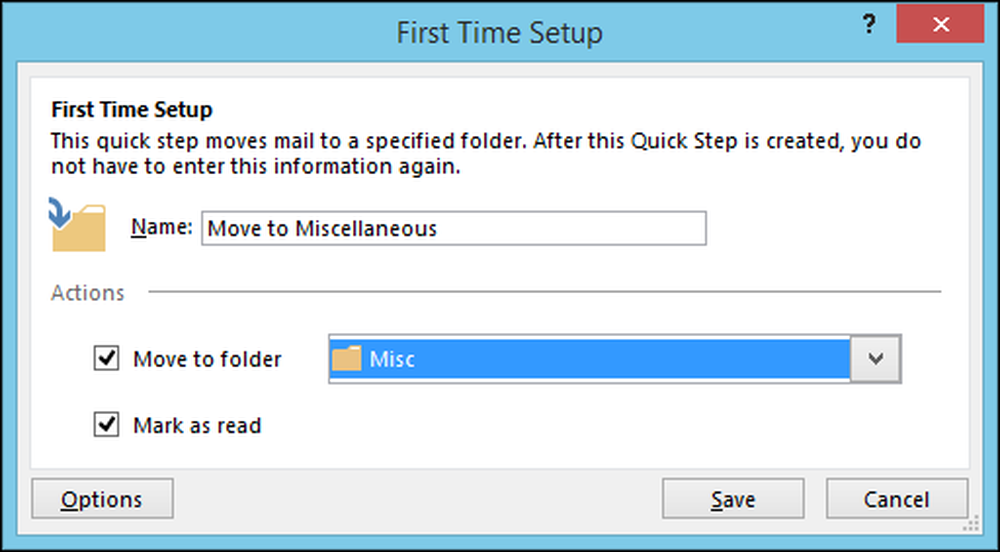
Hvis du klikker på knappen "Valg", kan du se, hvordan Quick Step er konstrueret, og du kan også redigere det, f.eks. Tilføje eller fjerne dele til eller fra det.
I dette skærmbillede kan du f.eks. Fjerne det trin, hvor meddelelser er markeret som Læs, så alt flyttes til mappen Miscellaneous, men dets status forbliver uændret.
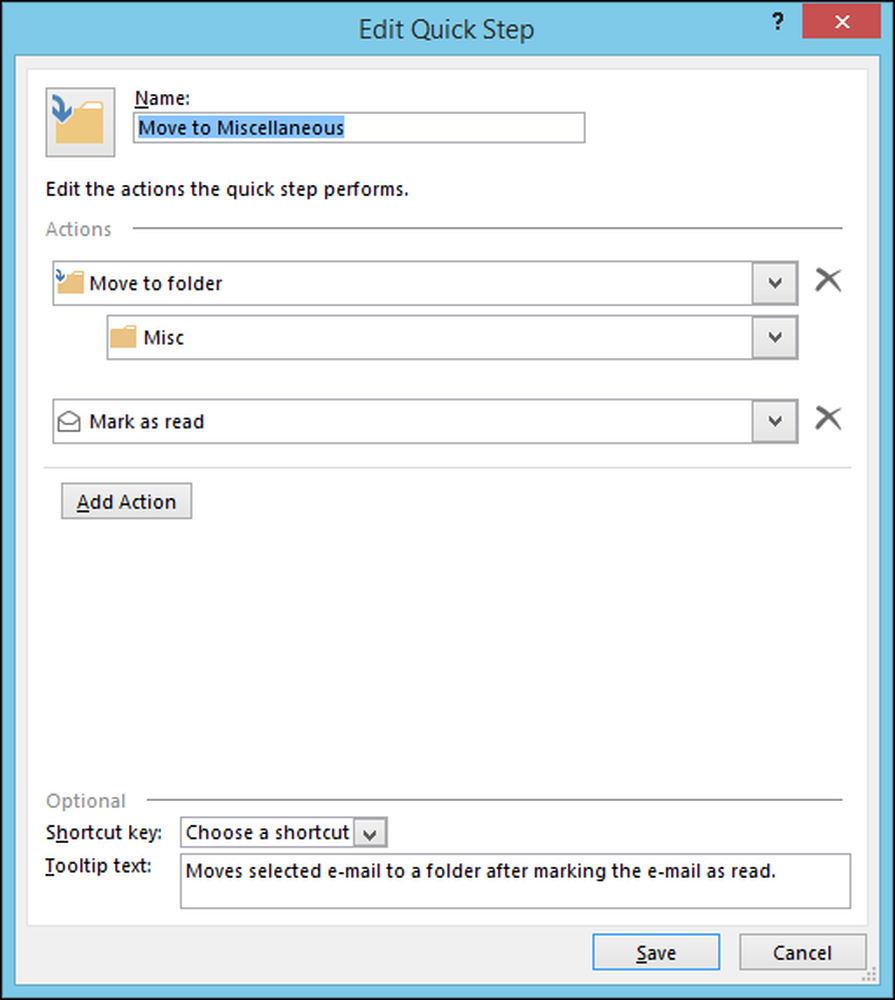
Sådan fungerer Quick Steps, vi kan bruge lidt tid på at vise dig forskellige måder, de kan oprettes og implementeres på, men vi vil flytte til Regler for at illustrere forskellen.
De grundlæggende regler for regler
Som vi nævnte, er Quick Steps noget, du handler om, mens Reglerne fungerer automatisk, bag kulisserne, i henhold til de kriterier, du angiver. Når du klikker på knappen "Regler", skal du vælge "Opret regel ..." fra rullelisten.
De primære betingelser for regelskabelse er ret grundlæggende, og du må ikke engang dvæle ind i nogen avancerede muligheder, så lad os gå videre og undersøge nogle af deres enklere aspekter.
I det følgende billede kan du se, at du kan sende mail fra bestemte afsendere eller baseret på emnet eller til hvem det er sendt. Derefter kan du få Outlook til at varsle dig visuelt og / eller med en lyd. Du kan også flytte beskeden til en bestemt mappe, som i modsætning til at bruge et hurtigt trin, ville ske uden din indtastning.
Hvis du klikker på knappen "Opret regel", vises følgende guiden dialog.
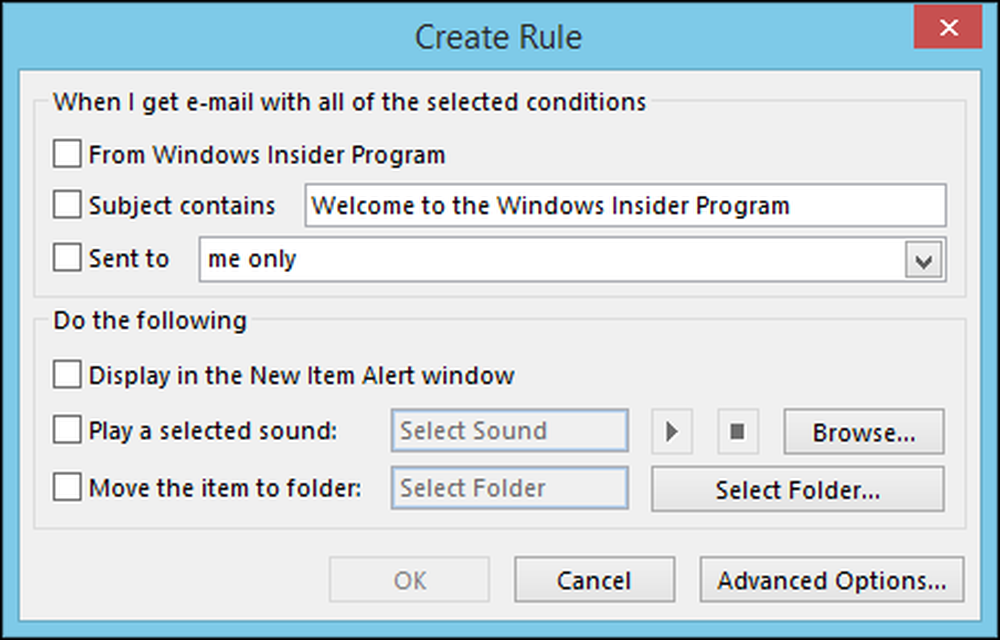
Du kan også klikke på "Ny regel" i vinduet Regler og advarsler.
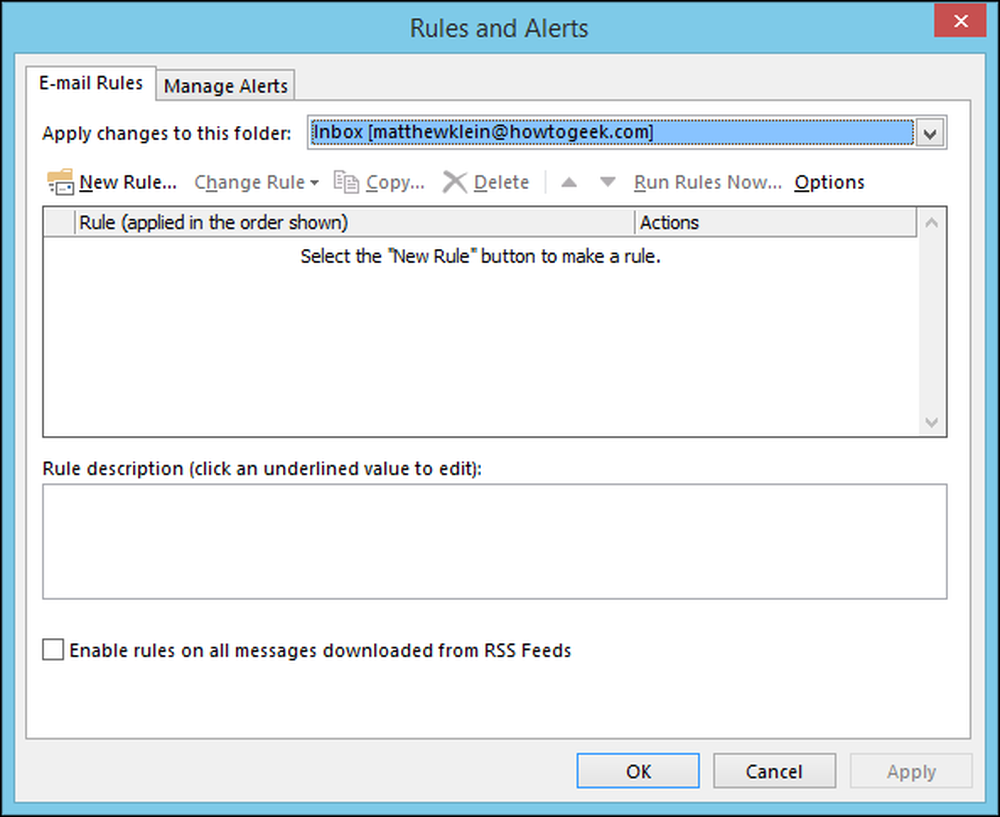
Hvis du gør det, åbnes det første Regler guiden vindue, som går igennem processen.
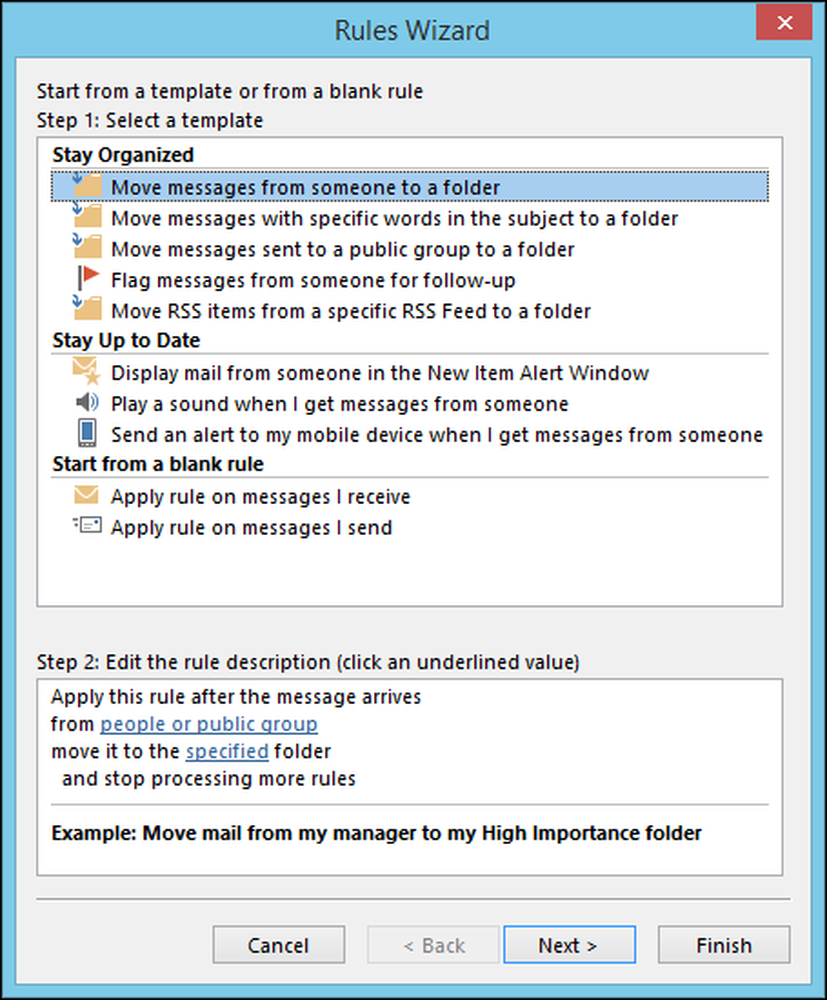
Regler er overraskende ukomplicerede, hvis du allerede ved, hvad du vil have reglen at gøre. Klik på "Advanced Options ...", og du vil se, hvad vi mener. Ikke kun vil du se mulighederne fra den grundlæggende Opret regel skærm, du finder en helt ny verden af andre regler, du kan bruge.
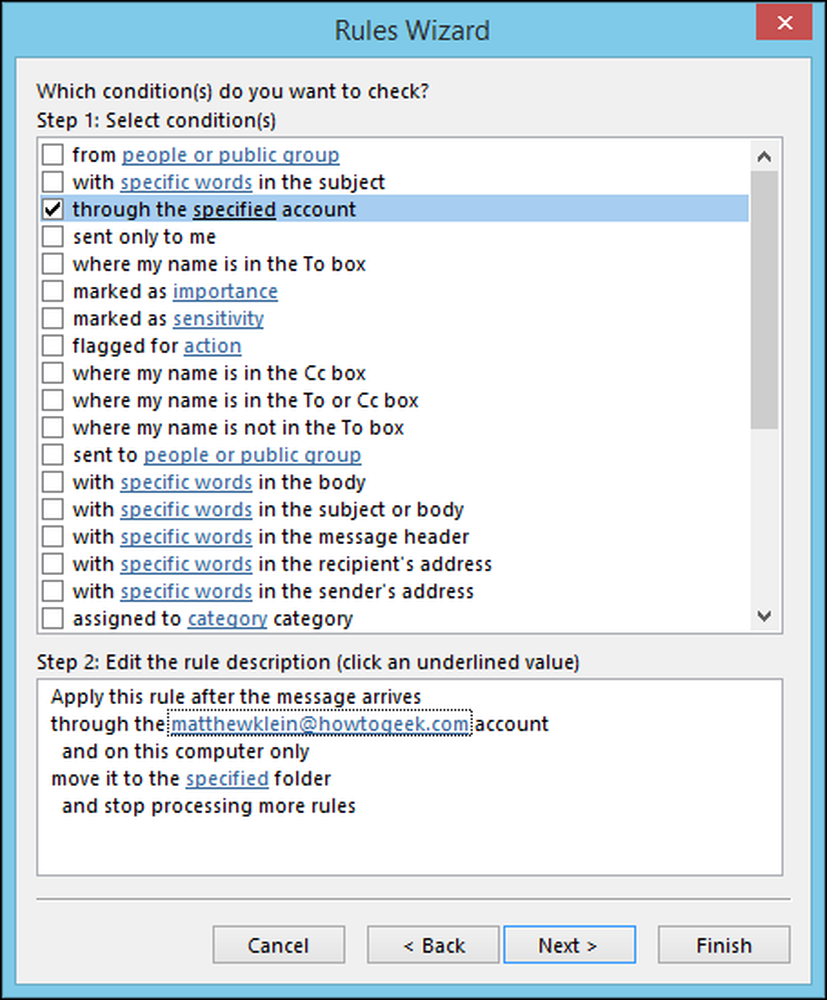
Forestil dig, at vi tager det hurtige trin, vi skabte tidligere, og ønsker at gøre det til en regel. Vi vil gerne vælge vores kriterier fra de viste muligheder og derefter klikke på "Næste". I dette tilfælde vil vi flytte e-mail, der sendes til vores How-To Geek-konto.
På den næste skærm vælger vi menuen "Flyt til en bestemt mappe", og i bunden klikker vi på det understreget link "Flyt det til den angivne mappe." Vi bliver derefter vist muligheder, der giver os mulighed for at sende mail til uanset mappe vi vælger, hvilket i dette tilfælde er "Misc."
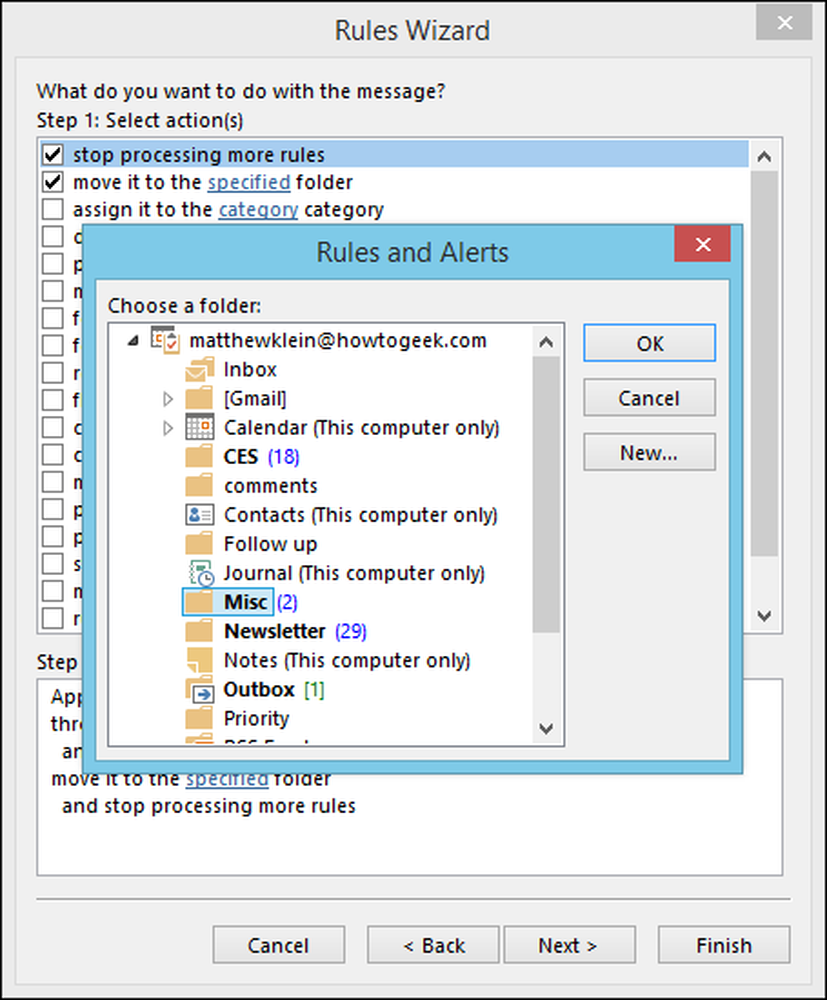
Ved at klikke på "Næste" bliver du spurgt, om der er undtagelser fra denne nye regel. Hvis det ikke er tilfældet, kan du klikke på "Næste", og du vil gå videre til det endelige skærmbillede, hvor du bliver bedt om at navngive din nye regel, om du vil tænde den, køre den efter færdiggørelsen og endelig , vil du kunne gennemgå det.
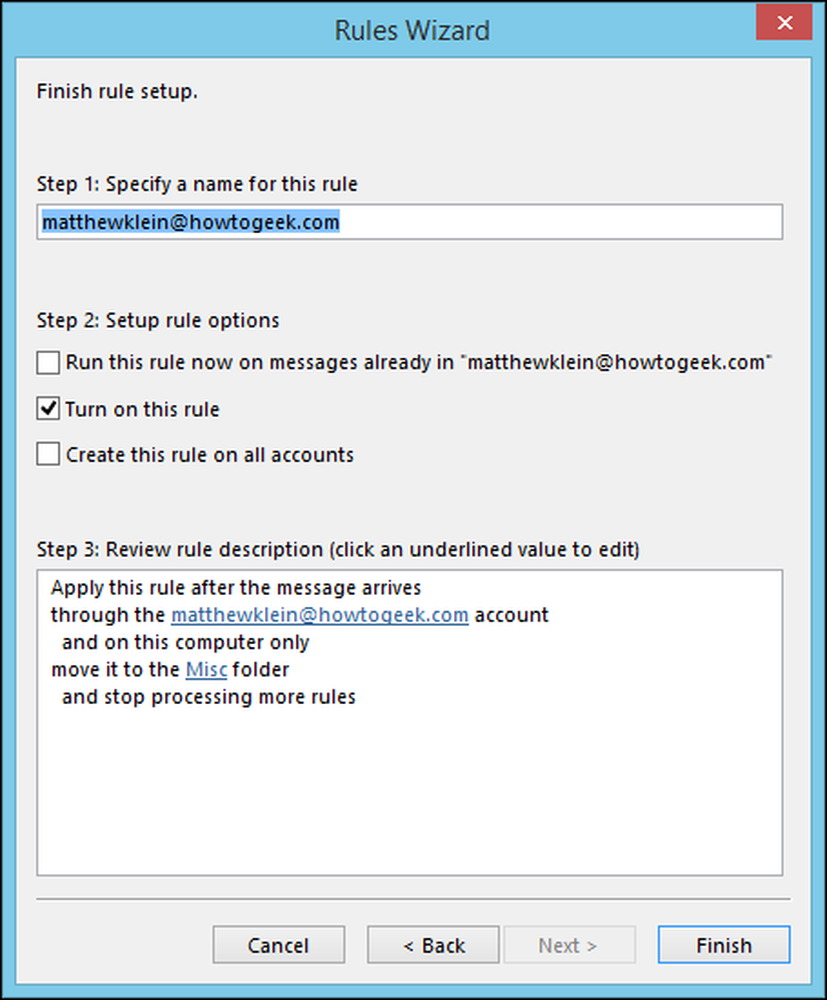
Det er det, klik på "Afslut", og du er god at gå. Du kan se denne regel ved at klikke på "Regler" knappen og derefter "Administrer regler og advarsler" fra rullemenuen.
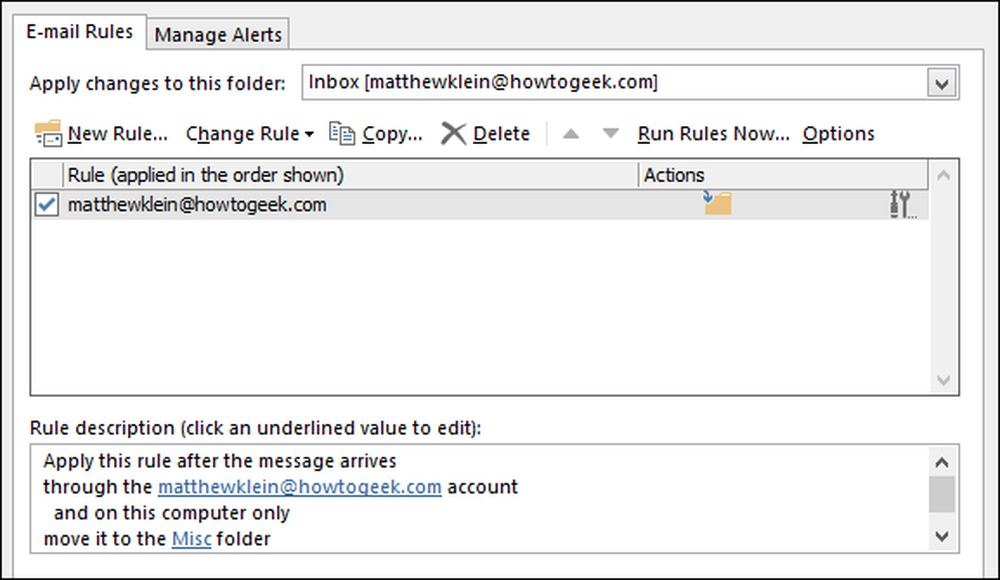
Du kan når som helst returnere for at ændre din regel, tilføje nye, lave kopier, slette og andre funktioner. Glem ikke, hvis du vil holde en regel, men ikke ønsker at den løber hele tiden, kan du bare fjerne markeringen af den lille boks ved siden af den.
Hvis du vil vide mere om automatisk at flytte beskeder til en bestemt mappe, anbefaler vi, at du tjekker denne artikel.
Sletning og ignorering af e-mail-meddelelser
Du får meget e-mail, du ikke vil have eller har brug for, uanset om det er fremadrettet fra en overdrivende forælder eller lige op spam, at holde din indbakke tæmmet og velplejet vil være en stor udfordring, hvis du ikke gør det ved, hvordan man bruger værktøjerne til din rådighed.
Som du kan se fremtrædende på båndet, er der et afsnit helt dedikeret til at slette ting. Det mest bemærkelsesværdige er den store "Slet" -knap og dens kæmpe X. Du kan også blot vælge en besked eller gruppe af beskeder og klikke på den knap eller bare tryk på "Slet" på tastaturet.
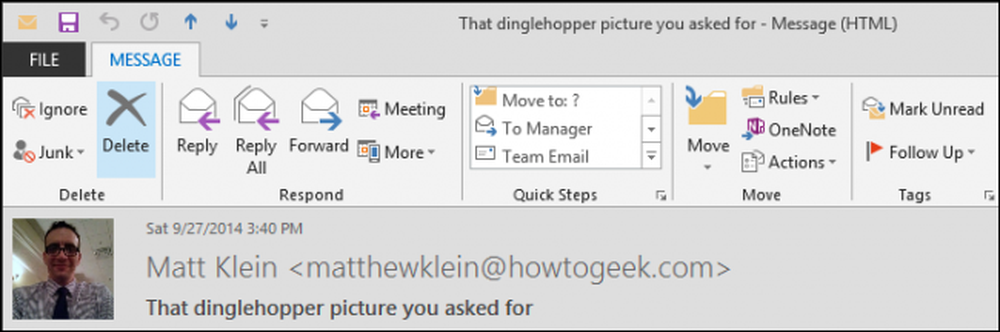
Lad os se på, at Slet sektionen lidt mere og se, hvad der er mere at tilbyde. For det første er der "Ignorer" -knappen.
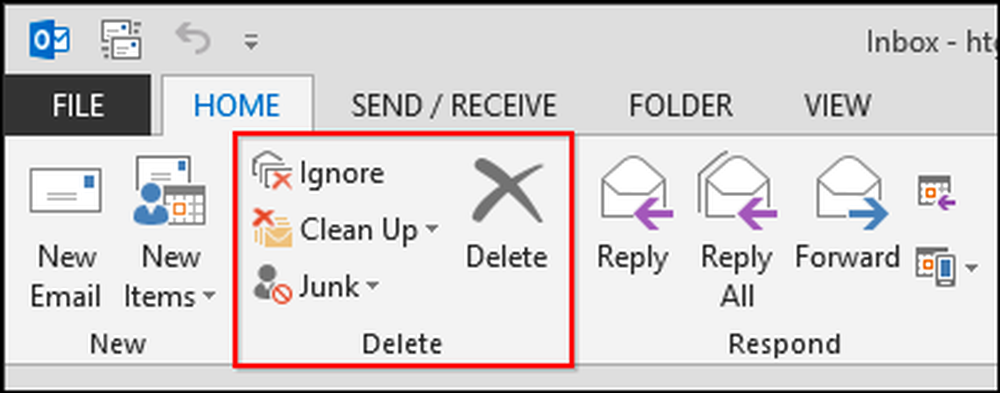
Hvad ignorerer jeg? Når du vælger en besked eller samtale og klikker på "Ignorer", vises en dialogboks.

Forskellen mellem dette og blot at slette en samtale er at ignorere det vil gælde for denne og alle fremtidige meddelelser, hvilket betyder, at hvis du er på en adresseliste, og respondenterne fortsætter med at svare alle, vil du ikke længere se dem, hvilket er ret darn nyttigt.
Den anden bemærkelsesværdige mulighed er funktionen Clean Up. Ved at klikke på knappen "Clean Up" udløses en rullemenu med følgende muligheder
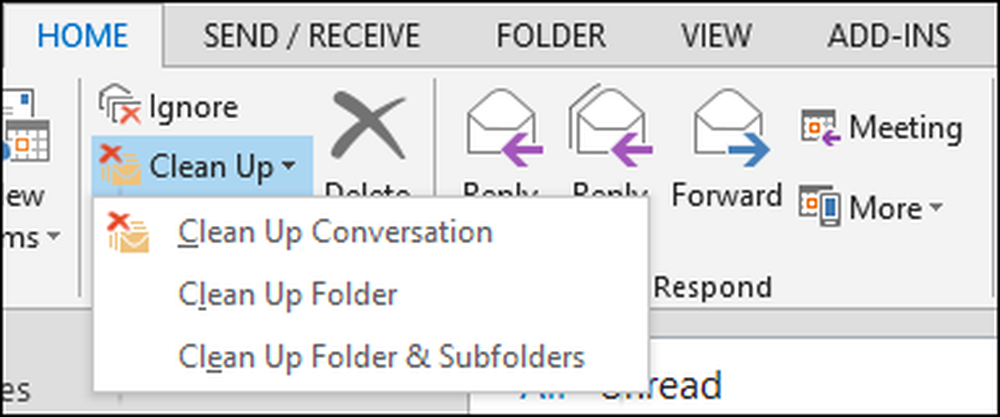
Uanset hvilken valgmulighed du vælger, vil du se en dialogboks, der giver det samme resultat, vil alle overflødige meddelelser blive affaldet.
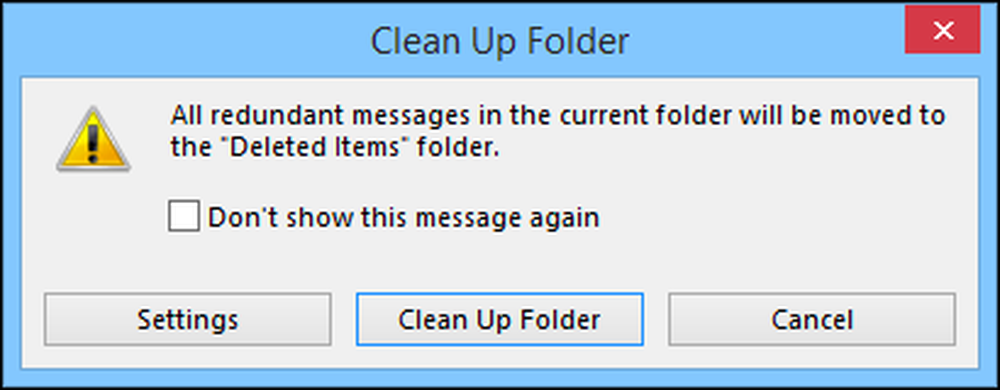
Hvis du klikker på knappen "Indstillinger", bliver du viset til Opkaldsoprydningsindstillingerne. Som du kan se, kan du bruge funktionen Clean Up til at arkivere gamle, overflødige samtaler til en alternativ mappe, hvilket nok er den mest nyttige mulighed her. Det er ofte bedre at bare arkivere ting i stedet for at slette det, bare hvis du skal henvise til det på et senere tidspunkt.
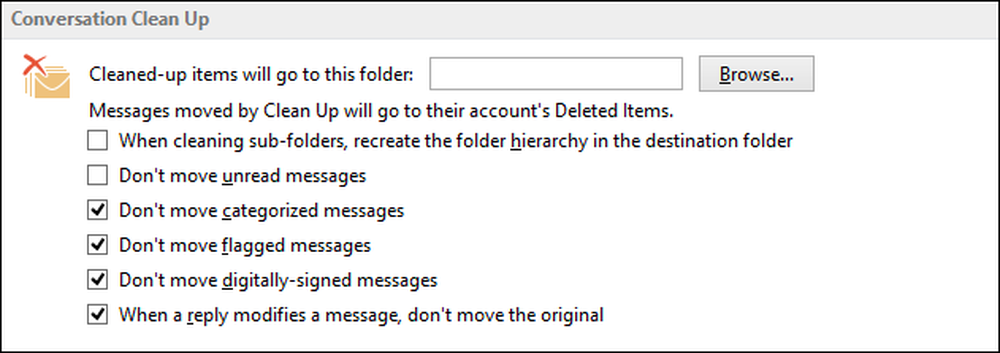
Selv om disse funktioner er gode, og vi ser den åbenbare fortjeneste i dem, vil de ikke have stor indflydelse på det uhøflige med indbakkebelægninger: spam.
Spam, Spam Går væk!!
Spam får ikke den samme slags overskrifter, det engang gjorde fordi for det meste, moderne spamfiltre gør et ret godt stykke arbejde ved at luge det hele ud. Hvis du bruger Gmail eller andre webmailtjenester, ser du sandsynligvis ikke meget af det, det er ikke at sige, at det ikke er der, især hvis du gør den misfornøjne fejl med at give tilladelse til at lade et firma dele din adresse med deres marketing partnere, eller du klikker på den forkerte boks og fejlagtigt tilmelder dig for at være på en distributionsliste.
Pointen er, at spam stadig sker, men Outlook giver dig mulighed for forhåbentlig at holde det stort set under kontrol med junkfiltre. Når du modtager en besked, der er tydelig uønsket eller spam, kan du vælge den besked og derefter klikke på "Junk" -knappen for en rullemenu med valgmuligheder. For uønskede meddelelser vælger du "Bloker afsender", men for alt andet vil du gerne ændre indstillingerne for uønsket e-mail.
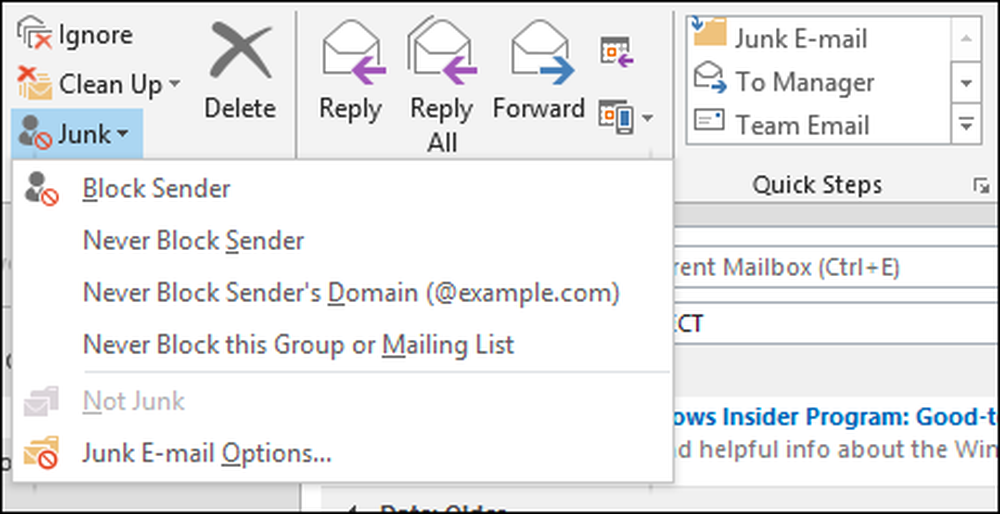
Jo mere restriktive dit filtreringsniveau er, desto bedre chance vil noget, som du rent faktisk vil have eller skal se, utilsigtet filtreres ud. Hvis dette sker, skal du behandle de berørte e-mails ved hjælp af de valg, der er set på det foregående screenshot.
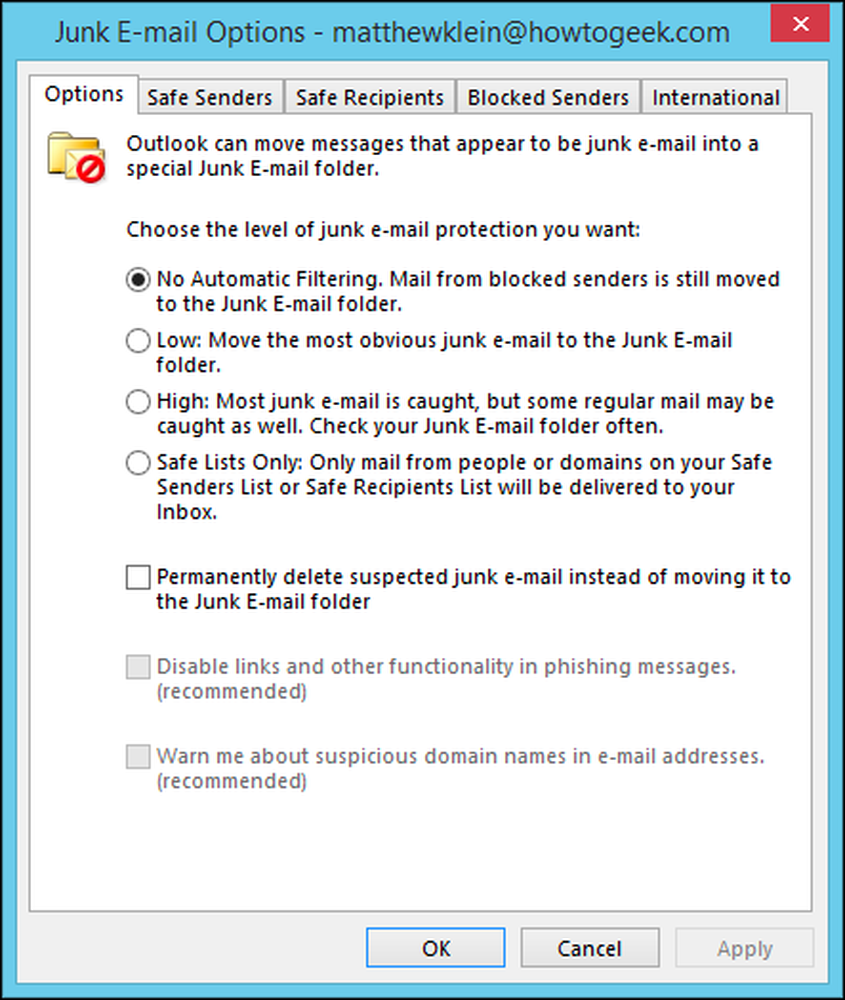
Det er en god ide at bruge lidt tid på at udforske indstillingerne for uønsket e-mail. Du kan opsætte hvidlister fra bestemte afsendere og bestemte modtagere, mens du eksplicit blokerer afsendere, som du ved, du ikke stoler på..
Holde din indbakke mager og mærkbar tager dedikation og opmærksomhed på detaljer. For at være ærlige kan nogle veludformede regler udgøre en masse arbejde, men der vil altid være nye udfordringer. Husk disse værktøjer - Hurtige trin, regler, ignorerings- og junkfiltre - og du vil være godt på vej til at tæmme din e-mail.
Lad os høre fra dig nu. Fortæl os om dine egne favoritter Quick Steps and Rules, eller hvordan du håndterer spam. Vores diskussionsforum er åbent, så lån os dine kommentarer og spørgsmål.




