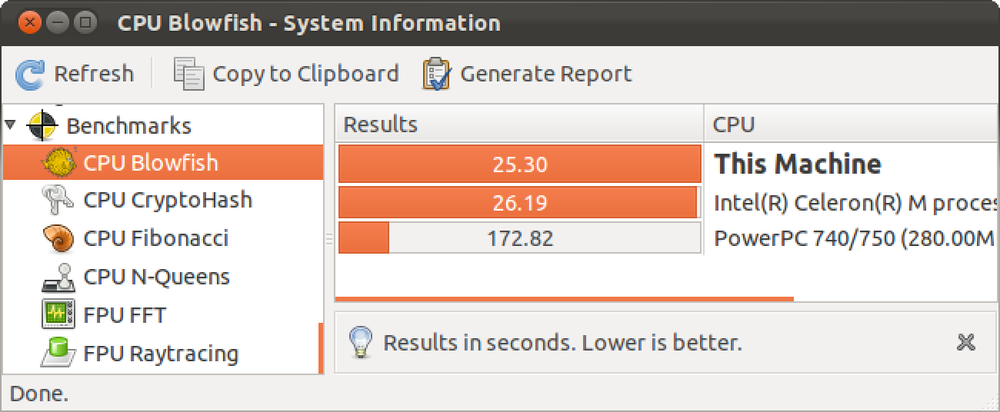Sådan benchmarker du din OS X Mac eller Hackintosh-pc

Når du får en ny computer (Mac, i dette tilfælde), vil du måske kontrollere, hvor godt den kan udføre. Ved at køre et benchmark, er du faktisk ved at finde ud af maskinens resultater vedrørende forskellige præstationsrelaterede opgaver, og så kan du sammenligne dine resultater med andre.
Der findes flere benchmarkingværktøjer, men de to mest anvendte er Geekbench og Cinebench. Mens Geekbench giver dig en ide om, hvor godt din maskine bearbejder, tager Cinebench det et skridt videre og benchmarker også grafikbehandlingsfunktionerne. Selv om disse arbejder på Windows også (og Windows-brugere fortsætter med at læse, er processen stadig den samme!), Vi troede, det ville være en god ide at benchmark din Mac OS X-maskine. Og ja, med "Mac OS X-maskine", mener vi også ægte Mac og Hackintoshes. Hvis du savnede vores Hackintoshing guider, er her de to mest vigtige links, du måske overvejer at besøge:
Grundlæggende om at bygge en Hackintosh
Installation af Mac OS X Lion på din Hackintosh
Kort sagt er disse benchmarktests ikke specifikt til Mac'er, de kan også køres på Hackintoshes. Og det er endnu bedre, for det er sådan, hvordan du kan se, hvor godt din hackintosh står op imod de store kanoner (rigtige Mac'er), så Hackintosh-brugere skal prøve dette. Sådan kontrollerer du, om den $ 1200 hackintosh du for nylig har bygget, er så kraftig som (hvis ikke mere kraftfuld end) en $ 2500 Mac Pro!
Den første benchmarking utility kaldes Geekbench. Det fokuserer primært på benchmarking af din computers ydeevne (processor og hukommelse). Gå til Geekbench download siden og download den. Der er kun et problem, du bliver nødt til at købe det til 64-bit benchmarks (men alligevel fungerer 32-bit version bare fint). Når du downloader, skal du sørge for at ingen ekstra apps kører (se på menulinjen og afslut eventuelle baggrundsapps). Nu er du klar til at køre benchmark testen. Geekbenchs hovedvindue viser nogle systemspecifikationer, som også medtages i de endelige resultater. Når du er klar, skal du trykke på knappen "Kør benchmarks". Vær tålmodig, da det kan tage et stykke tid. Når benchmarking processen er afsluttet, vil du se en rundvisning af alle detaljer, og din Geekbench score også.
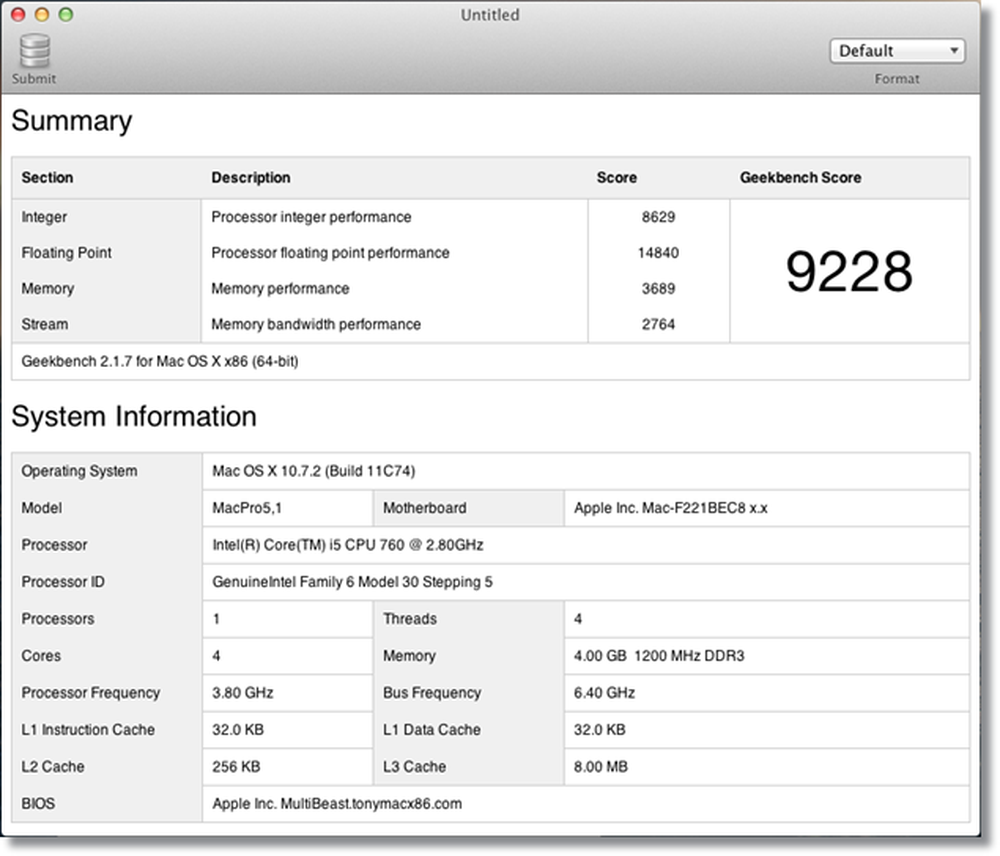
Nu er det tid til at sammenligne denne score med andre (har lignende resultater), så du kan få en ide om din computers placering. Klik på knappen 'Upload' i Geekbench-vinduet, og din standardbrowser åbnes og tager dig til en webside.
Lad os eksempelvis se disse Geekbench-scoringer.
http://browse.geekbench.ca/geekbench2/view/448761
Ja, det er scoringen af en hackintosh, men det gør ikke noget meget.
I det næste trin vil vi forsøge at sammenligne vores scores head-to-head med en anden maskine. For det skal vi sætte vores resultater som et basislinje, så klik på 'Set as Baseline Result'.
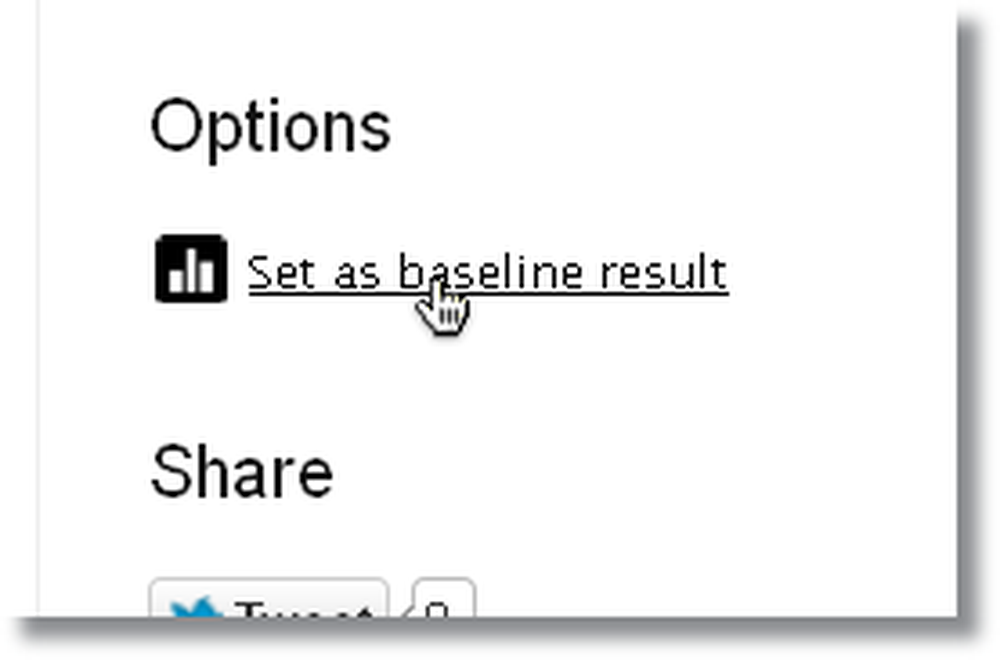
Klik derefter på 'Lignende System Chart' for at vise en graf med forskellige computere med lignende specifikationer. Du kan også vælge at sammenligne med de øverste point også.
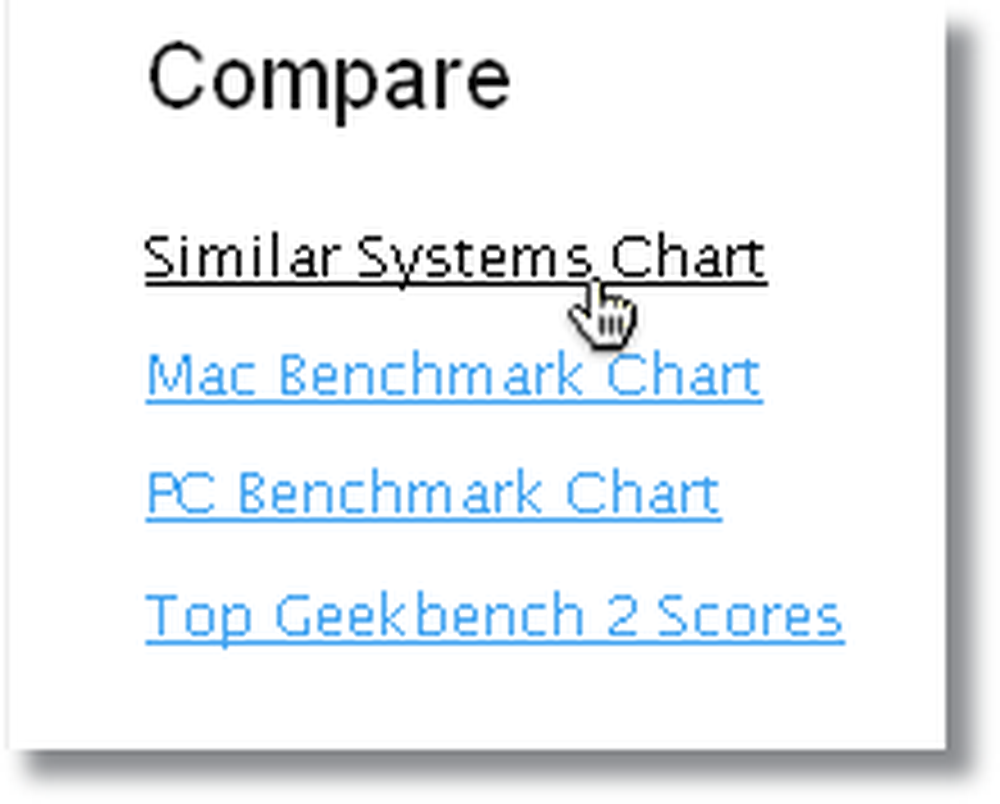
Nu bliver du præsenteret med et 'performance chart'. Dette er en graf, der viser resultaterne af alle computere (vist som prikker eller "point"), der ligner computerens specifikationer. X-aksen på denne graf viser processorhastigheden, og y-aksen angiver Geekbench-scoren. Din score på denne graf er angivet med et rødt punkt, og de blå punkter er andres resultater. Så jo længere væk er punktet, jo højere ville være processorhastigheden, og det samme gælder for Geekbench-scoren. Du kan muligvis se nogle punkter med høj Geekbench score, men lav processorhastighed og omvendt. Dette skyldes, at processorhastigheden ikke er den eneste afgørende faktor for Geekbench-scoringer, hvor mange kerner og tråde også er vigtige, sammen med mængden af installeret RAM og flere andre faktorer.
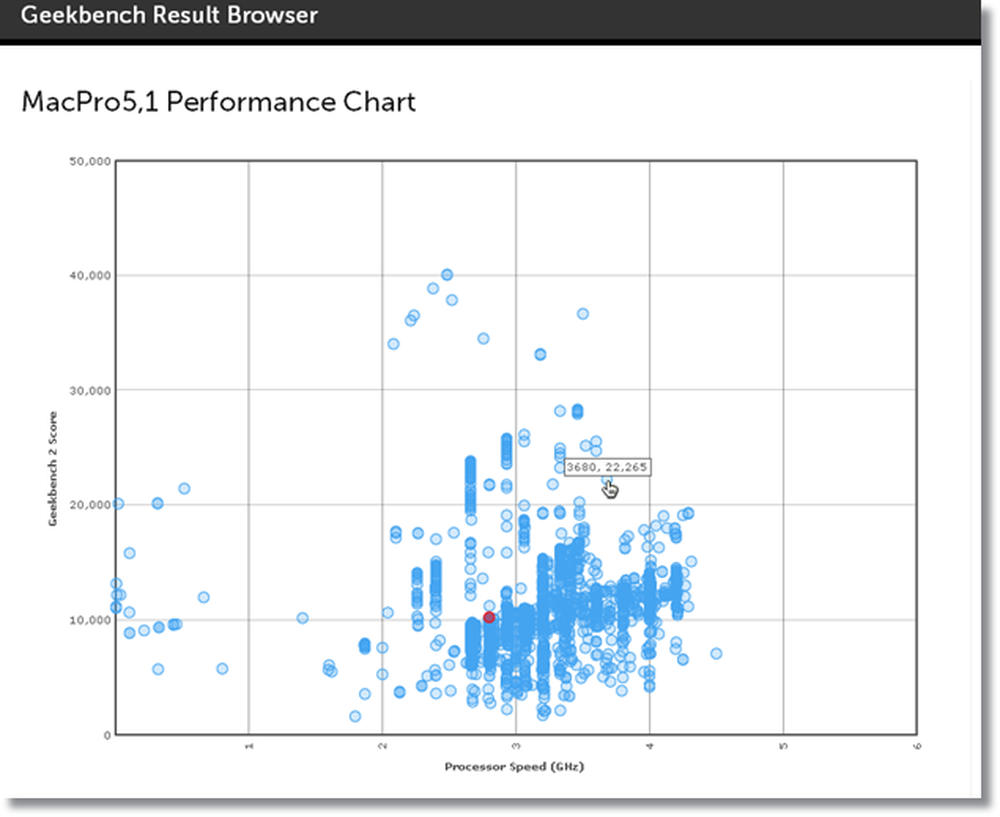
Hvis du vil sammenligne dine resultater med en bestemt computer (point), skal du blot klikke på den, og den vil vise en direkte sammenligning (da du allerede har valgt din computer som basislinje). I så fald lad os sammenligne det med en relativt kraftigere maskine.
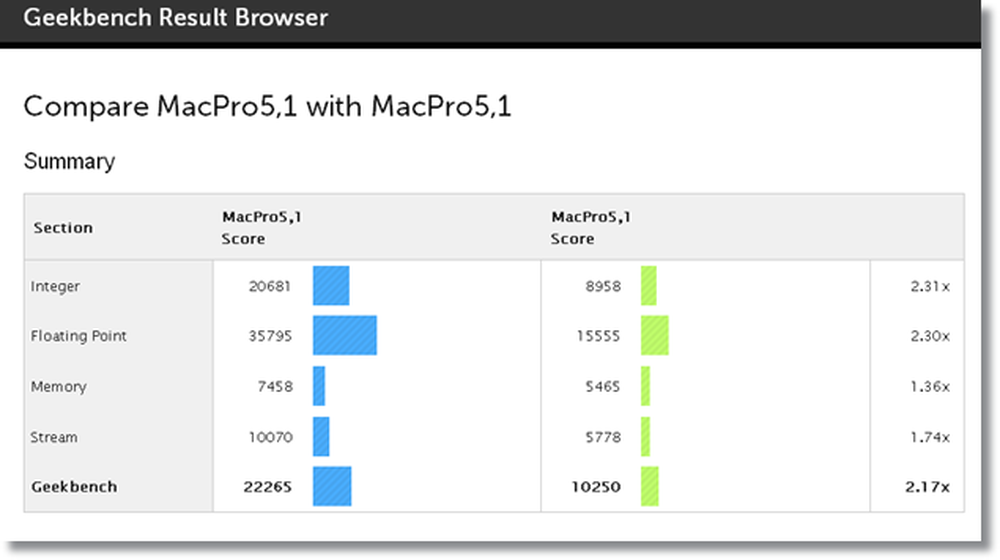
En multiplikationsfaktor på mere end 1,00 indikerer, at den sammenlignede maskine er mere kraftfuld i forhold til din (med det tilsvarende tal). I dette tilfælde sammenlignes Macen med en Geekbench-score 2,17 gange højere end basislinjen. Ligeledes er basislinjen kraftig, end at maskinen sammenlignes, hvis multiplikationsfaktoren er mindre end 1,00 (f.eks. 0,1x)
Lad os nu flytte til et andet benchmarking værktøj, der koncentrerer sig om video ydeevne samt CPU ydeevne. Det hedder Cinebench, og du kan downloade det herfra.
Åbn Cinebench, og du vil se to muligheder, CPU og OpenGL. Lad os starte med OpenGL, som er grafikgengivelsestesten (til GPU). Klik på "Kør" knappen for at starte OpenGL testen, og vent tålmodigt, indtil gengivelsen er færdig. Du vil se en 3D-scene spiller (bliver gengivet), som faktisk er benchmark testen. Processen kan tage lidt tid, afhængigt af dit grafikkort (eller integreret grafik, f.eks. Intel HD 3000). Når OpenGL-testen er afsluttet, vil du blive præsenteret med en FPS (frames per sekund) score. Nu kan du også køre CPU benchmark. Denne test vil gøre et 3D-billede ved hjælp af din CPU's fulde strøm, og som du måske vil gætte, tager denne noget tid, og temperaturerne kan også gå op (hvis du kører en overvågningsprogram som iStat Menus, vil kunne se temperaturerne gå op, og alle kerner arbejder ved 100%).
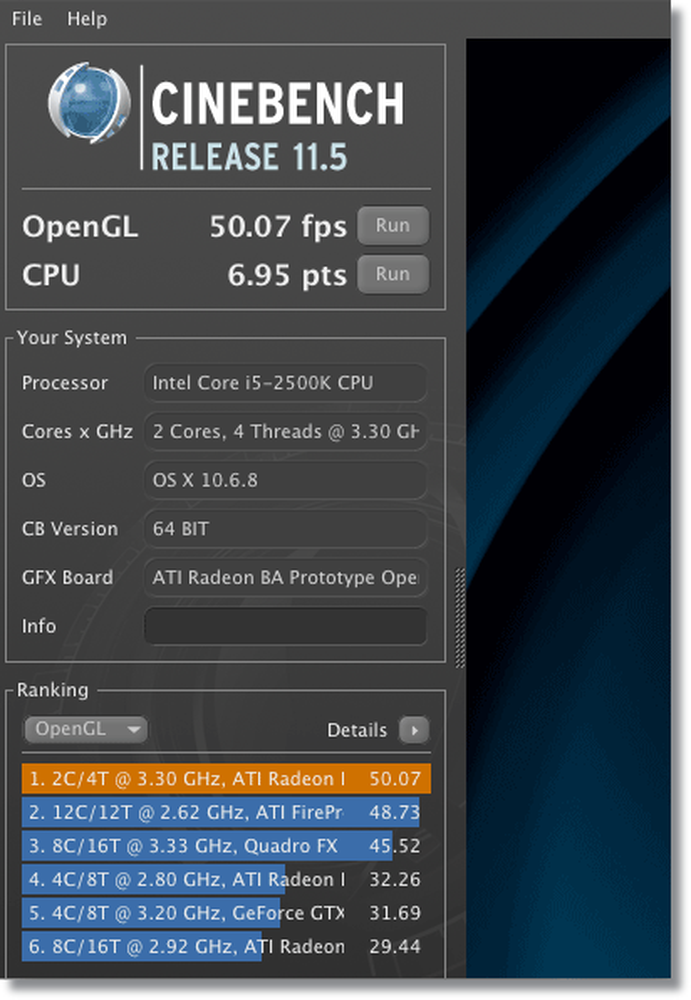
Når testene er færdige, kan du se dine score sammenlignet med et par andre resultater på venstre side (i kolonnen 'Ranking'). Dit resultat er fremhævet i orange, mens andre er blå. Disse resultater er scoringer af lignende computere med hardware næsten ens (lavere eller højere) end din. Du kan skifte mellem CPU og OpenGL score ved at klikke på 'OpenGL' i rangordningskolonnen (eller omvendt). På denne måde får du en ide om din Macs (eller hackintosh's) stående blandt lignende maskiner, og det er det en benchmark test handler om.
Samlet set er grænsefladen mellem begge disse benchmarking apps ret nem at bruge, og da du ved hvad det betyder, kan du nu let gå og prøve. Og også, der er ikke meget forskel mellem Mac-versionen og Windows-versionen, så Windows-brugere kan også bruge disse benchmarking værktøjer ret nemt. Vi diskuterede ikke alle aspekter af processen, men vi håber det giver dig en ide om, hvordan det virker.
Download Geekbench
Download Cinebench
Disse er kun to af de mest anvendte benchmarkingværktøjer til Mac'er, selvfølgelig er der et par mere, du kan prøve (Xbench / Novabench, for eksempel). Så hvad er din computers benchmarks? Lad os vide i kommentarerne!
Her er en YouTube-video, der viser det meste af det, der er nævnt i denne artikel: https://www.youtube.com/watch?v=gNddEFL3ERw